Nüüd on möödunud päevi ja nädalaid, mil oleme teile iga päev pakkunud erinevaid näpunäiteid ja nippe igasuguste rakenduste jaoks. Paar nädalat tagasi avaldasime oma ajakirjas artikli, millest saate pilgu heita 5 nippi WhatsAppis. Kuna see artikkel oli üsna populaarne, otsustasime tuua teieni veel viis WhatsAppi nippi, mida iga WhatsAppi kasutaja peaks teadma. Istuge ja asume otse asja juurde.
See võib olla sind huvitab
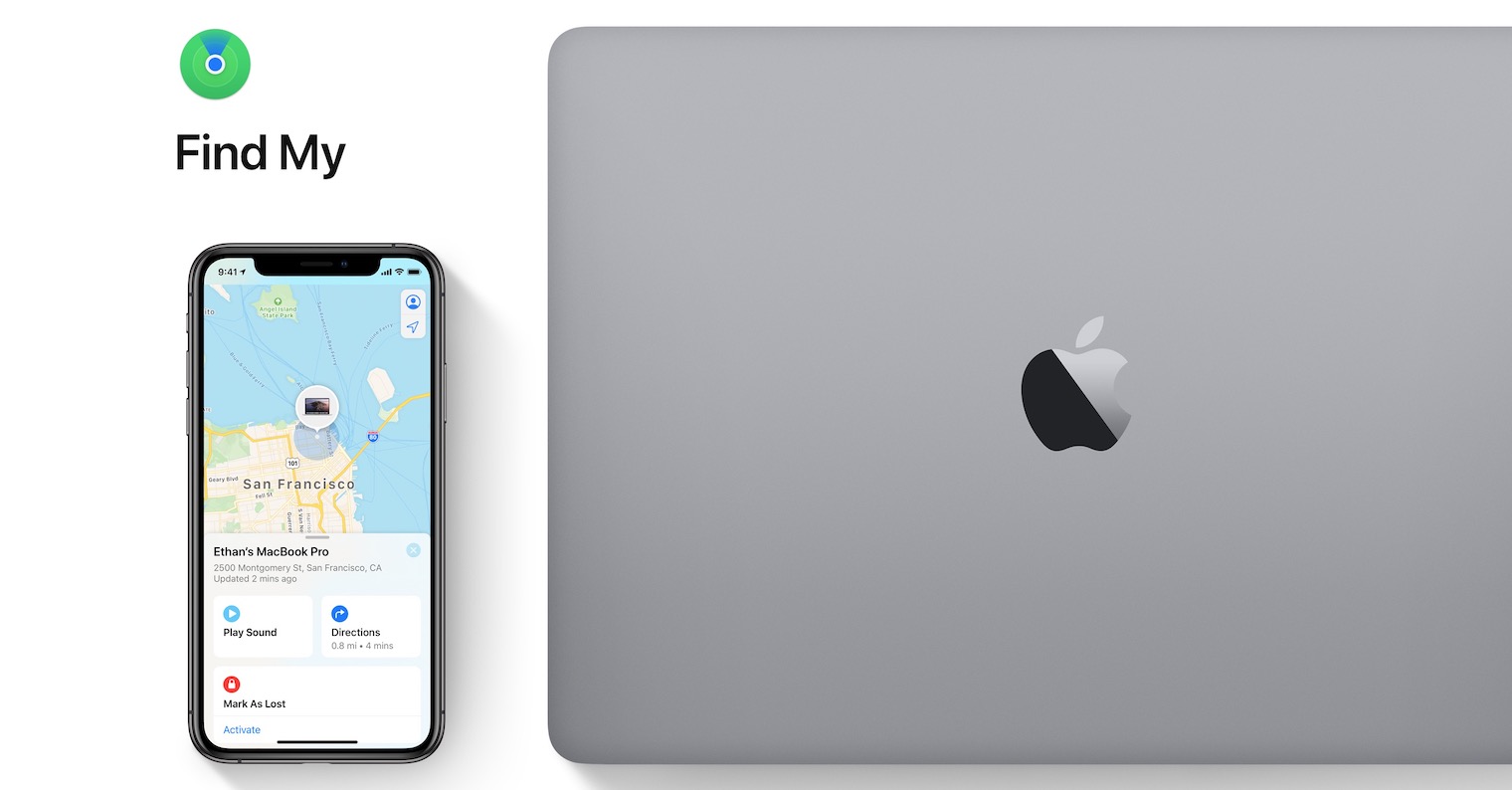
Laadige Macis alla WhatsApp
Paljud kasutajad arvavad, et WhatsApp on saadaval ainult mobiilsetes operatsioonisüsteemides, st iOS, iPadOS või Android. Antud juhul on aga vastupidi, sest sa oled juba pikka aega saanud lihtsalt laadida WhatsAppi oma Maci või klassikalisesse Windowsi operatsioonisüsteemiga arvutisse. Protseduur on väga lihtne - lihtsalt minge aadressile see whatsapi leht, kus puudutate valikut Laadige alla Mac OS X jaoks, olenevalt olukorrast Laadige alla Windowsis. Pärast allalaadimist taotlege lihtsalt klassikalisel viisil installida. See kuvatakse teile pärast käivitamist eriline kood, mis on vajalik WhatsAppi abil skannimiseks. Pärast skannimist kuvatakse teid juba oma Maci või arvuti WhatsAppi kontol. Loomulikult seadmetevaheline sõnumivahetus sünkroonida see, mida saadate oma Maci või PC-arvutisse, kuvatakse teie telefonis (ja vastupidi) – kuid peate hoidma telefoni käeulatuses.
Gruppide või üksikisikute vaigistamine
Kui kasutate WhatsAppi peamise suhtlusrakendusena, vestlete suure tõenäosusega lugematute kasutajatega, nii üksikisikute kui ka rühmadega. Mõnikord on aga mõni inimene, kes sind pidevalt tüütab, või on mõni grupp, kust saad pidevalt teateid. Sel juhul saate kogu vestluse vaigistada. Kui vaigistate vestluse, ei saa te uute sõnumite märguandeid. Samal ajal ei näe vestluses osalejad muidugi, et teil on vaigistus aktiivne. Mõned kasutajad hoiavad isegi kõik vestlused peale mõne vaigistatuna – näiteks selleks, et keskenduda tööle. Kui soovite vestluse vaigistada, puudutage seda libistati paremalt vasakuleja seejärel klõpsanud nuppu Rohkem. Seejärel lihtsalt puudutage Vaigista ja lõpuks vali, sisse mis kell soovite aktiveerida vaigistuse (8 tundi, 1 nädal, 1 aasta).
Kiired vastused märguannete kaudu
Kas teadsite, et kui keegi kirjutab teile WhatsAppis sõnumi, ei pea te vastamiseks oma seadet avama? Saate lihtsalt vastata sõnumile otse lukustatud ekraanilt, kasutades kuvatavat teatist. Nii et kui keegi kirjutab teile sõnumi ja näete teadet, siis sellel hoidke sõrme (3D Touchiga iPhone'idel vajutage kõvasti). Seejärel kuvatakse teile klaviatuur koos tekstikast, millest piisab sisse kirjutama sinu oma sõnum. Pärast sõnumi kirjutamist puudutage lihtsalt nuppu Saada, sõnumi saatmine klassikalisel viisil. Nii saate lihtsalt ja ennekõike kiiresti vastata kõigile WhatsAppis teile saadetud sõnumitele.
Jagage PDF-dokumente ja muid faile
Lisaks sõnumite ja piltide saatmisele suhtlusrakendustes saate saata ka muid faile. Failide saatmine iMessage'i või Messengeri kaudu ei ole tänapäeval enam maailma vapustav ülesanne – peate lihtsalt kinni pidama määratud maksimaalsest failisuurusest. Ja see töötab täpselt samamoodi ka WhatsAppis – ka siin saate hõlpsalt jagada kõiki oma iPhone'i või iCloudi salvestatud faile. Sel juhul peate lihtsalt puudutama konkreetse vestluse tekstiväljast vasakul ikooni +. Seejärel valige kuvatavast menüüst suvand Dokument. Rakendus avaneb nüüd failid, kus sellest ühest piisab dokument, fail, või ehk ZIP-arhiiv Leia vali. Kui klõpsate, ilmub see eelvaade saadetava faili kohta, seejärel lihtsalt vajutage saatmise kinnitamiseks Saada paremas ülanurgas. Lisaks piltidele ja dokumentidele saate jagada ka enda omi asukoht, või ehk kontakti.
Vaadake, millal sõnum saadeti, kohale toimetati ja loeti
Kui saadate sõnumi (või midagi muud) WhatsAppis, võib see vaieldamatult võtta kolme erinevat olekut. Neid olekuid näitab teie saadetud sõnumi kõrval asuv vile. Kui kuvatakse sõnumi kõrval üks hall toru, see tähendab, et on olnud lähetamine sõnumit, kuid adressaat pole seda veel kätte saanud. Pärast seda, kui see ilmub sõnumi kõrvale kaks halli toru kõrvuti, seega tähendab see, et sõnumi saaja ta on saanud ja ta sai teate. Ükskord need torud muutuvad siniseks, see tähendab, et saite kõnealuse sõnumi kätte ta luges. Kui soovite vaadata täpne aeg sõnumi edastamise ja kuvamise ajast, nii et teil on vaja ainult seda teha pühkige sõnumil paremalt vasakule. Seejärel kuvatakse kuupäev koos sõnumi edastamise ja lugemise ajaga.
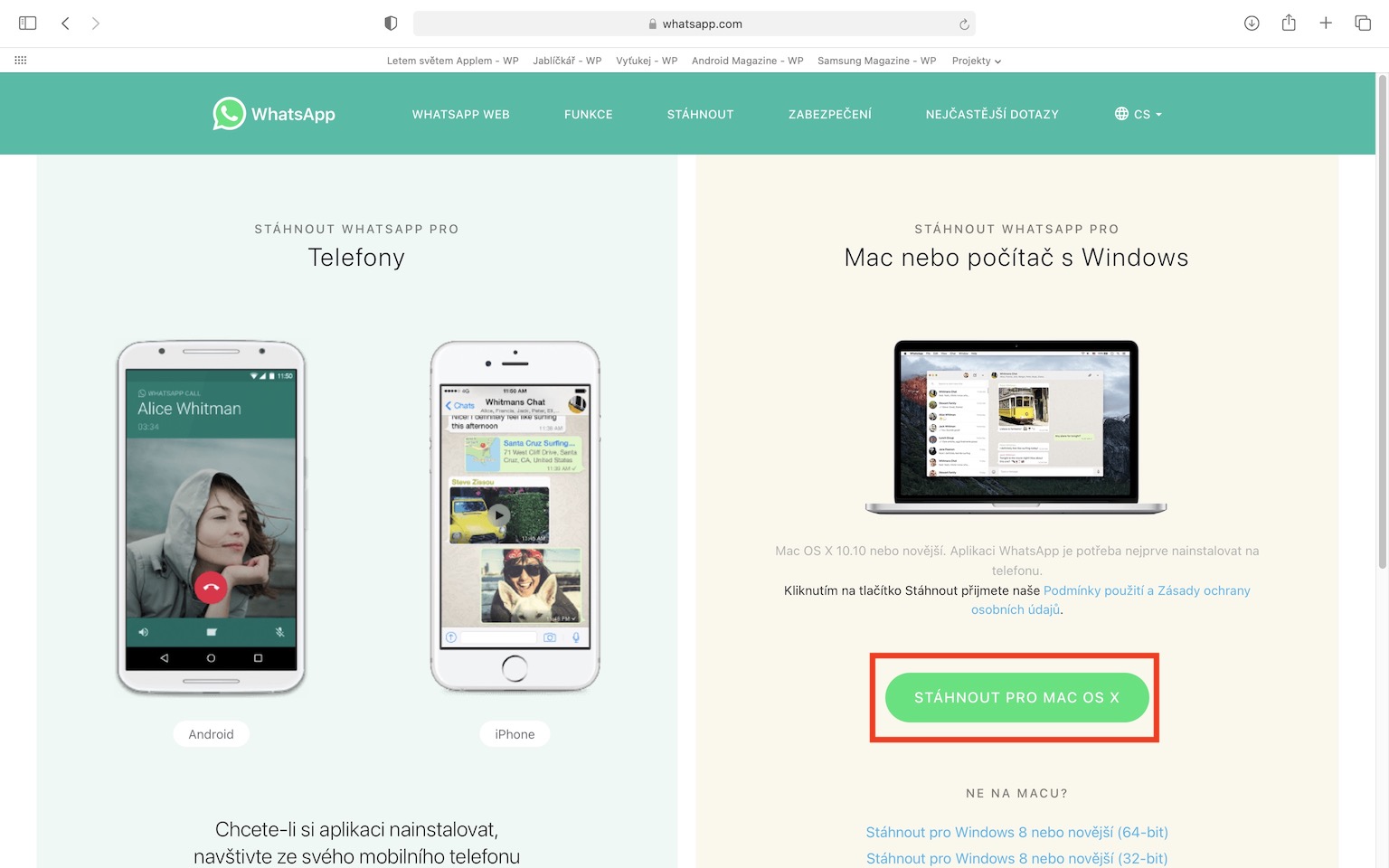

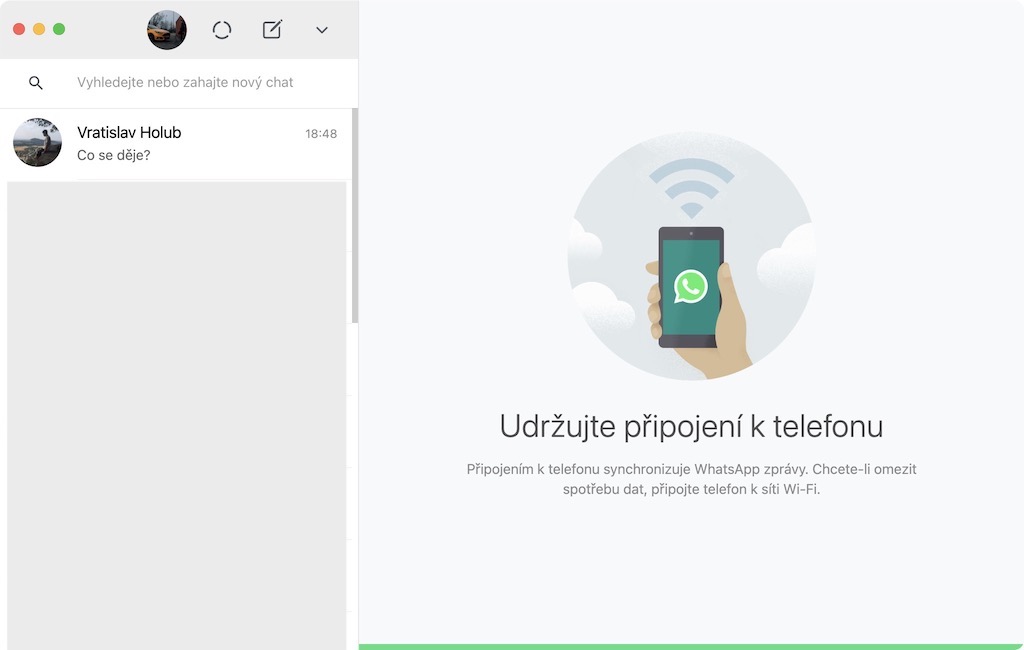
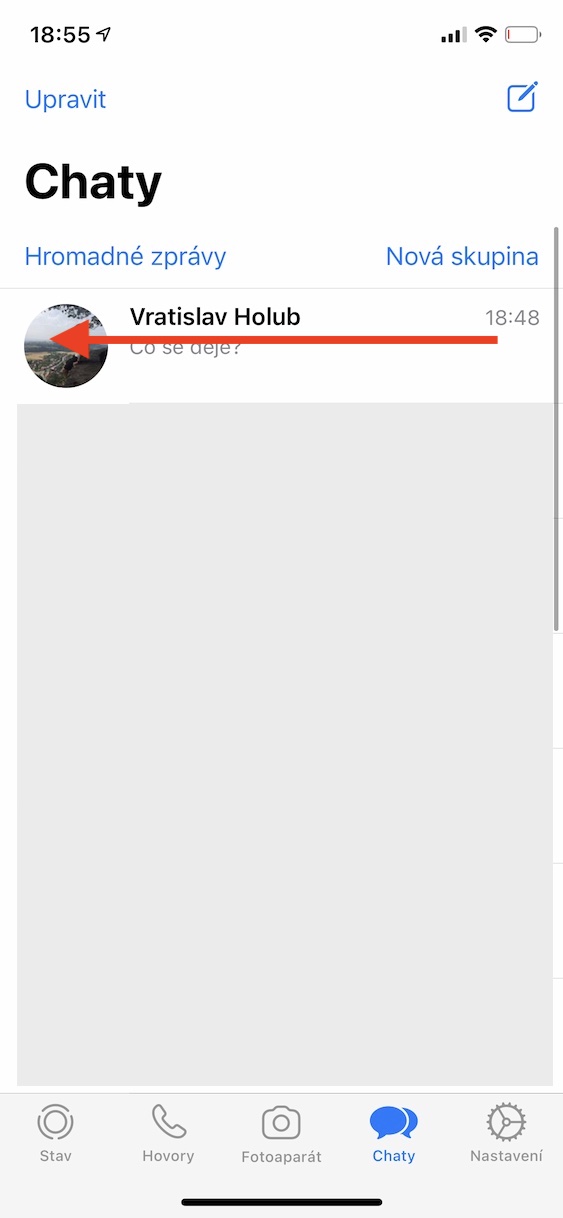
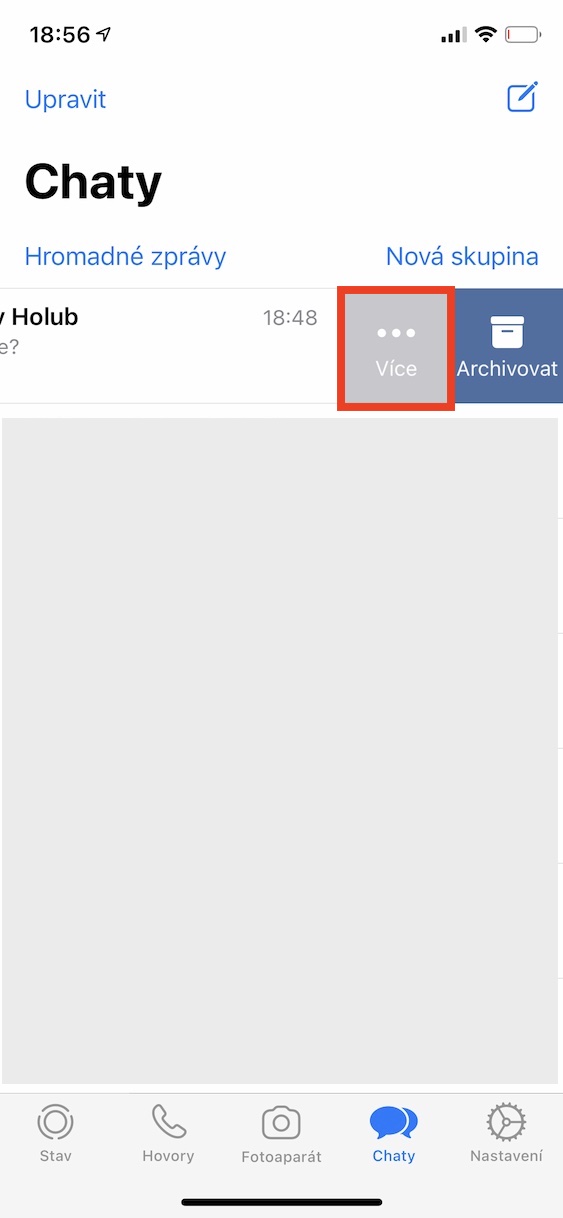
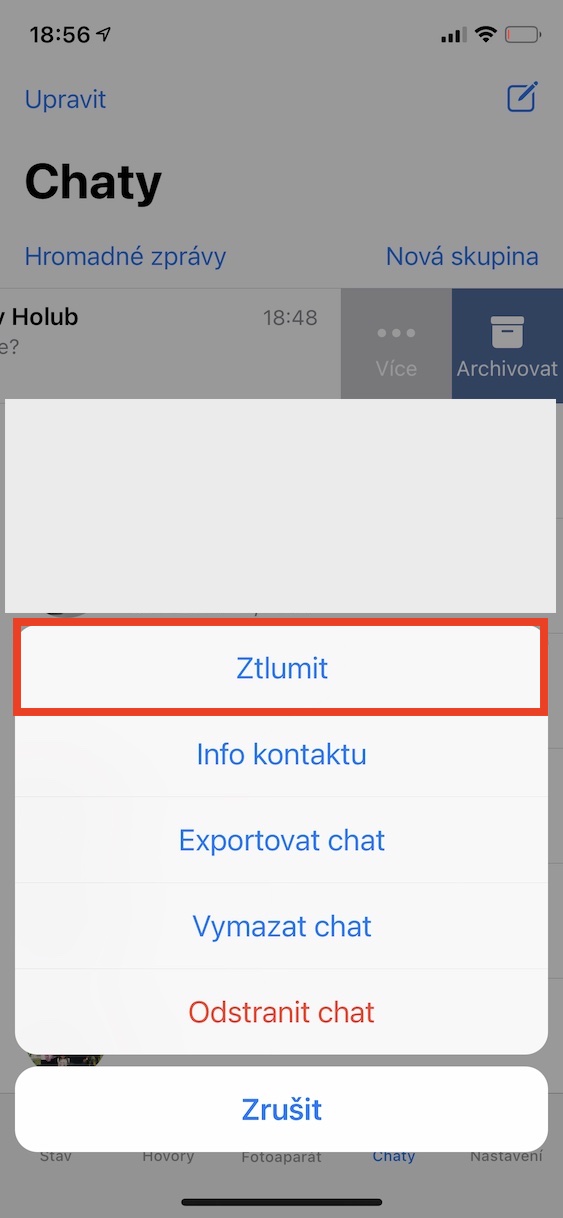
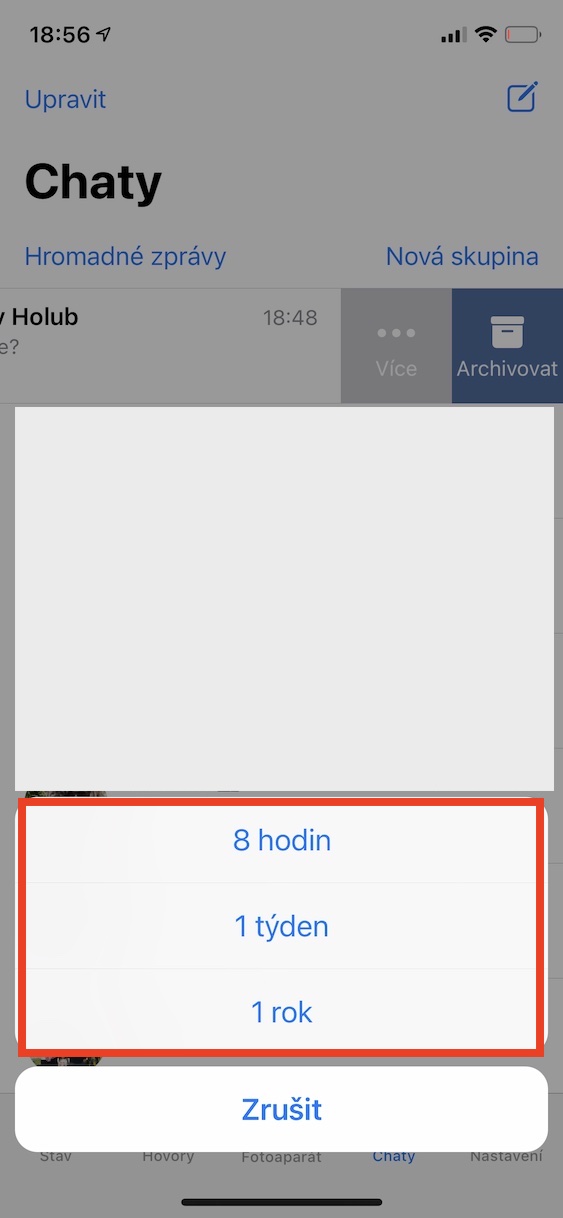
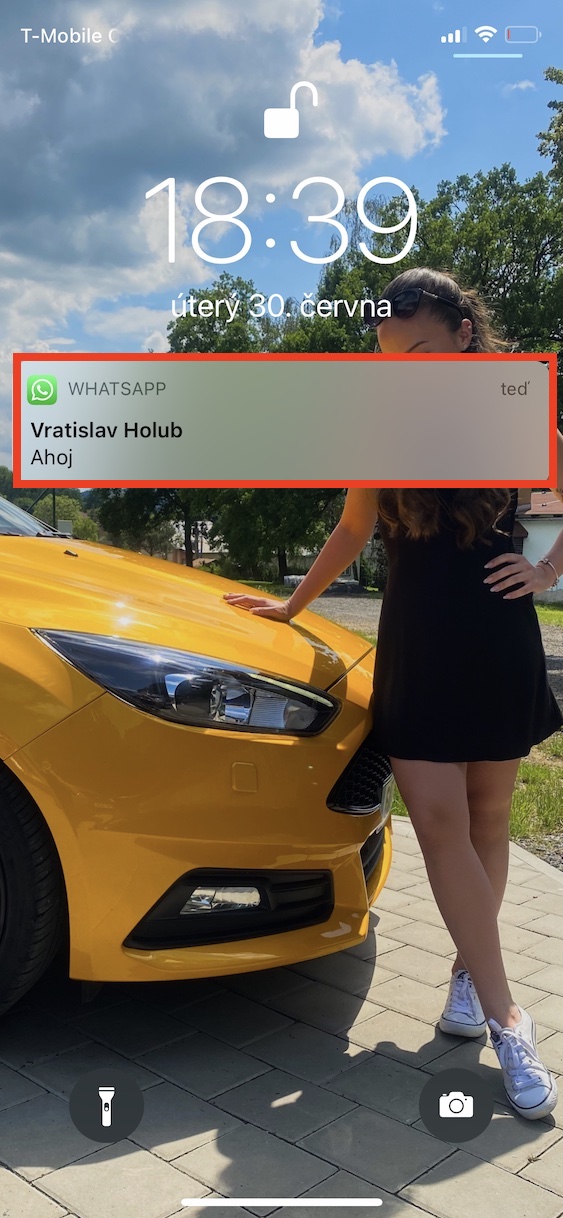
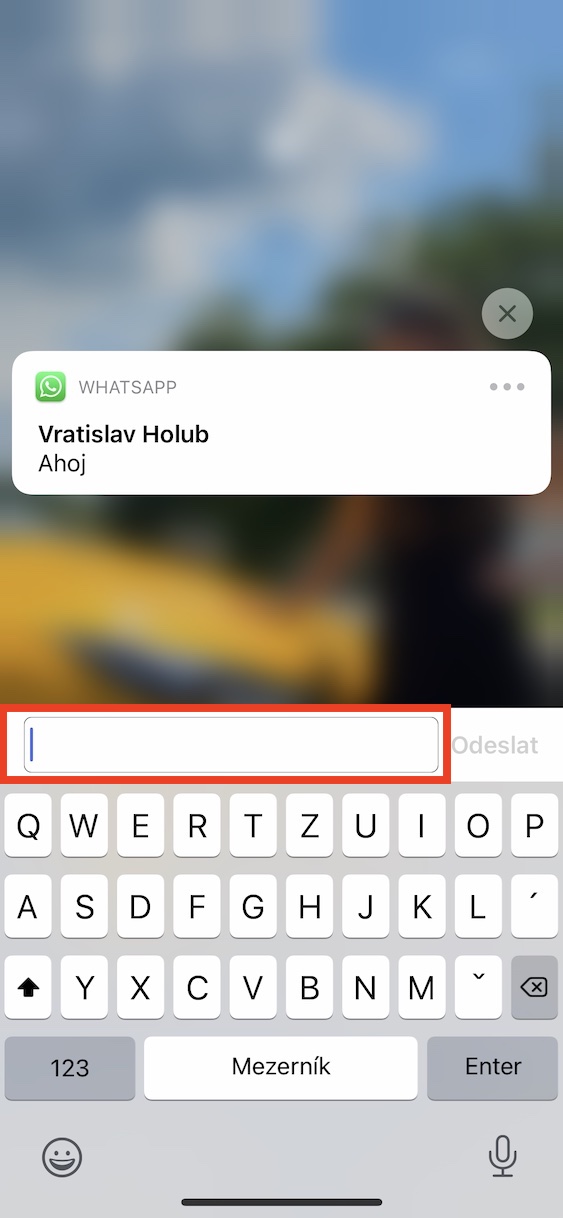
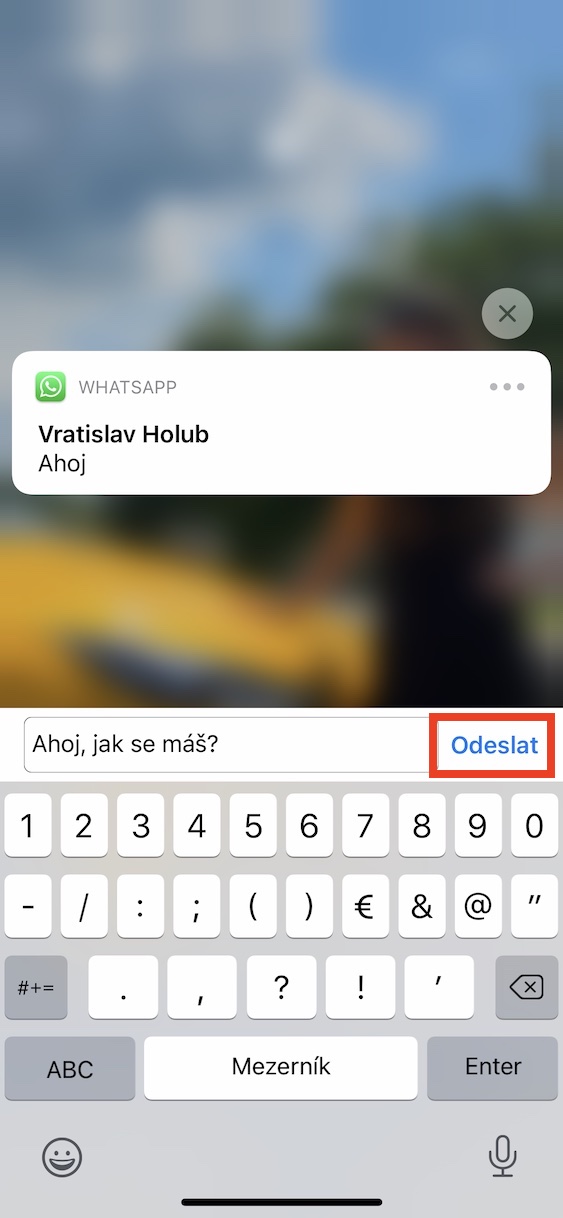


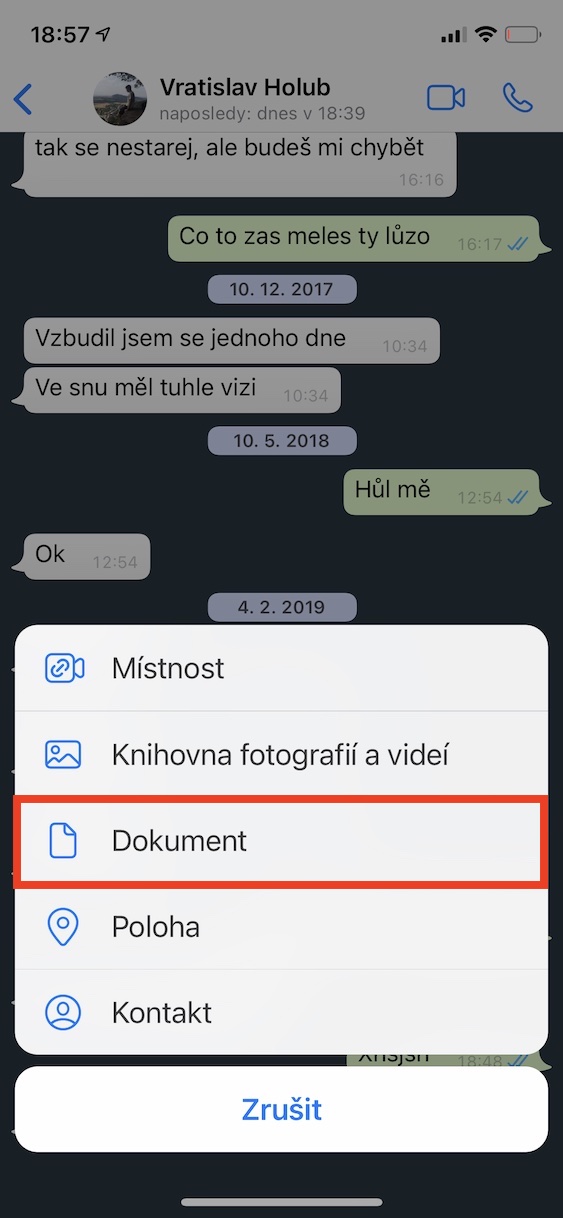
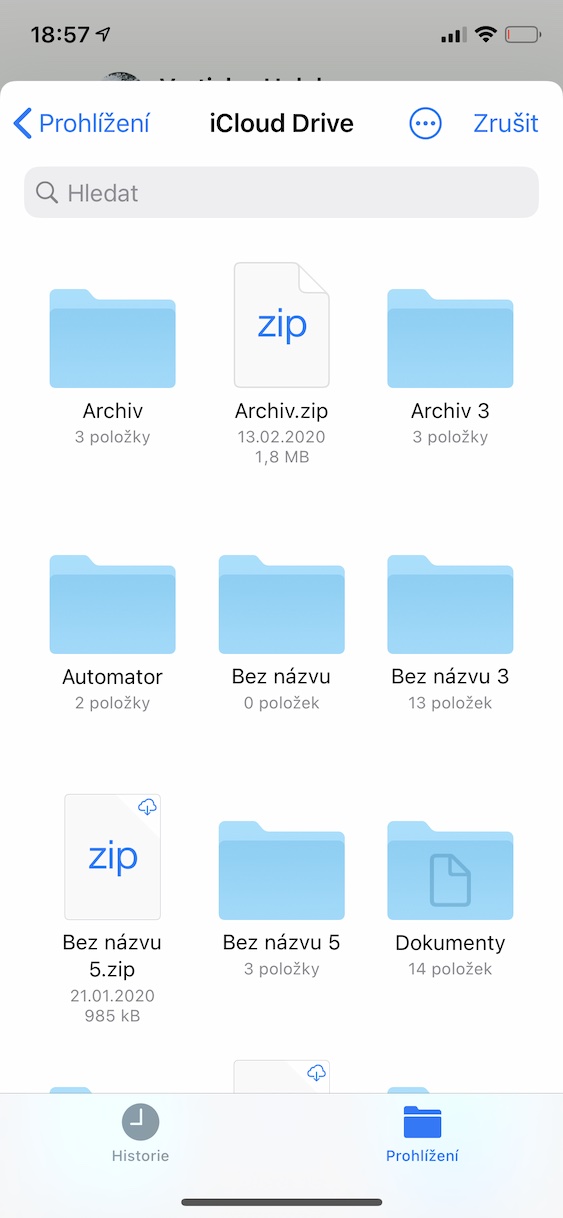
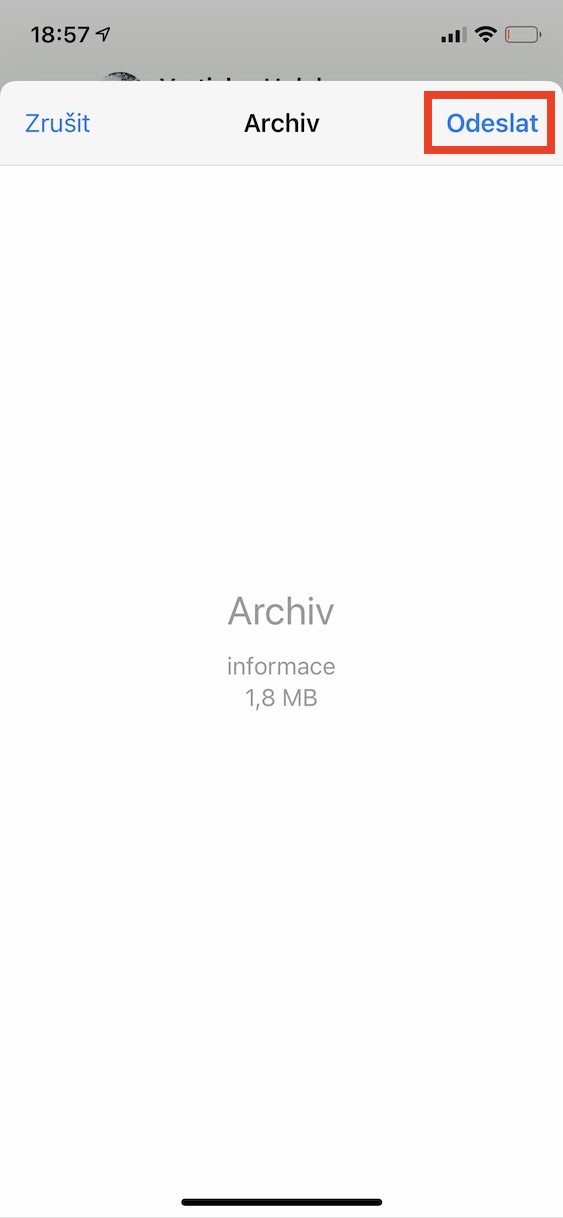

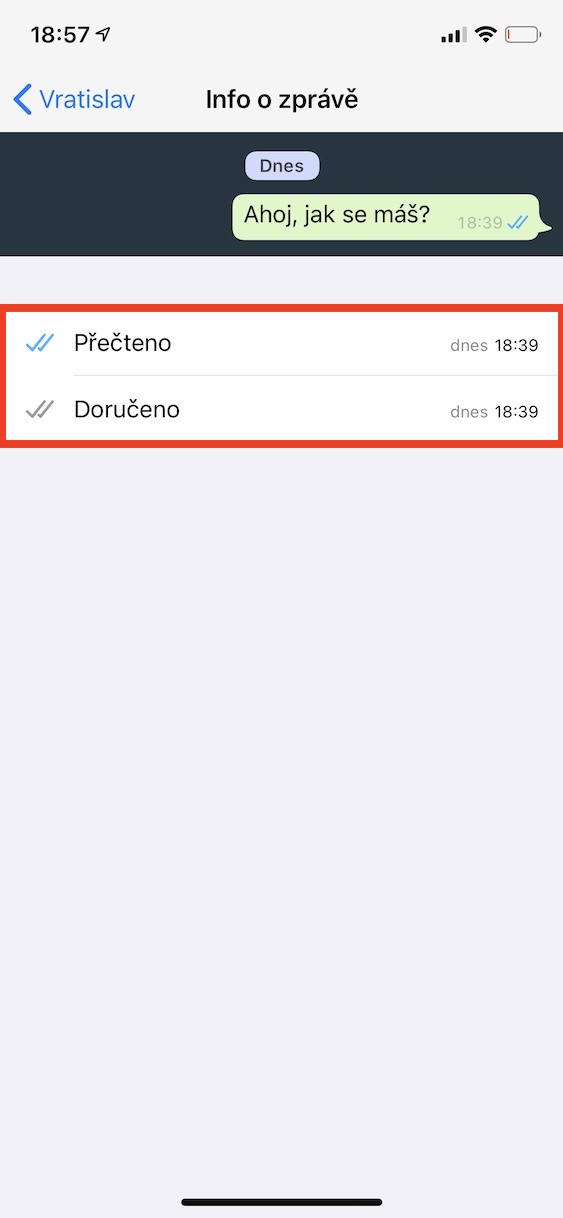

Nii et see oli kõige ebavajalikum artikkel, mida ma viimases majas lugesin?
Sul on õigus
Ki
Sul on õigus, see on nõme, ma teadsin seda juba ammu
ma tean seda kõike????
Jah, ma ootasin ka midagi õppida, mis on võhikule kasulik
Ei mingit nõuannet
See on uudsus haha
XDD
Kas keegi teab seda asja?
Ma ei teadnud seda :(
Täiesti kasutu
Nii et see oli raiskamine.
Ootasin seda trikki tärnidega *selline* ja siis muudab fonti, äkki keegi ei tea seda veel, aga seda, et saan teada, millal kiri saadeti? Tere?
Olen seda juba ammu teadnud. Ma ei tea, kas kõik teavad ka seda asja, aga kui sa ei soovi sõnumit saata ja inimene, kellele sa kirjutad, ei saa mingil põhjusel kõneposti kasutada, siis vajuta lihtsalt klaviatuuril mikrofoni
(kui sul seda seal pole, saad selle seadistustes määrata) ja lihtsalt ütle midagi ning see kirjutatakse sulle ise. Väga hea asi, aga ma ei tea, kuidas iPhone'iga on. Aga see on tõesti kasulik!
Vabandan vigade pärast??
Saatsin eile ühele inimesele 3 sõnumit. Tal polnud internet sisse lülitatud, nii et nad jõudsid täna kohale... aga sinised torud on ainult esimese sõnumi jaoks ja ülejäänud kaks tuuakse ainult kohale.Kuidas?