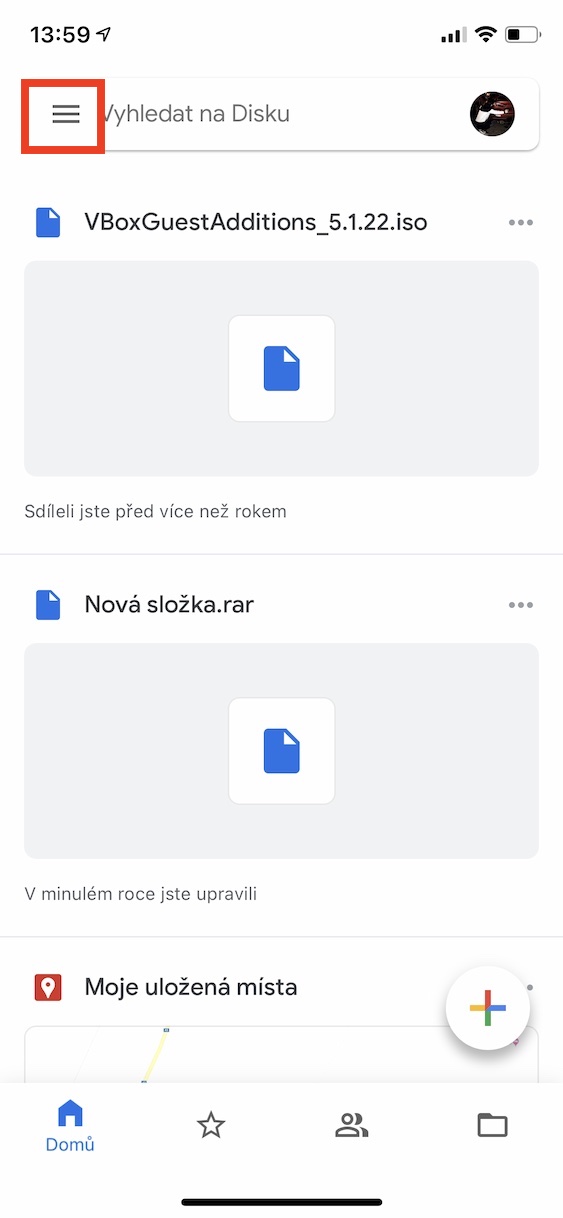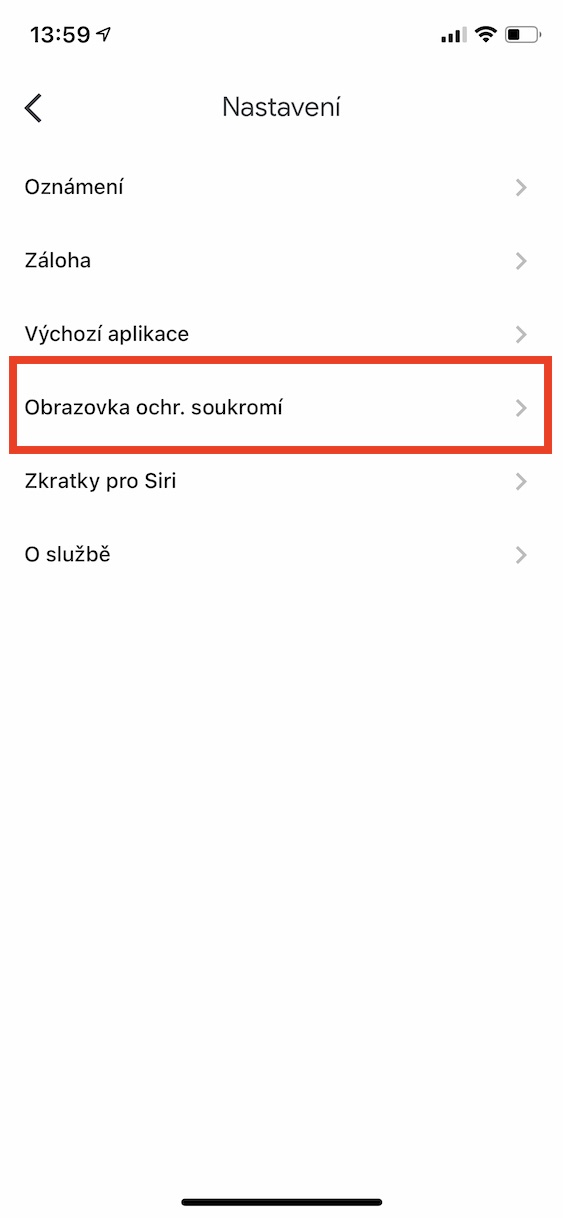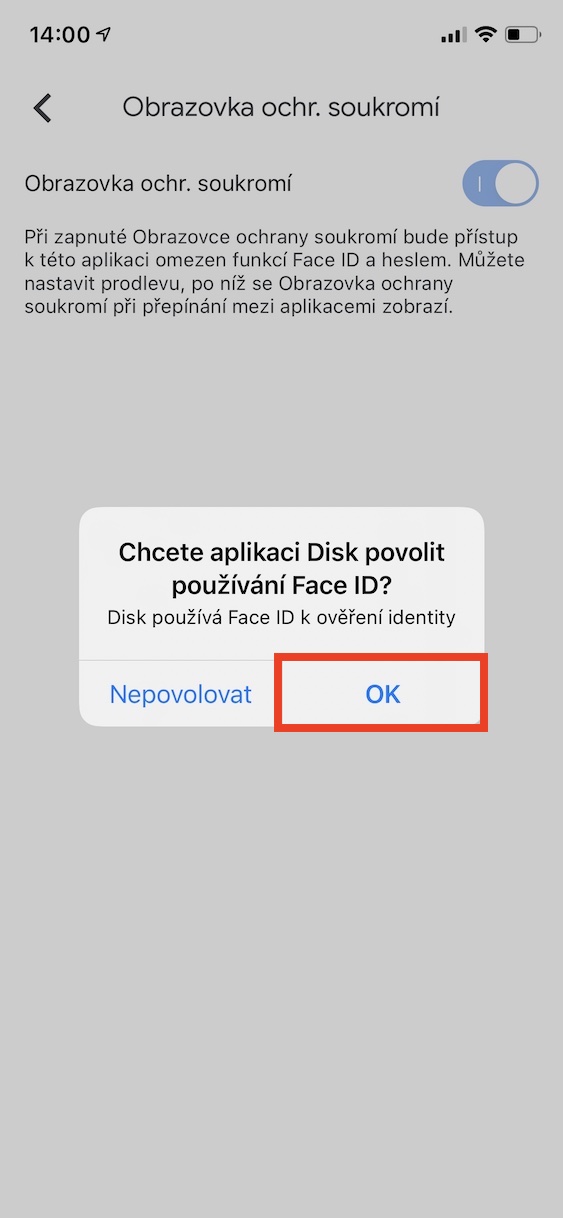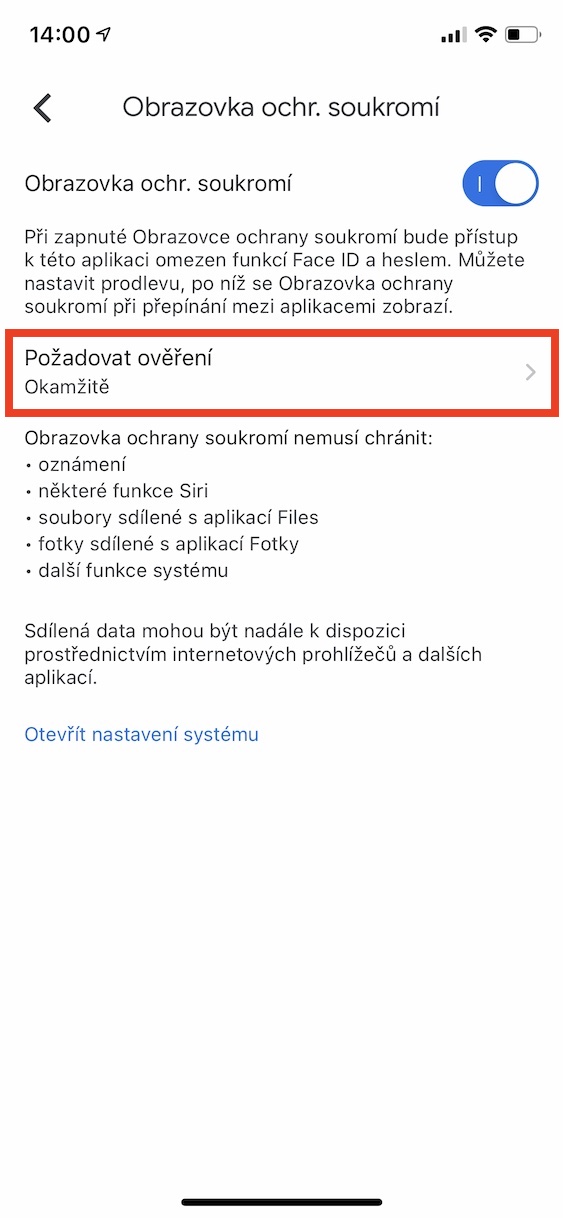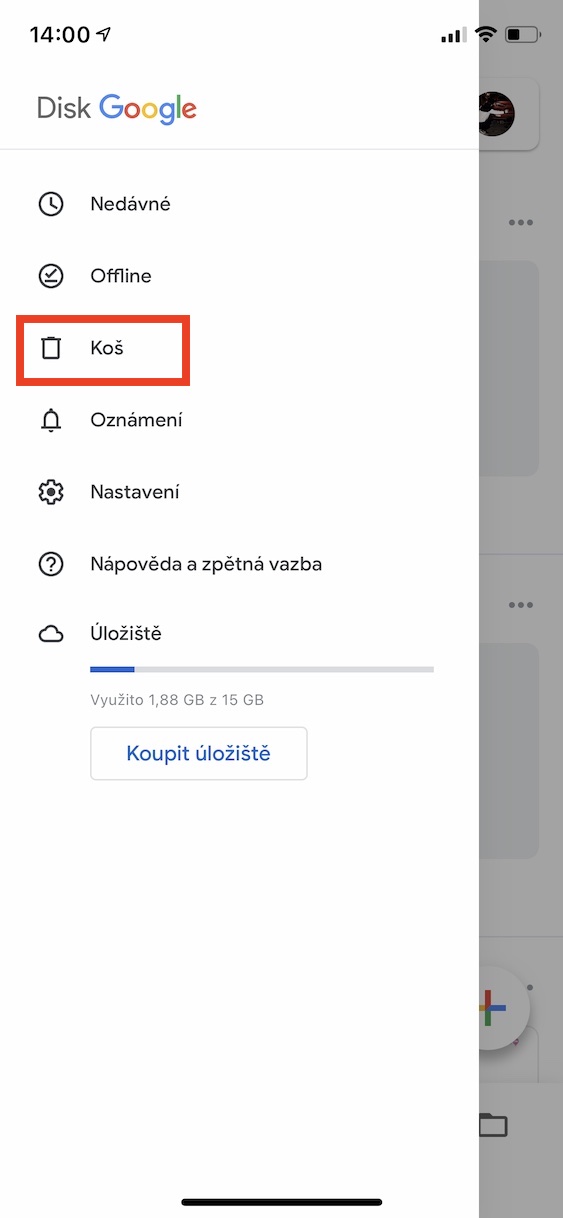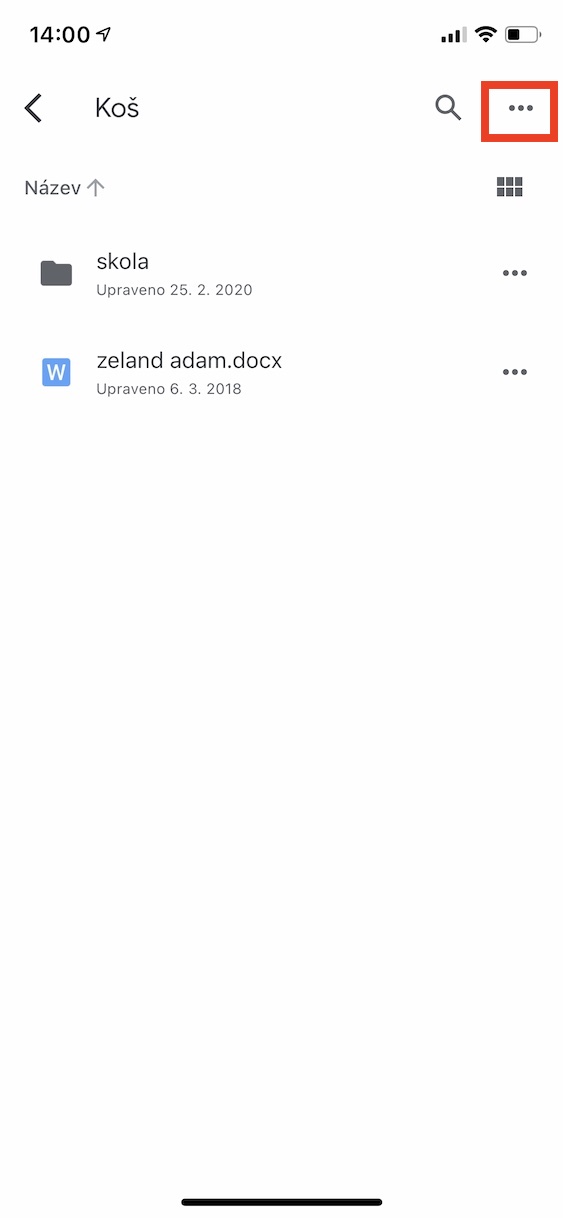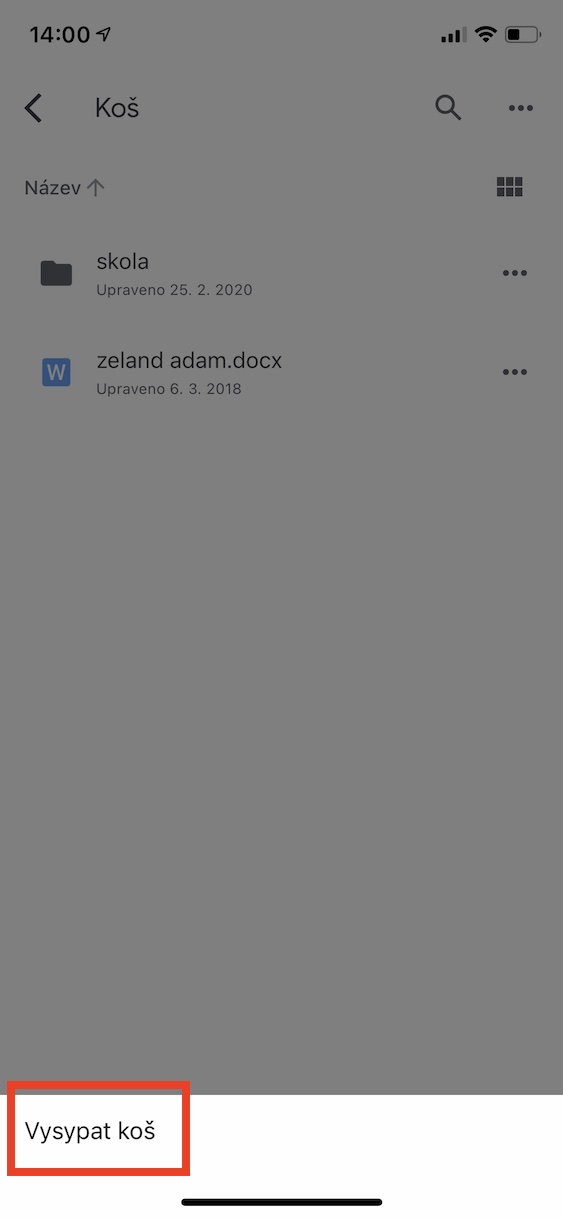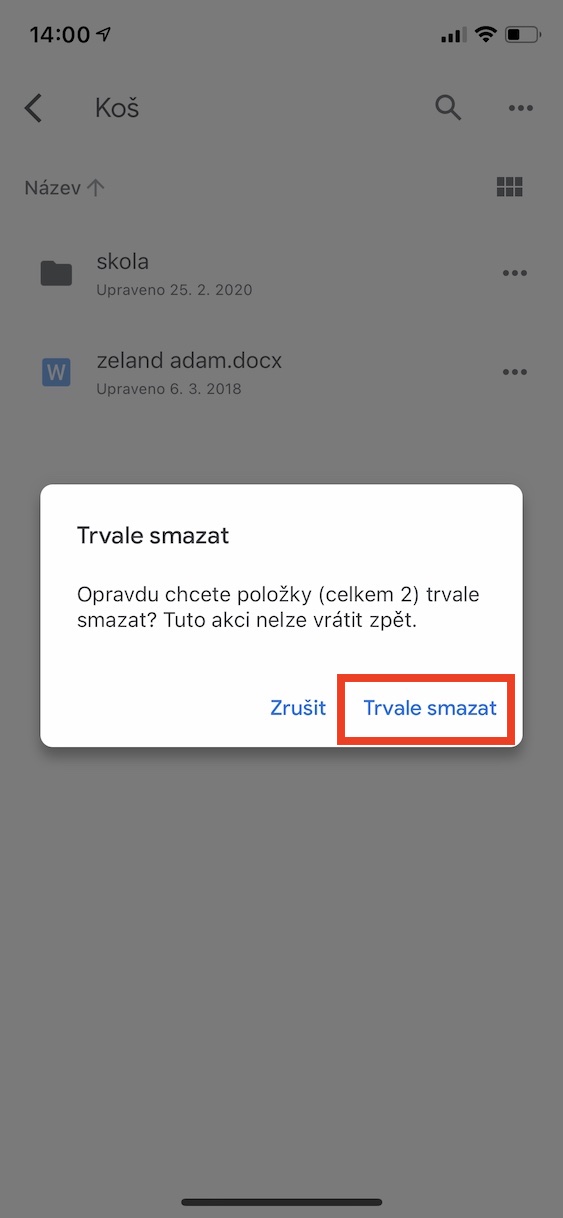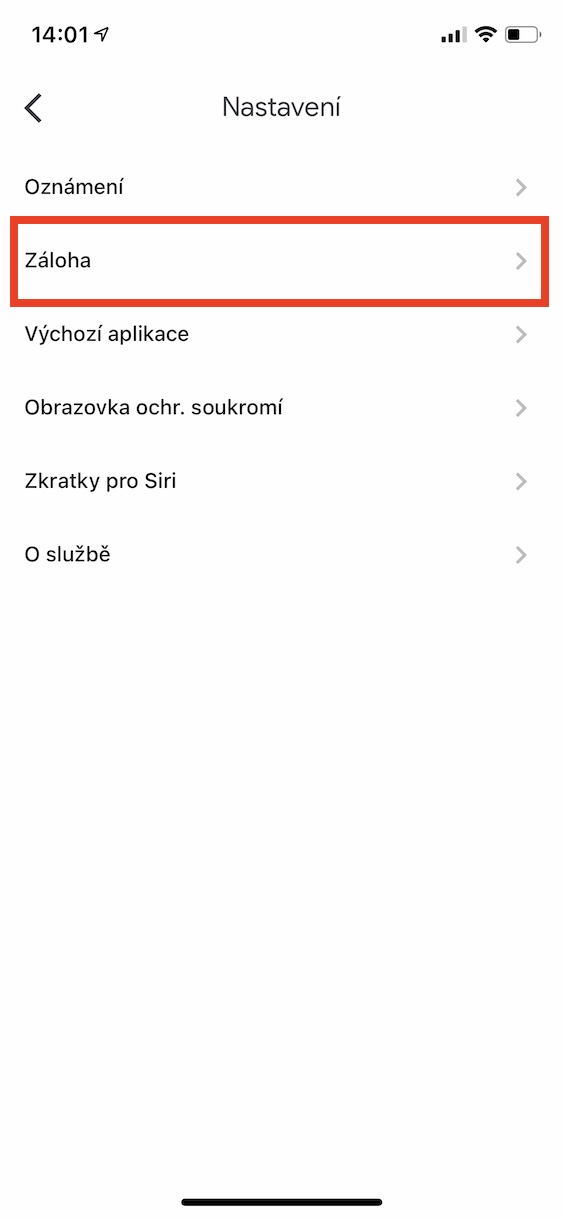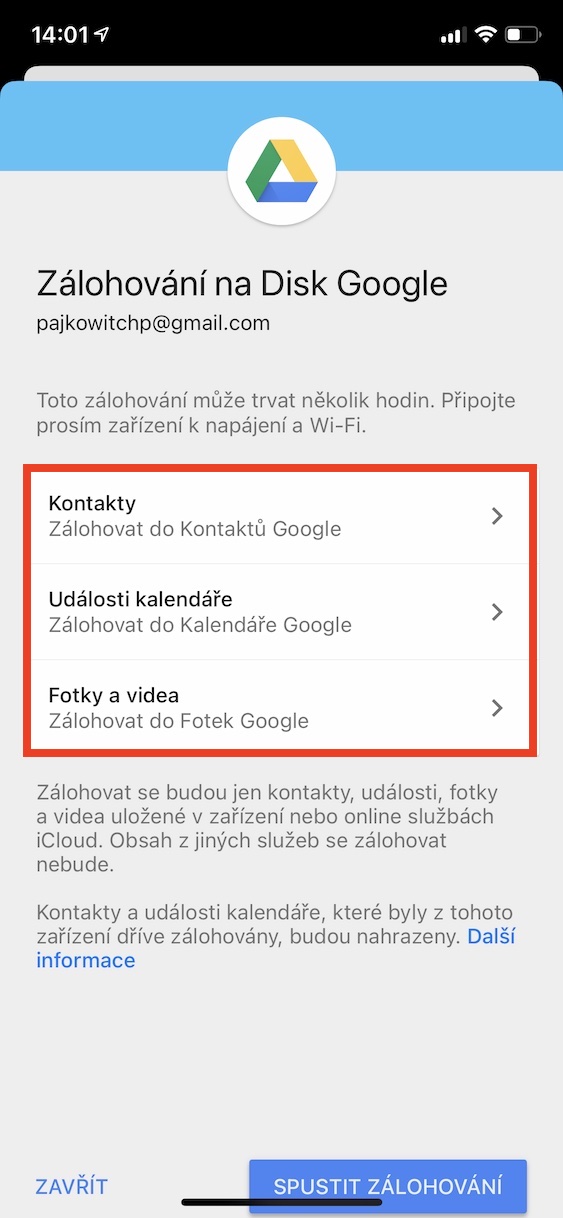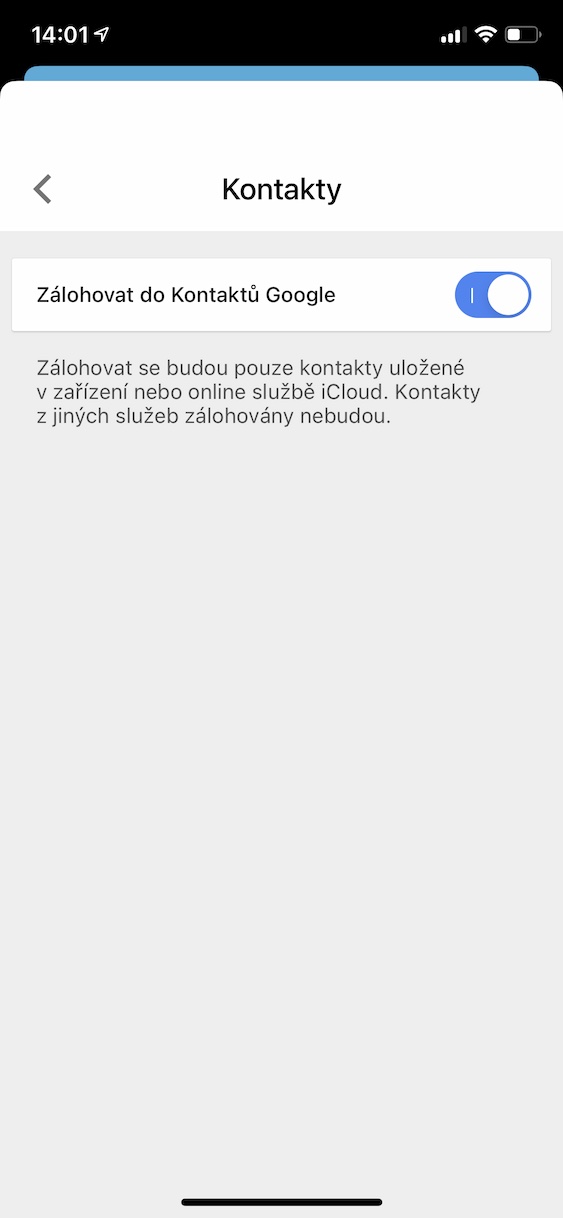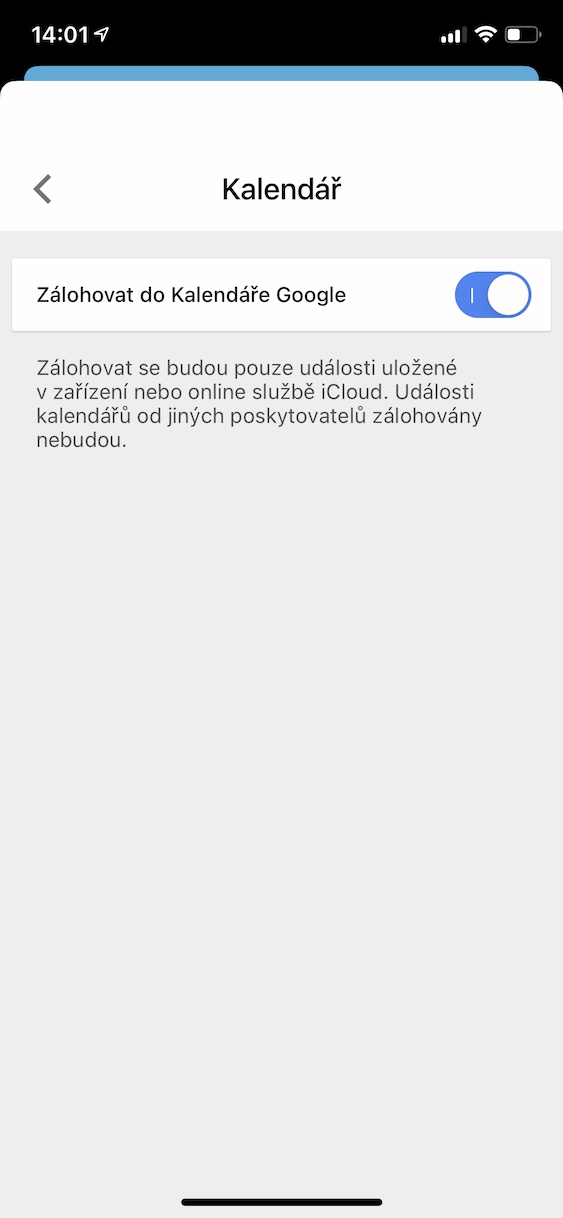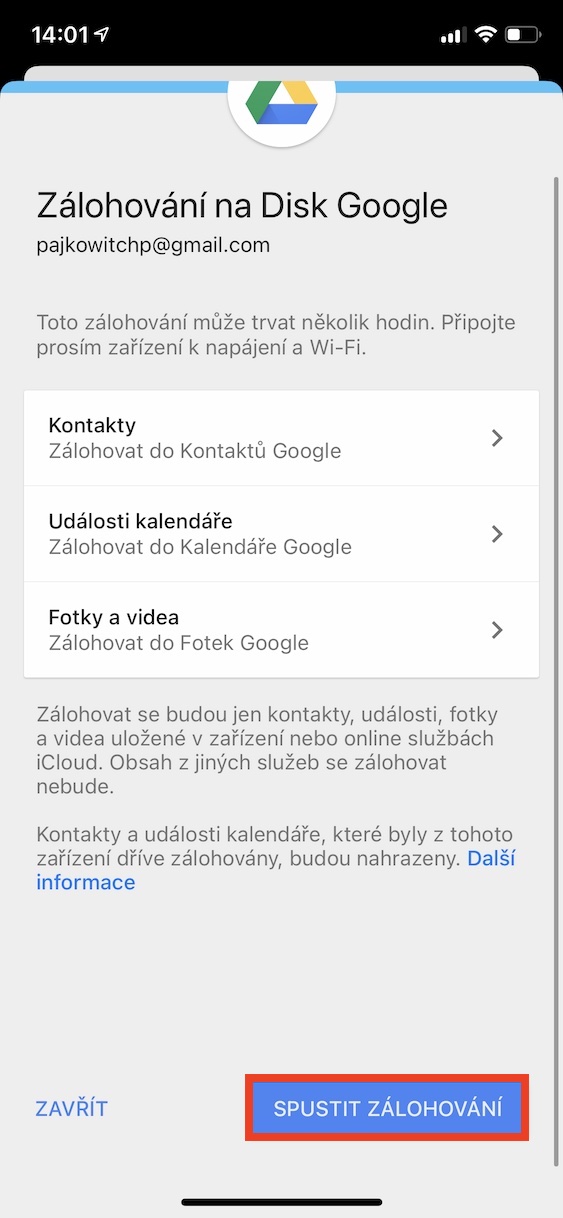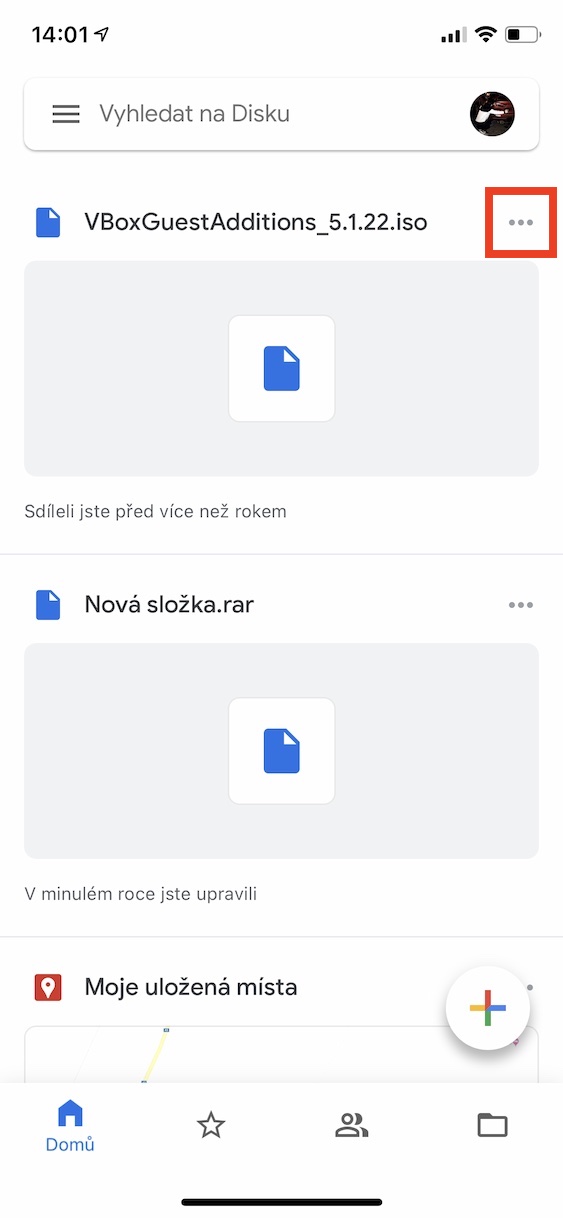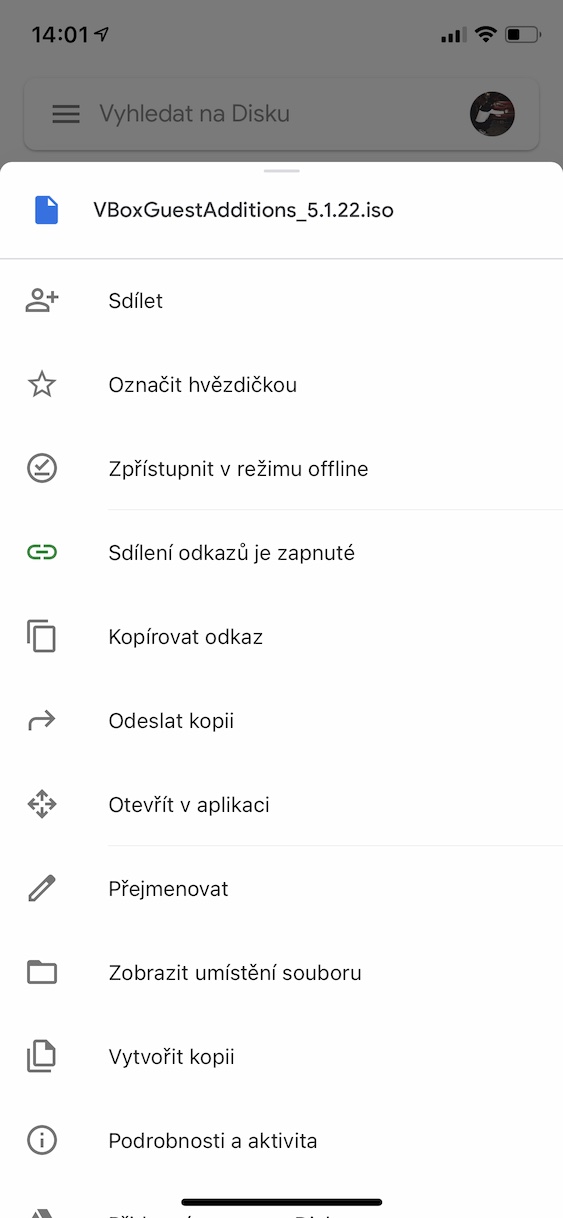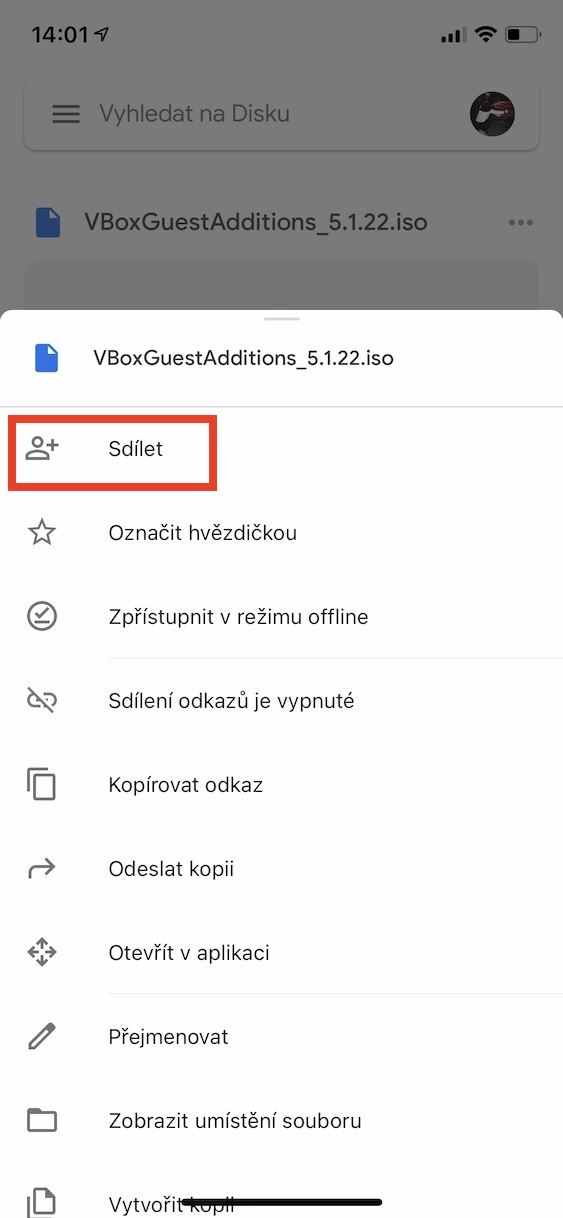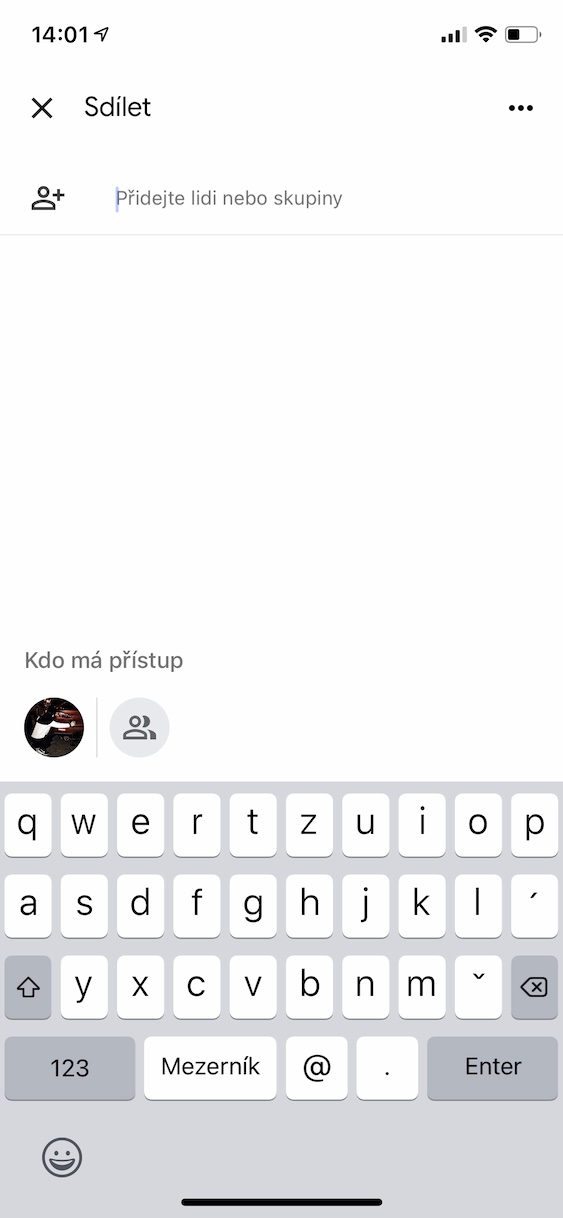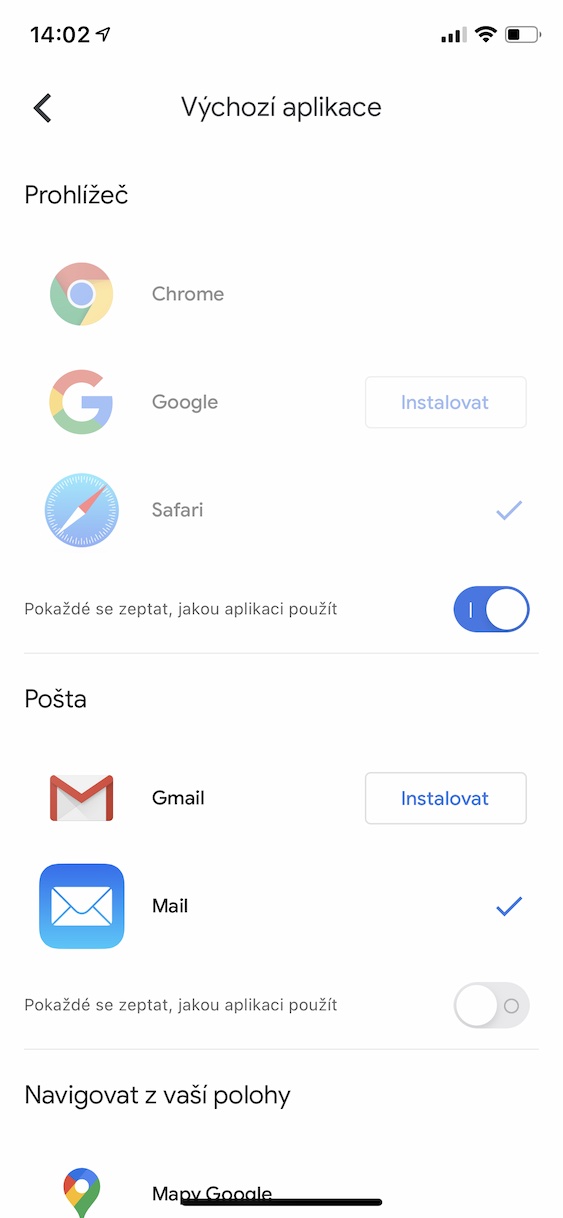Üks populaarsemaid pilvesalvestusi on kahtlemata Google Drive. Ja pole ka ime. Lisaks suurepäraste jagamisvõimaluste, kontoriveebirakenduste ja 15 GB tasuta põhipaketi pakkumisele on sellel suurepärane rakendus nii lauaarvutite kui ka nutitelefonide ja tahvelarvutite jaoks. Tänases artiklis vaatleme funktsioone, mis muudavad Drive'i kasutamise teie iPhone'is tõhusamaks.
See võib olla sind huvitab

Rakenduse turvalisus
Google'i salvestusrakenduse suureks eeliseks on võimalus kaitsta Touch ID või Face ID abil, olenevalt sellest, milline turvakaitse teie seadmes on saadaval. Selle Google Drive'i jaoks seadistamiseks puudutage rakenduse vasakus ülanurgas menüü ikoon, minema Seaded ja valige suvand Privaatsusekraan. Siis sisse lülitada lüliti Privaatsusekraan ja kui võimalik Taotlege kinnitust valige, kas soovite kinnitada kohe, 10 sekundi, 1 minuti või 10 minuti pärast pärast Drive'i rakendusest väljumist. Selle funktsiooni praktiline külg on see, et pääsete selle kaudu hõlpsasti Google Drive'i juurde rakenduse Failid kaudu.
Prügi tühjendamine
Kui kustutate Google Drive'ist faili või kausta, teisaldatakse see prügikasti. Kui kasutate 15 GB tavatariifi, pole see parim lahendus, sest mittevajalikud failid võtavad teie kettal ruumi. Korvi tühjendamiseks klõpsake nuppu menüü ikoon ja valige selle hulgast Korv. Näete faile, mille olete varem kustutanud. Saate need klassikalisel viisil eraldi kustutada või klõpsata kogu prügikasti tühjendamiseks Muud võimalused ja seejärel edasi Tühjenda prügikast. Siis piisab kinnitada dialoogiaken.
Fotode, kontaktide ja kalendri varundamine Google'i kontole
Kui kasutate lisaks iPhone'ile ka Android-seadet, on kasulik andmete sünkroonimine nende platvormide vahel. Kõigi varundamiseks minge Drive'i rakenduses aadressile menüü ikoon, vali Seaded ja sealt puudutage valikut Deposiit. Lülita sisse kontaktide, kalendrite ja fotode lülitid ja lõpuks klõpsake nuppu Alusta varundust.
Linkide jagamine
Nagu enamik pilvesalvestusi, toetab ka Google'i lahendus koostööd mitme inimesega ja failide saatmist lingi kaudu. Lingi jagamiseks puudutage faili või kausta kõrval kolme punktiga ikoon ja siin puudutage valikut Linkide jagamine. See kopeerib jagamislingi teie lõikelauale ja saate selle kõikjale kleepida. Kui te ei soovi linki jagada, vaid faili kellelegi saata, valige toimingumenüüst ikoon Jaga ja sisestage selle inimese e-posti aadress, kellele soovite faili saata. Lõpuks puudutage nuppu Saada.
Vaikerakenduste muutmine
Apple'i omarakendused on väga hästi disainitud, näiteks Apple Maps, kuid neil pole meie piirkonnas erilist mõtet. Sündmusi, lehti või navigeerimist avavate vaikerakenduste muutmiseks avage Drive'is menüü ikoon, vali Seaded ja lõpuks Vaikimisi rakendus. Saate neid muuta brauseri, meili, navigeerimise ja kalendri jaoks.