Sarja viimases osas 5+5 näpunäidet teatud rakenduste jaoks vaatasime koos näpunäiteid Google Mapsis. Tuleb märkida, et navigatsioonirakenduste või kaarte pakkuvate rakenduste sektsiooni jääme ka täna. Vaatame koos veel 5 nõuannet ja nippi väga populaarse Waze'i navigatsioonirakenduse jaoks. Esimesed 5 nõuannet leiate meie sõsarsaidilt Apple Around the World, klõpsake lihtsalt alloleval lingil. Järgmised 5 nõuannet leiate sellest artiklist. Nii et kontrollige neid kõiki, et saada Waze'i meistriks.
See võib olla sind huvitab
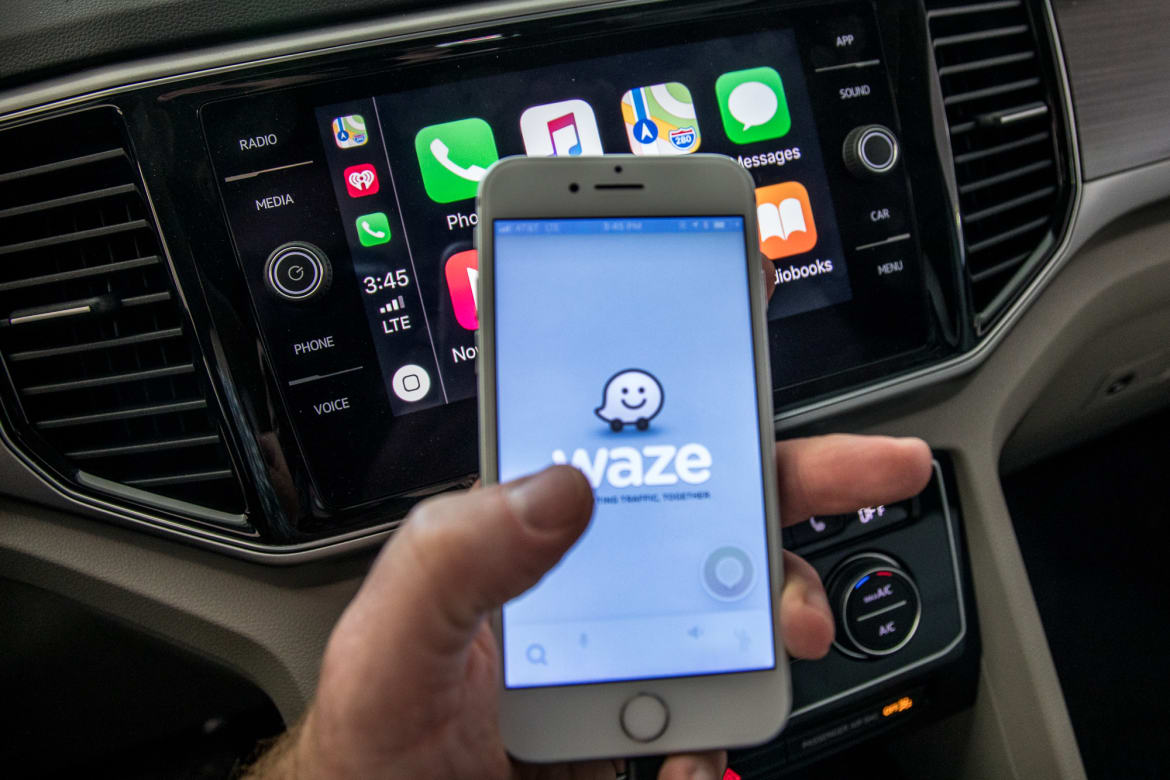
Sõiduki tüüp
Loomulikult kasutab enamik kasutajaid Waze'i navigeerimiseks klassikalises autos. Siiski tuleb märkida, et autod ei ole ainsad sõidukid, mis võivad teel liikuda. Lisaks autodele võivad need olla mootorrattad. Isegi mootorratturid saavad mootorrattaga sõites navigeerimist kasutada, neid ei takista absoluutselt miski seda tegemast. Sama kehtib ka taksojuhtide kohta, kes võivad ümbrust väga hästi tunda, kuid navigeerimine võib siiski kasuks tulla. Kui olete üks Waze'i kasutavatest mootorratturitest või taksojuhtidest, ärge unustage rakendust kohandada. Seda saate teha lihtsalt klõpsates lupu paremas alanurgas ja seejärel klõpsake nuppu Ketiratas üleval vasakul. Nüüd liikuge menüüs jaotisesse Navigeerimine, kus sa täielikult maha saad dolu ja puudutage valikut Sõiduki tüüp. Siin peate lihtsalt isiklikult vahetama mootorratas, või edasi takso. Seejärel kohandatakse marsruute vastavalt teie valitud vahenditele.
Maksimaalne lubatud kiirus
Kiiruse ületamine on üks levinumaid rikkumisi. Sõltumata sellest, kas juht ületab kiirust tahtlikult või tahtmatult, ei jäta politsei peatatuna talle armu ka karistus rahatrahvi või punktide lisamise näol. Kuigi Waze hoiatab sind, kuvades ekraanile ikooni, kui ületad maksimumkiirust, ei pea kasutajad seda lihtsalt märkama. Waze’is on aga valik, mis lubab kiiruspiirangu hoiatust muuta. Lihtsalt puudutage vasakpoolset allserva suurendusklaasi ikoon, ja siis ülaosas vasakul hammasratta ikoon. Seejärel liikuge menüüs allpool jaotisesse Tahhomeeter, millele klõpsate. Siin sa siis kategoorias Kiire piirama saate muuta selle kohta kehtivaid teatisi. Jaotises Näita kiiruspiirangut saate valida, millal kuvatakse kiiruspiirangut, allpool jaotises Millal teavitada seejärel saate määrata, millal kiiruspiirangust teatatakse. Allpool leiate funktsiooni Esitage hoiatusheli – kui te selle aktiveerite, teavitatakse teid sellest faktist limiidi ületamisel hoiatusheli.
Rasked ristmikud
Olgem ausad, kõik meist ei pruugi olla head autojuhid – ja sugu pole sel juhul kindlasti oluline. Paraku on teedel palju erinevaid keerulisi ristmikke, mille teadmisega jääb hätta ka kogenud juht, rääkimata siis veel "märga juhiluba" omavast. Saad seadistada oma Waze'i rakenduse neid keerulisi ristmikke üldse vältima. Sõita võib küll paarsada meetrit või paar kilomeetrit lisa, aga teisalt tunned end turvaliselt ega ohusta kedagi. Kui soovite selle funktsiooni aktiveerida, klõpsake Waze'i rakenduses vasakus allnurgas suurendusklaasi ikoon, ja siis ülaosas vasakul hammasratta ikoon. Nüüd peate lihtsalt minema seadetes nimetatud jaotisesse Navigeerimine, kus aktiveerida funktsiooni Vältige keerulisi ristmikke. Lisaks saate selle ka siin määrata vältimine parvlaevade või kiirteedega.
Planeeritud sõidud
Kui käite sageli koosolekutel või kirjutate lihtsalt kõik oma reisid koos sündmuse toimumiskohaga hoolikalt kalendrisse, siis meeldib teile Waze'i funktsioon Planeeritud reisid. Selle funktsiooniga saate sünkroonida oma kalendri sündmusi Waze'i rakendusega. Kui oled määranud üksikute sündmuste toimumiskoha, loeb Waze selle läbi ja salvestab. Niipea kui sündmus aset leiab, teavitab Waze sind 10 minutit enne lahkumist. Samas arvestab see hetkeolukorda teel – lisab ajale näiteks liiklusummikud, avariid või muud komplikatsioonid teel. Kui soovite seda funktsiooni määrata, klõpsake Waze'i rakenduses vasakus allnurgas suurendusklaasi ikoon, ja seejärel puudutage vasakus ülanurgas hammasratta ikoon. Kui olete seda teinud, minge menüü alla allpool ja klõpsake kasti Planeeritud sõidud. Siin pärast ühendada sinu Kalendar kas sündmused Facebookist, Vali hoiatuse tüüp ja see on tehtud. Waze teavitab teid siis, nagu ma ütlesin eespool.
Bensiinijaam
Lisaks sellele, et Waze suudab sind suurepäraselt navigeerida, kuhu vaja, pakub see ka lugematuid muid funktsioone. Üks neist "lisafunktsioonidest" sisaldab näiteks teavet bensiinijaamade kohta. Waze'i rakenduses saad määrata oma eelistatud tanklad. Lisaks saad määrata ka oma kütusetüübi – tänu sellele kuvatakse kaardile sinu kütuse hind ning samal ajal suunab Waze sind ainult nendesse jaamadesse, kus on sinu kütusetüüp (mis on eriti kasulik LPG sõidukite jaoks). Kui soovite Waze'is bensiinijaama seadeid muuta, klõpsake vasakus alanurgas suurendusklaasi ikoon, ja siis ülaosas vasakul hammasratta ikoon. Seejärel minge menüüs midagi alla allpool ja puudutage valikut Bensiinijaam. Siin olete jaotises Kütuse tüüp määrake oma kütus, allpool jaotises Eelistatud teenindusjaam seejärel valige jaama mark, kus soovite peamiselt tankida. Seejärel saate selle allpool seadistada jaamade sorteerimine, koos kuvades hinna uuendamise akna.
 Apple'iga ümber maailma lendamine
Apple'iga ümber maailma lendamine 
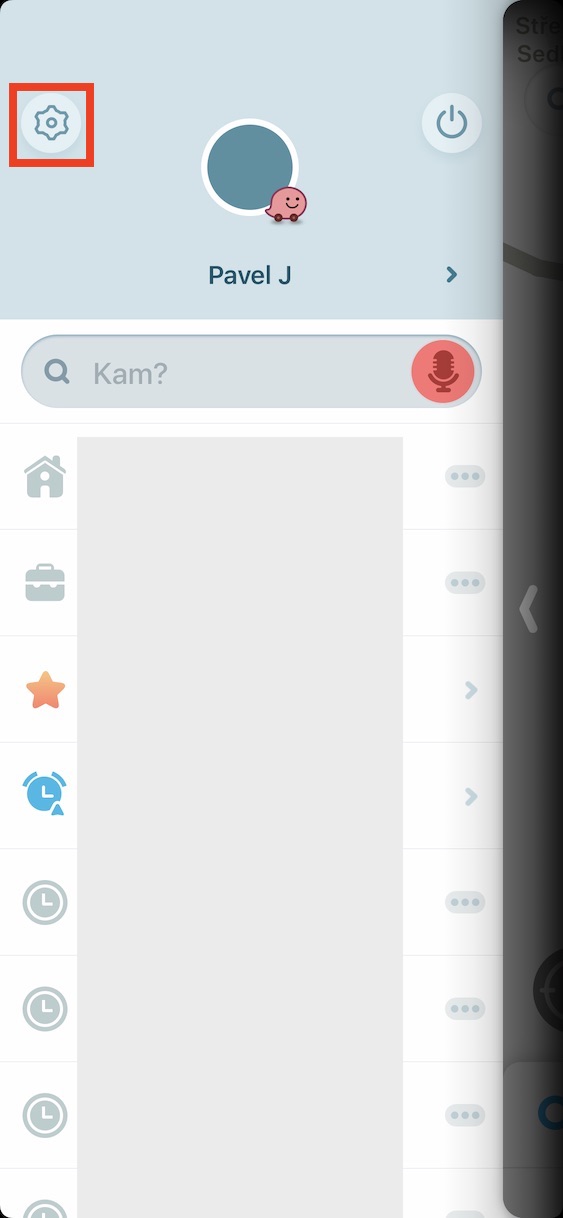
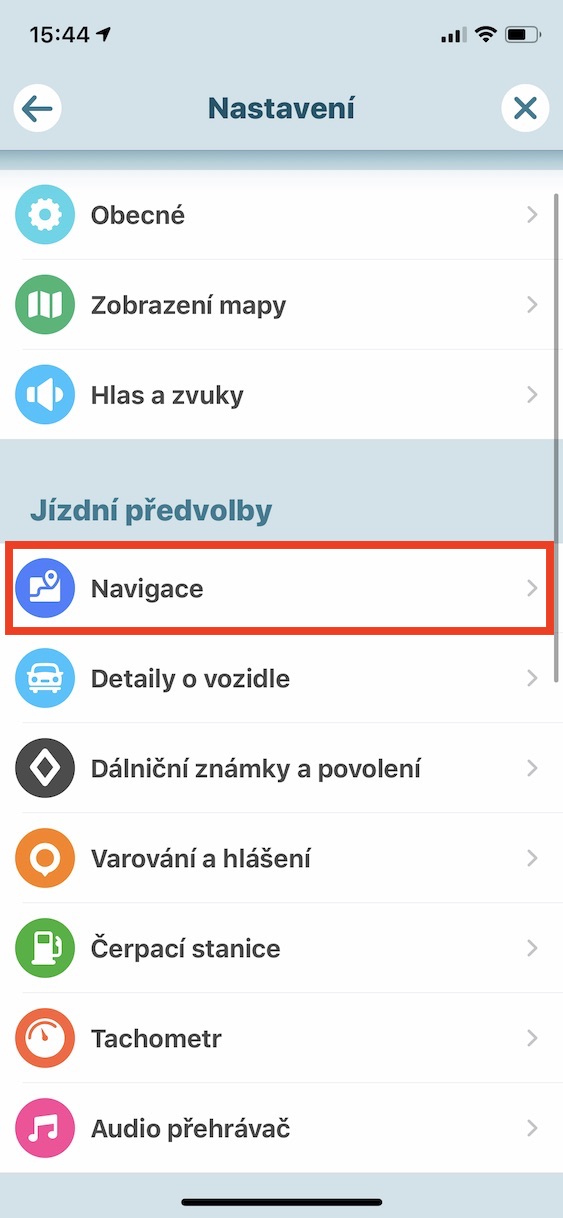
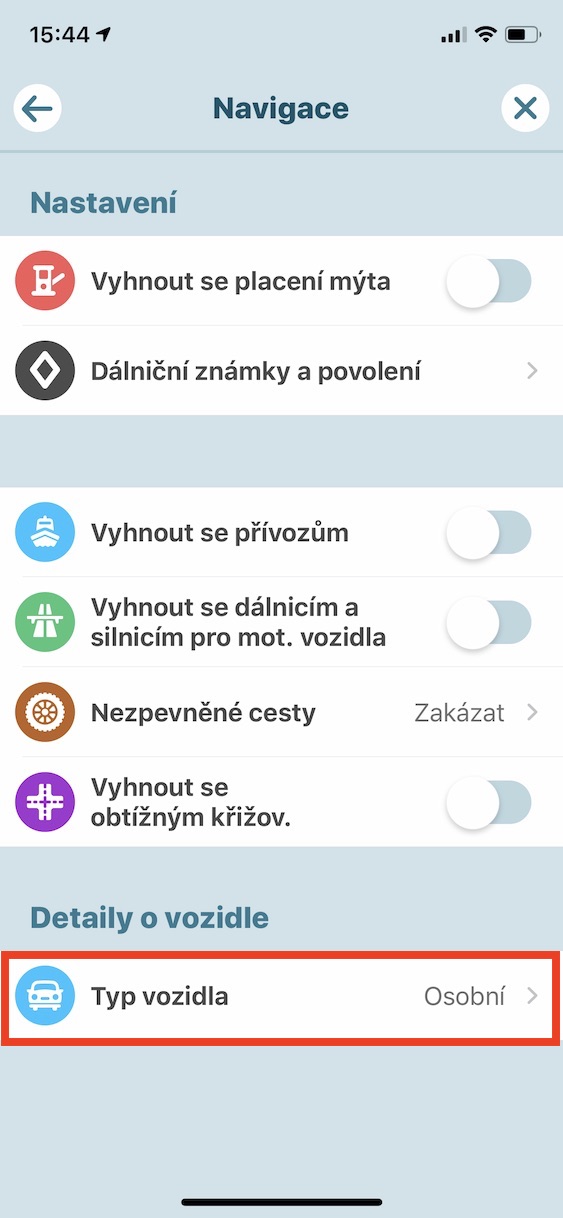

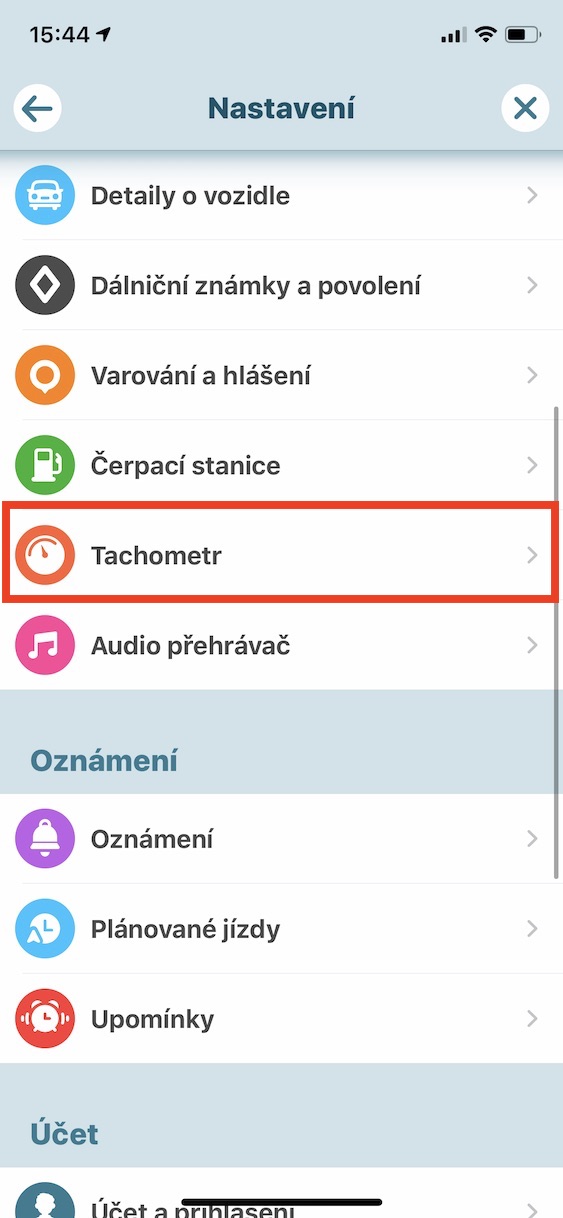
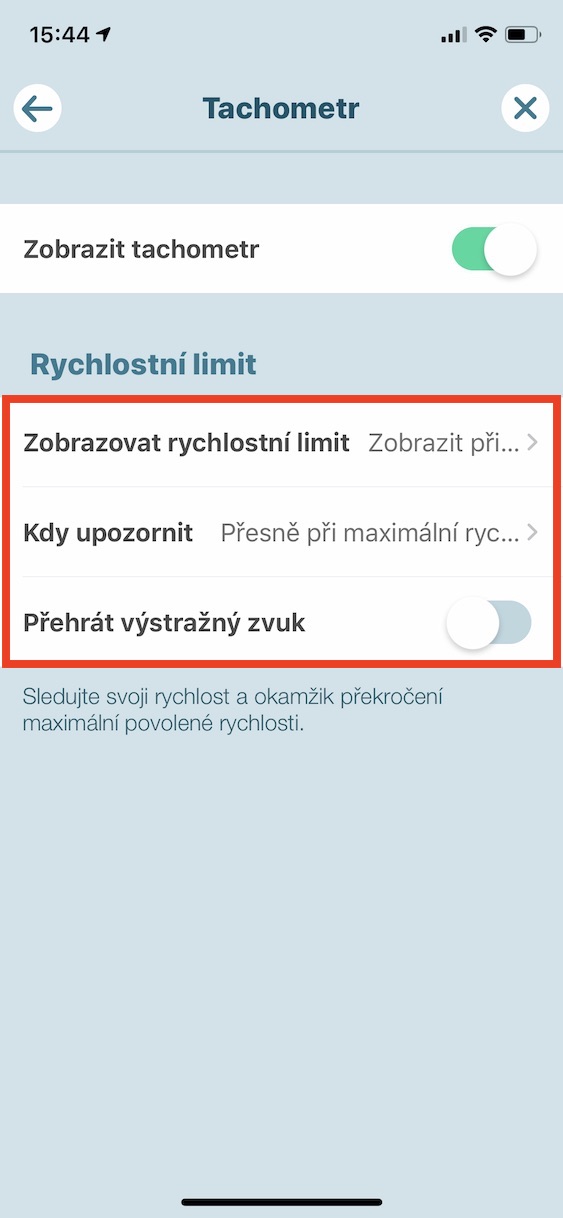
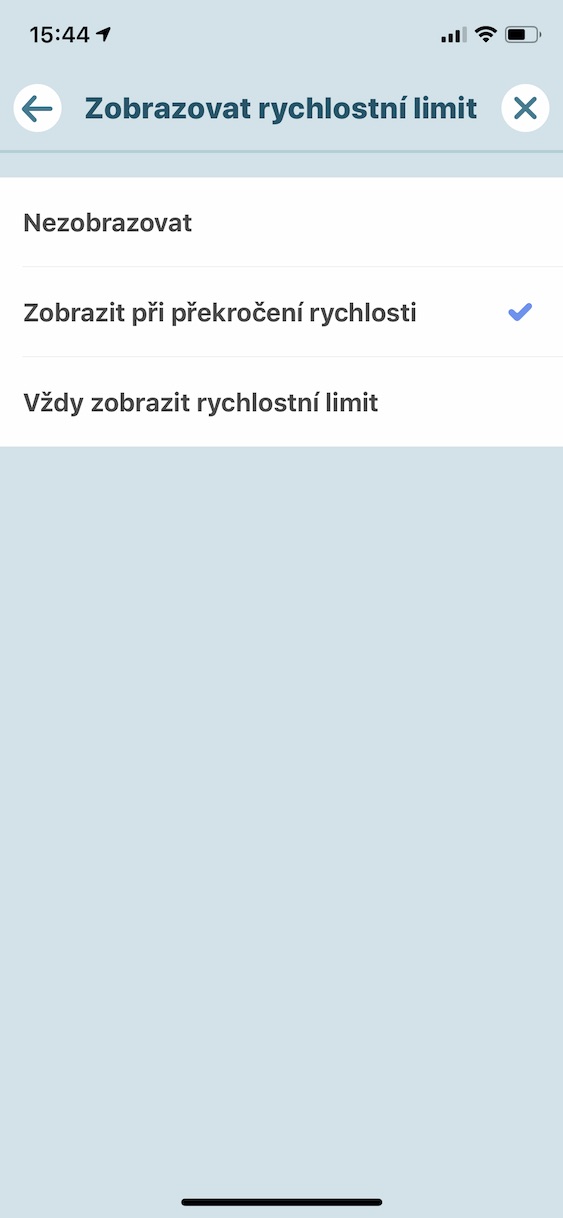


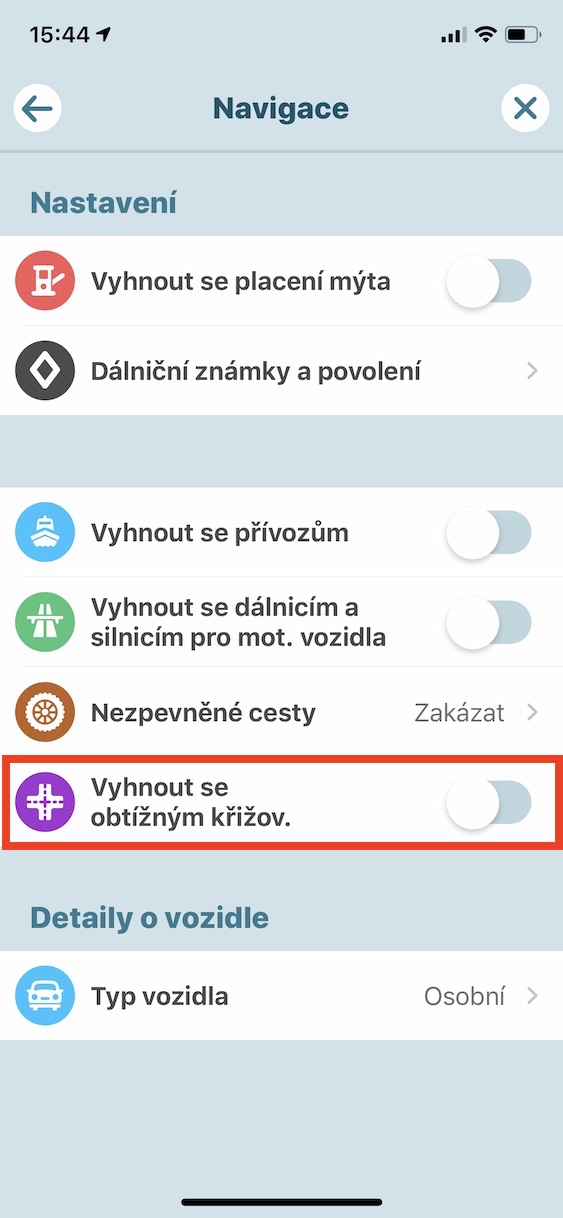
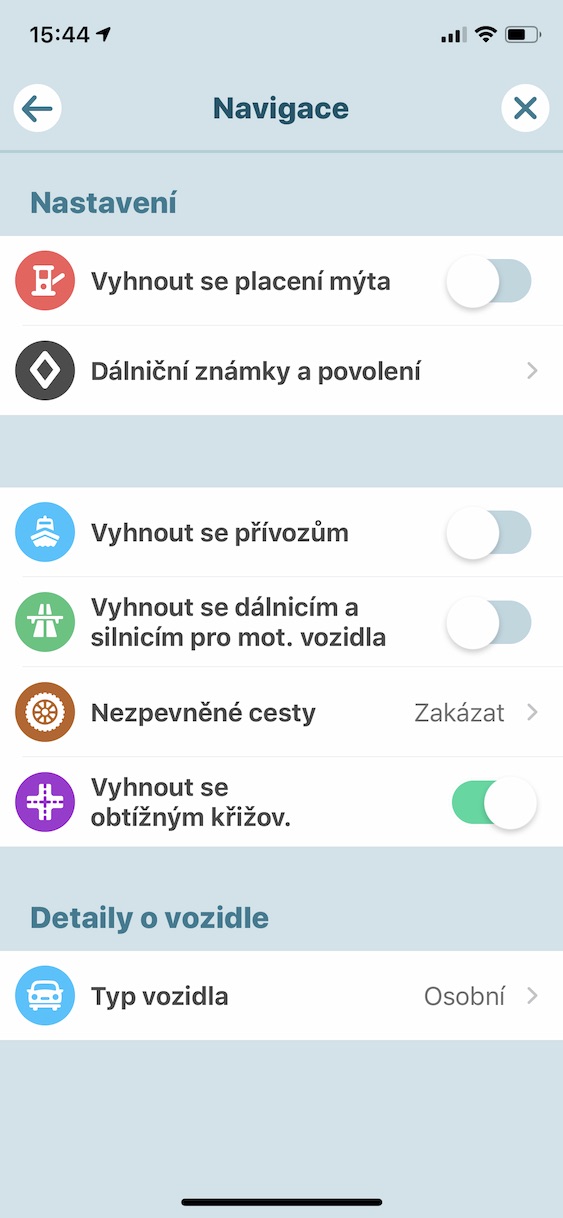
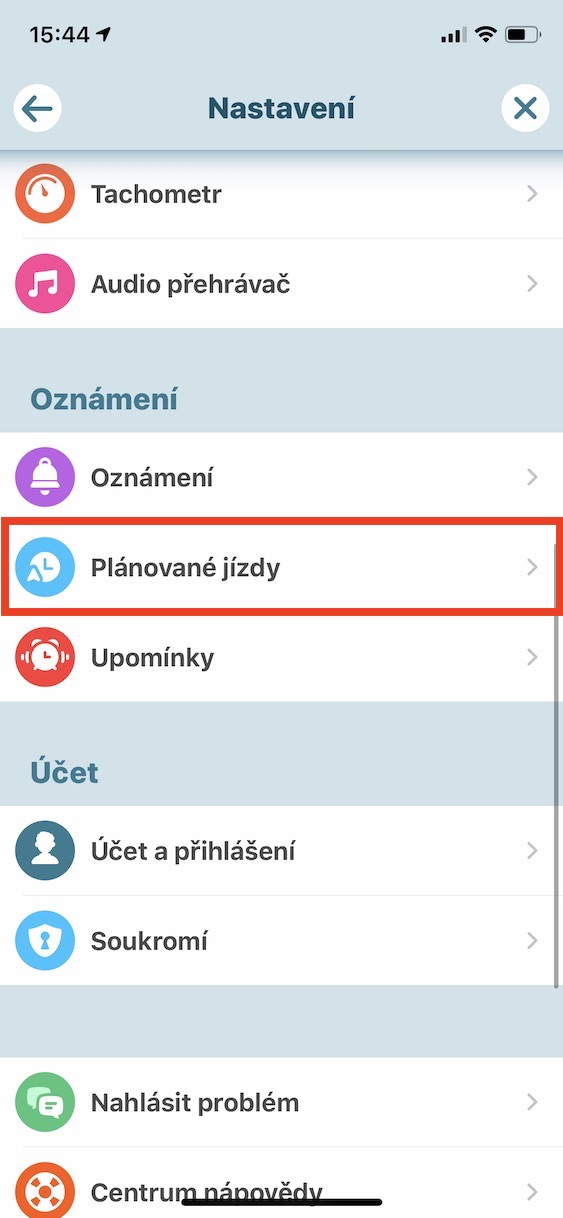
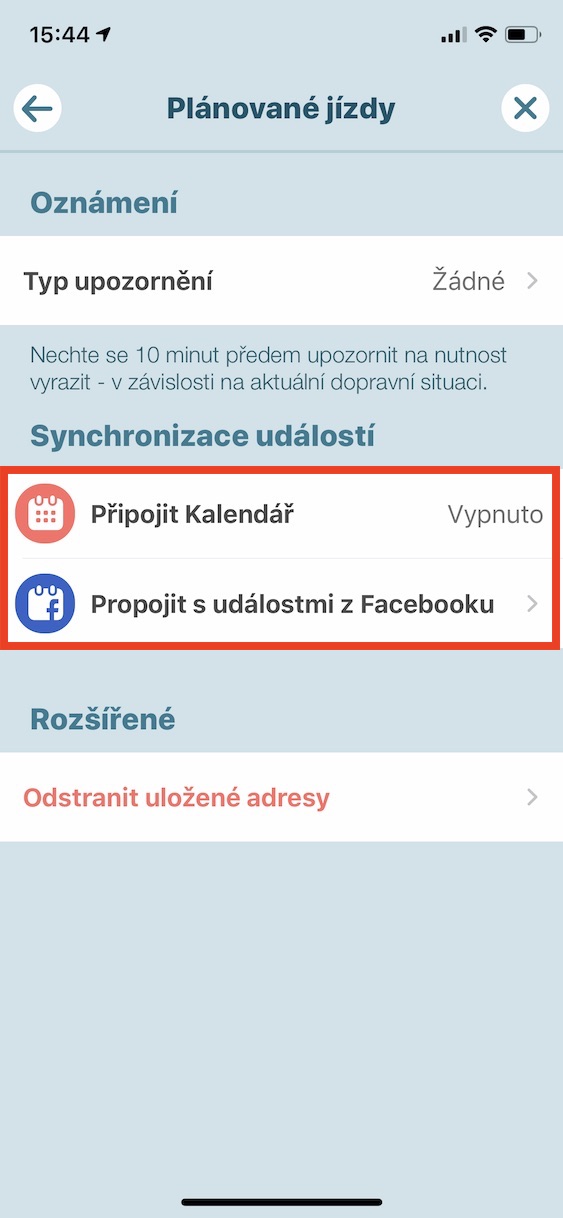
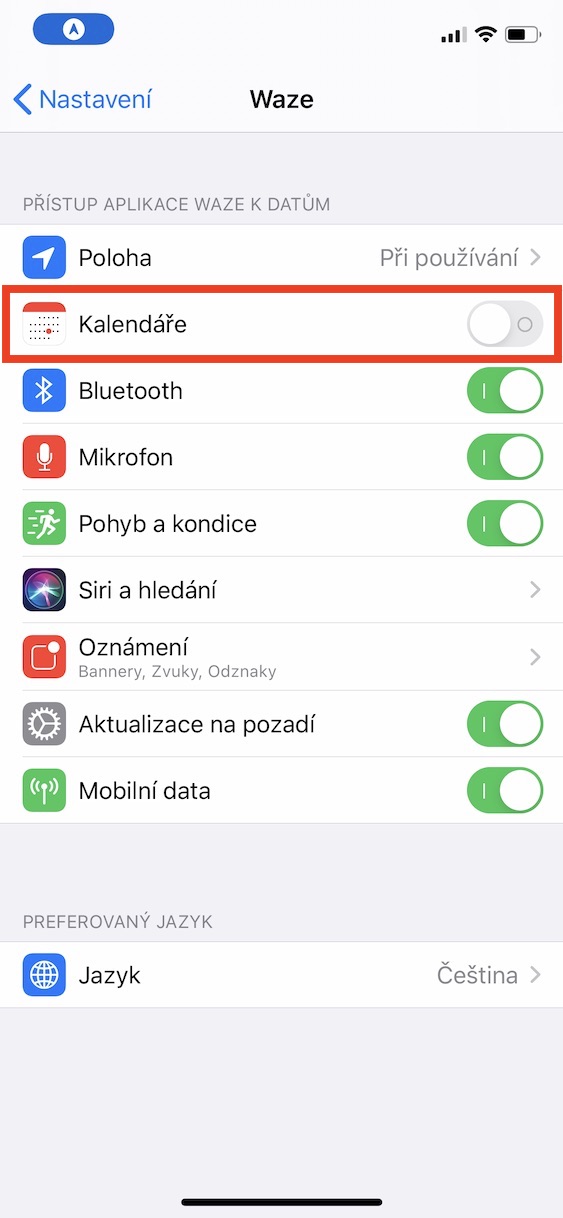
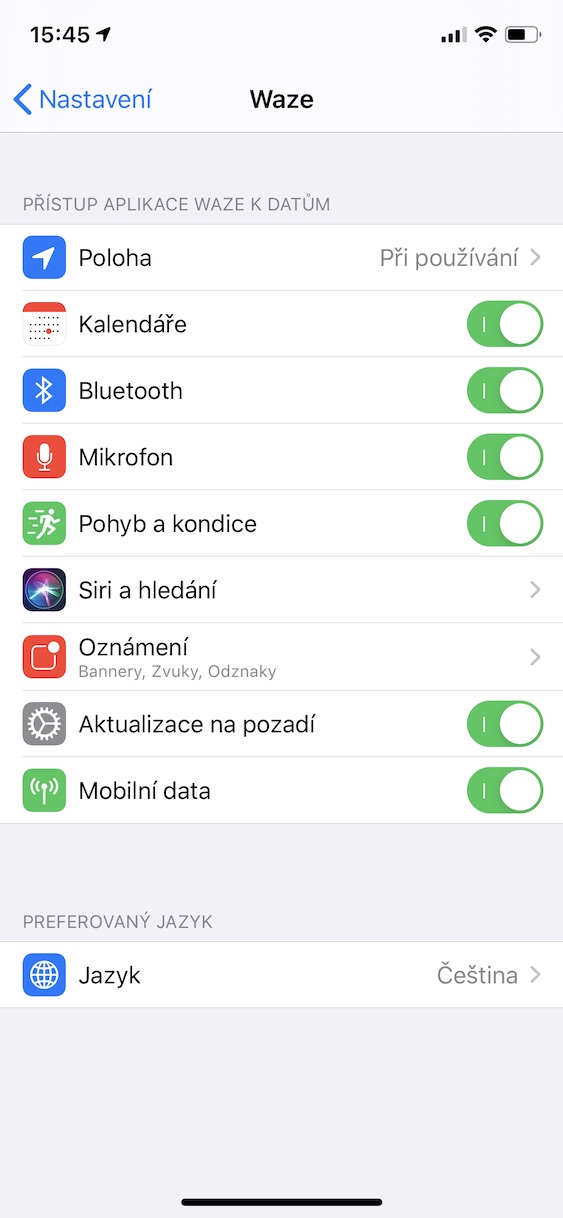
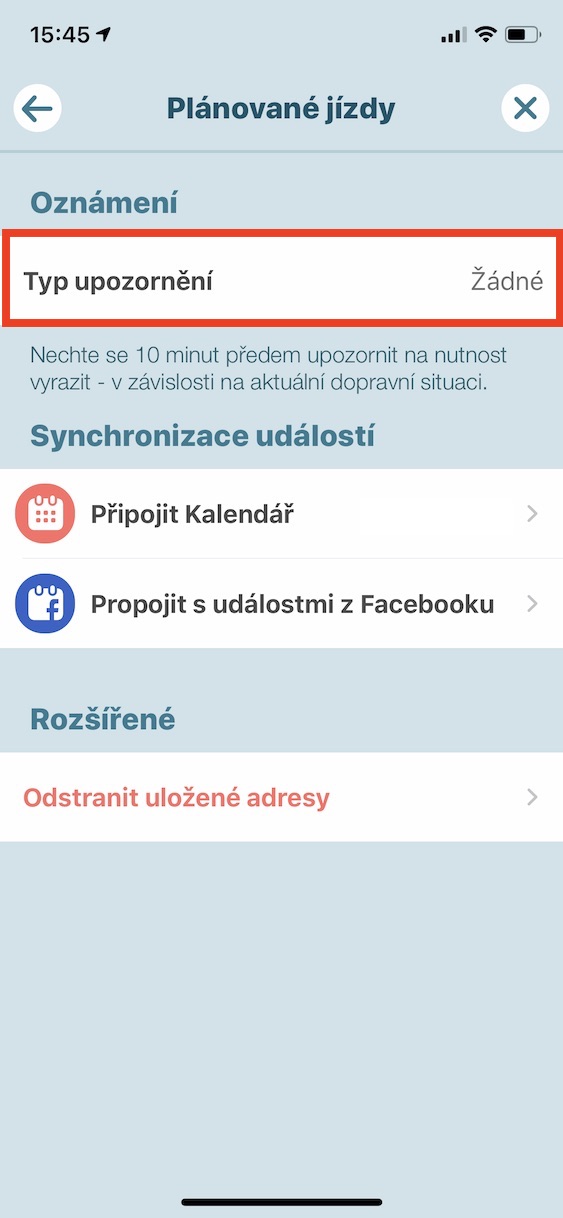
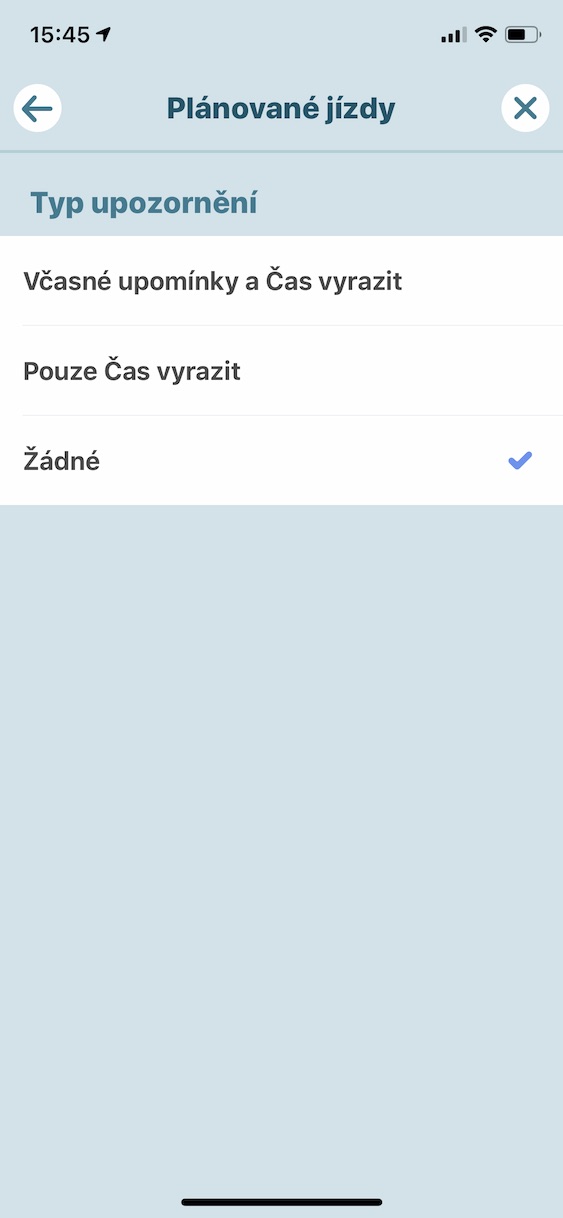

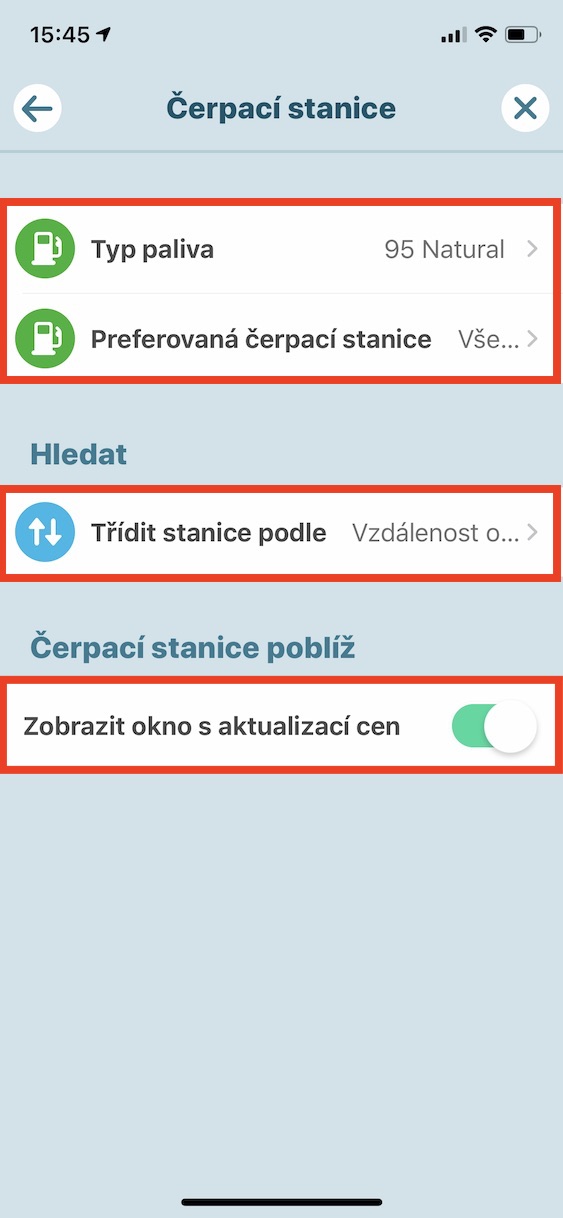
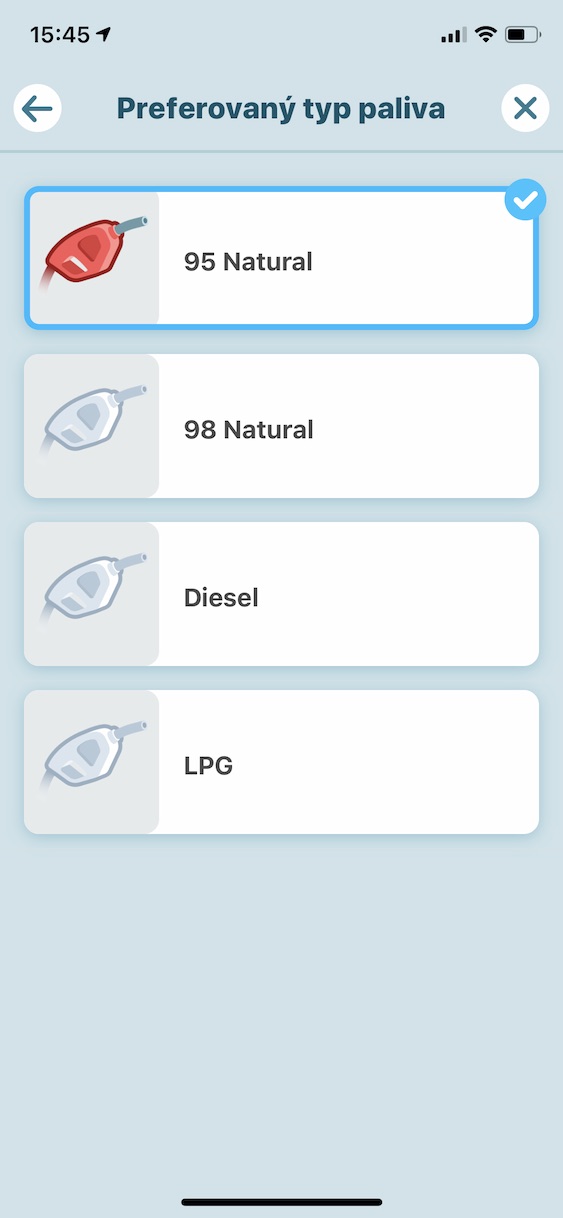
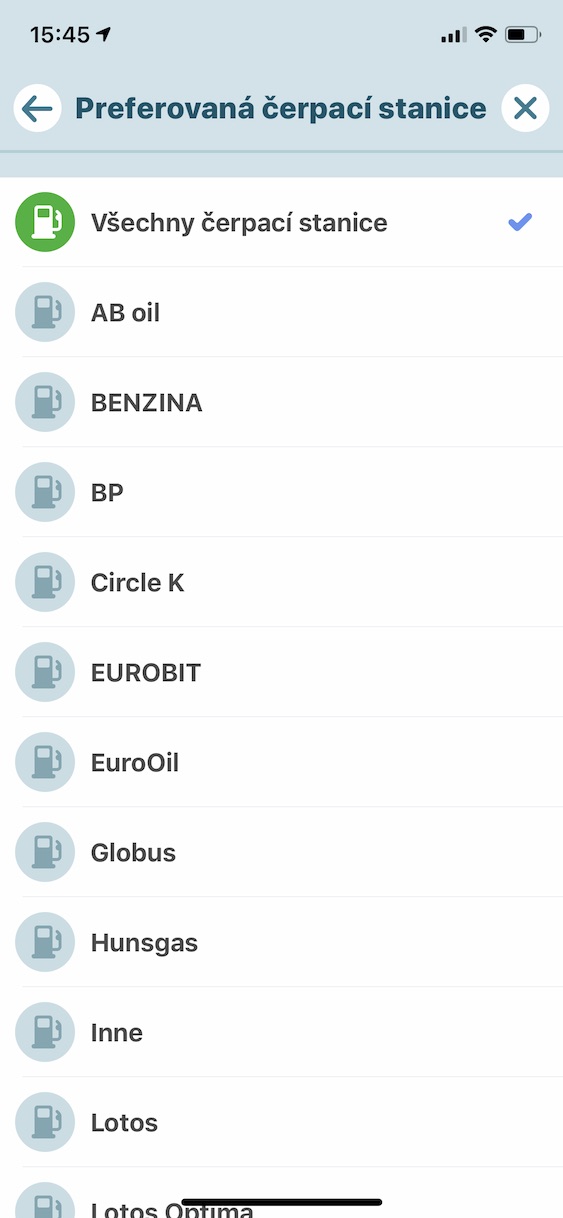
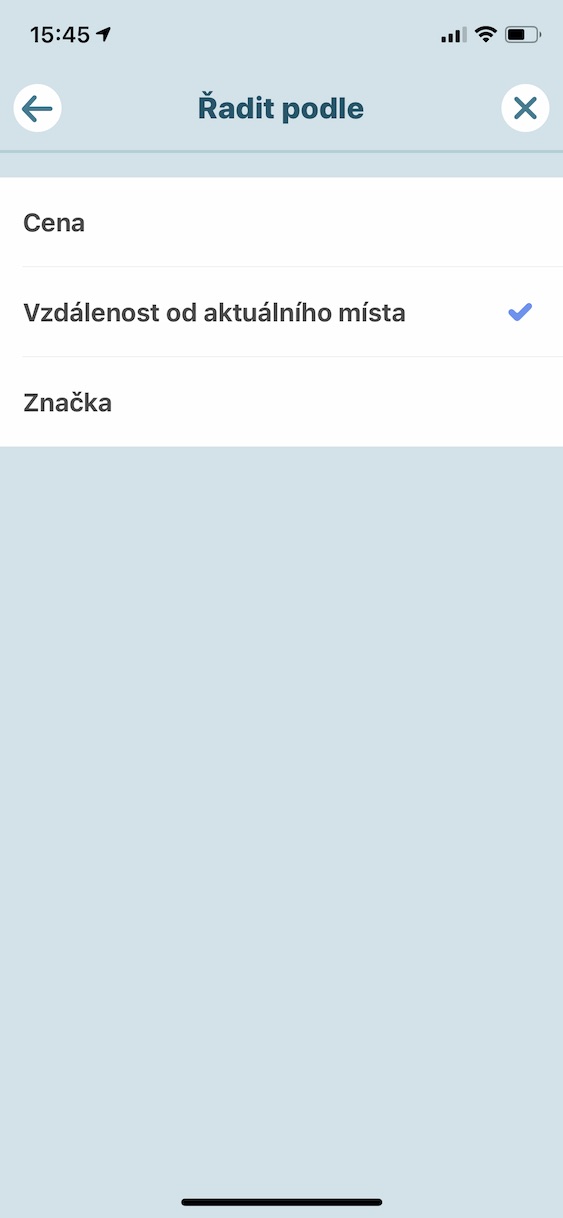
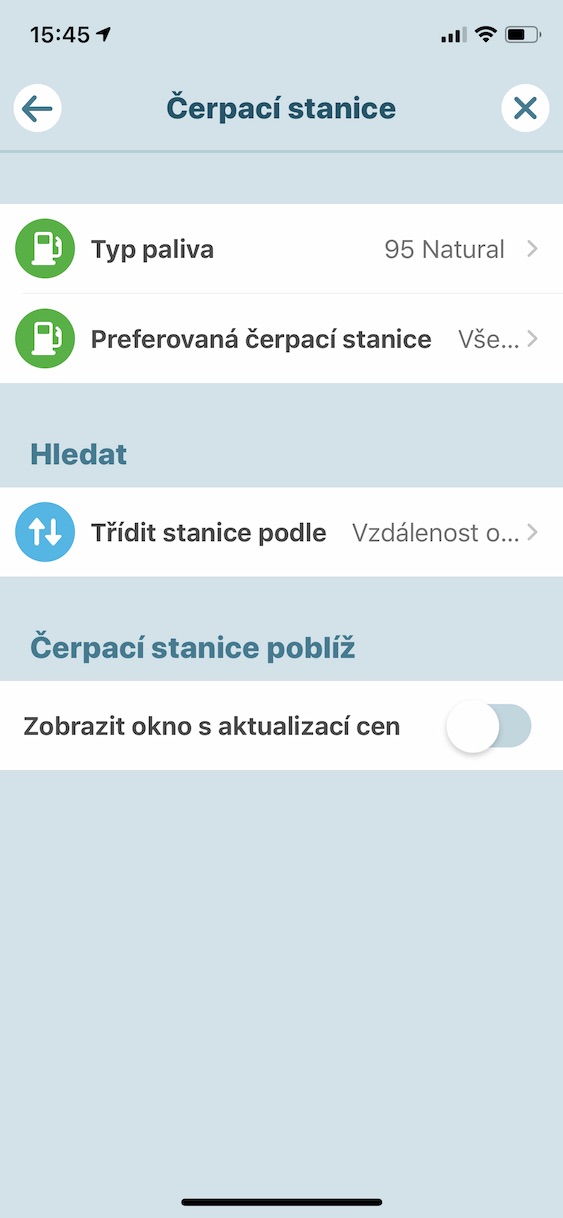
Kahju, et Waze ei suuda EV laadijaid kuvada
Ma arvan, et tulevikus on see nii, et see mitte ainult ei näita, vaid planeerib teekonda nii, et saaksite turvaliselt laadida ja ei peaks sellele mõtlema.
Ja lülitage telefon sisse
ja mis kõige tähtsam, mõne meetri kokkuhoiu huvides on ta nõus sind lohistama mööda kohalikku 3m laiust teed või põlluvaheteed... selle tulemusel sõidad 50m vähem, aga sõidad 10 minutit kauem.
Arthur Curry saab teada, et ta on Atlantise veealuse kuningriigi pärija ja peab astuma edasi, et juhtida oma rahvast ja olla kangelane maailmale.
#4c5c332c
Tere Seadete menüüst on puudu tankla ikoon kütusetüübi ja lemmikmarkide seadistamiseks. Kas keegi oskab nõu anda, kuidas seda sinna saada? iPhone 11.
Mul on see ka seadetes puudu, kuigi olen kindel, et see oli seal ka varem