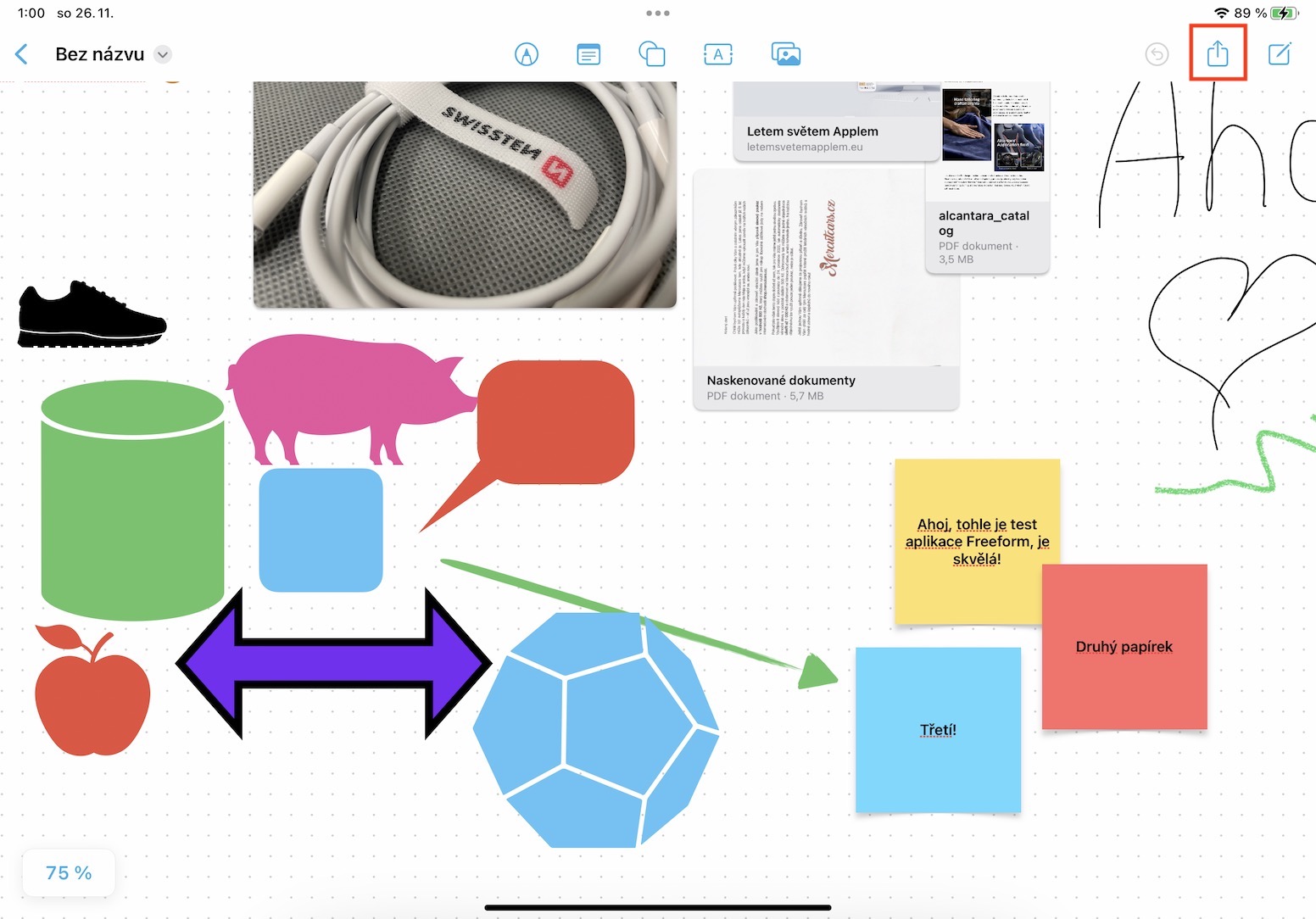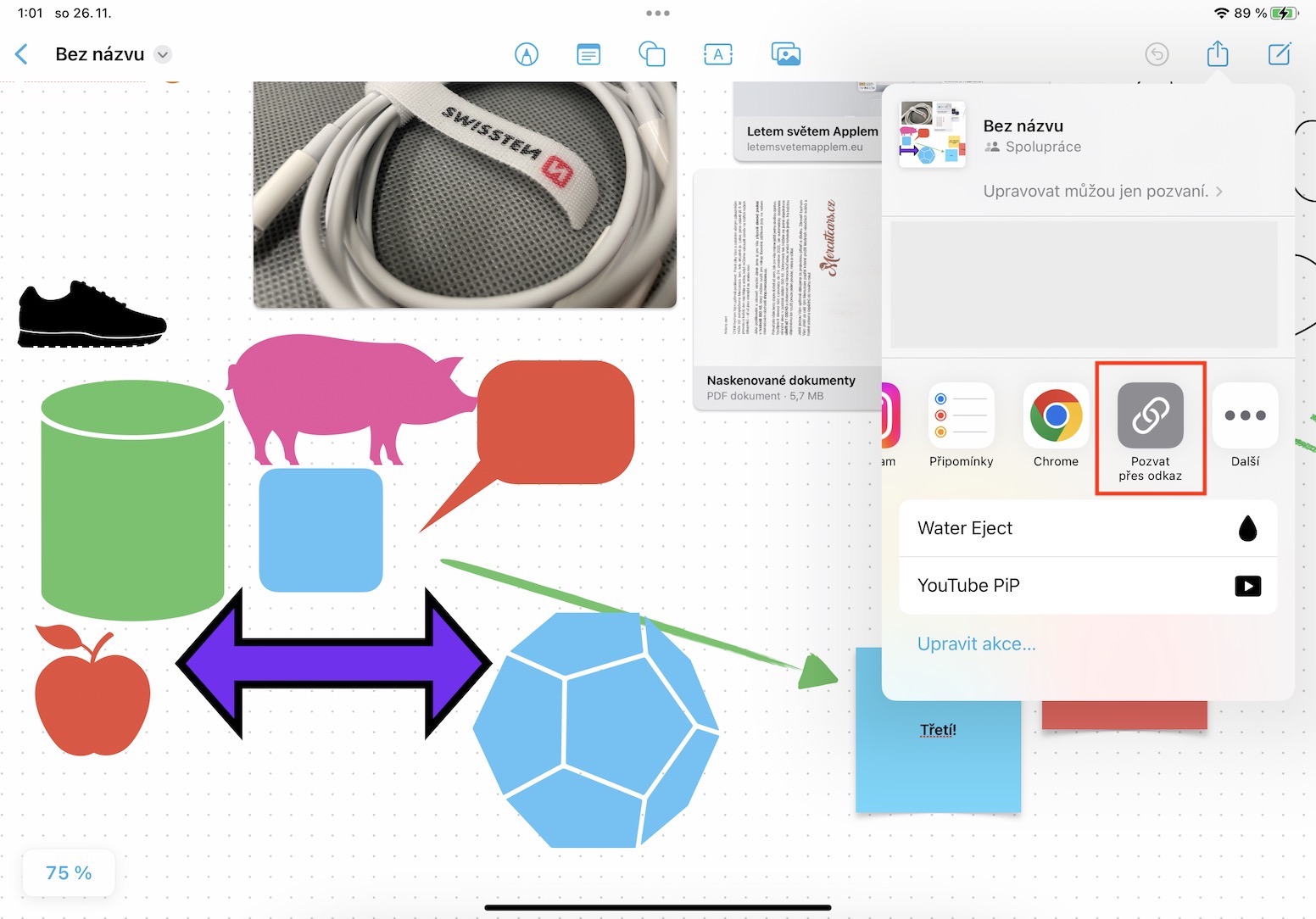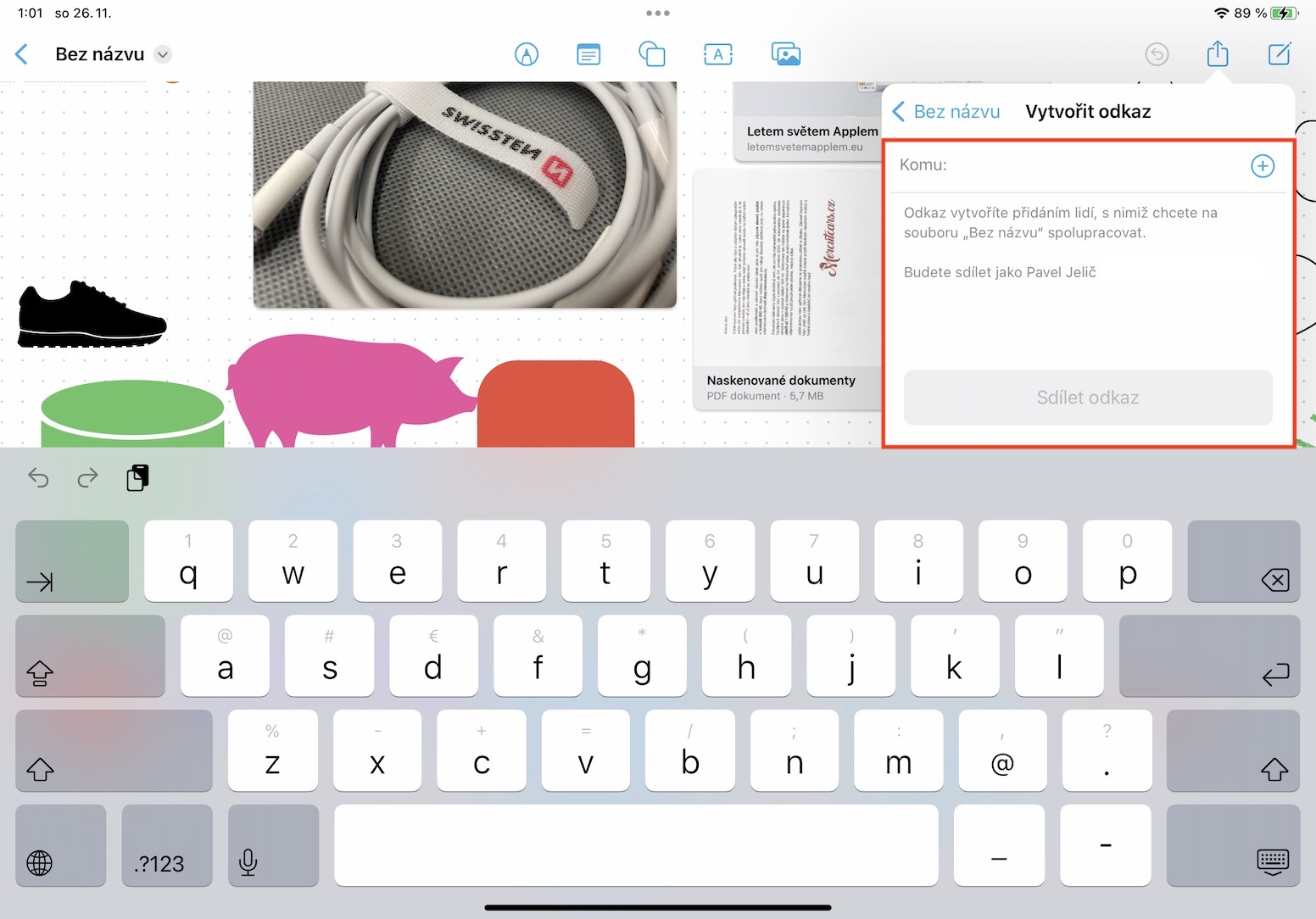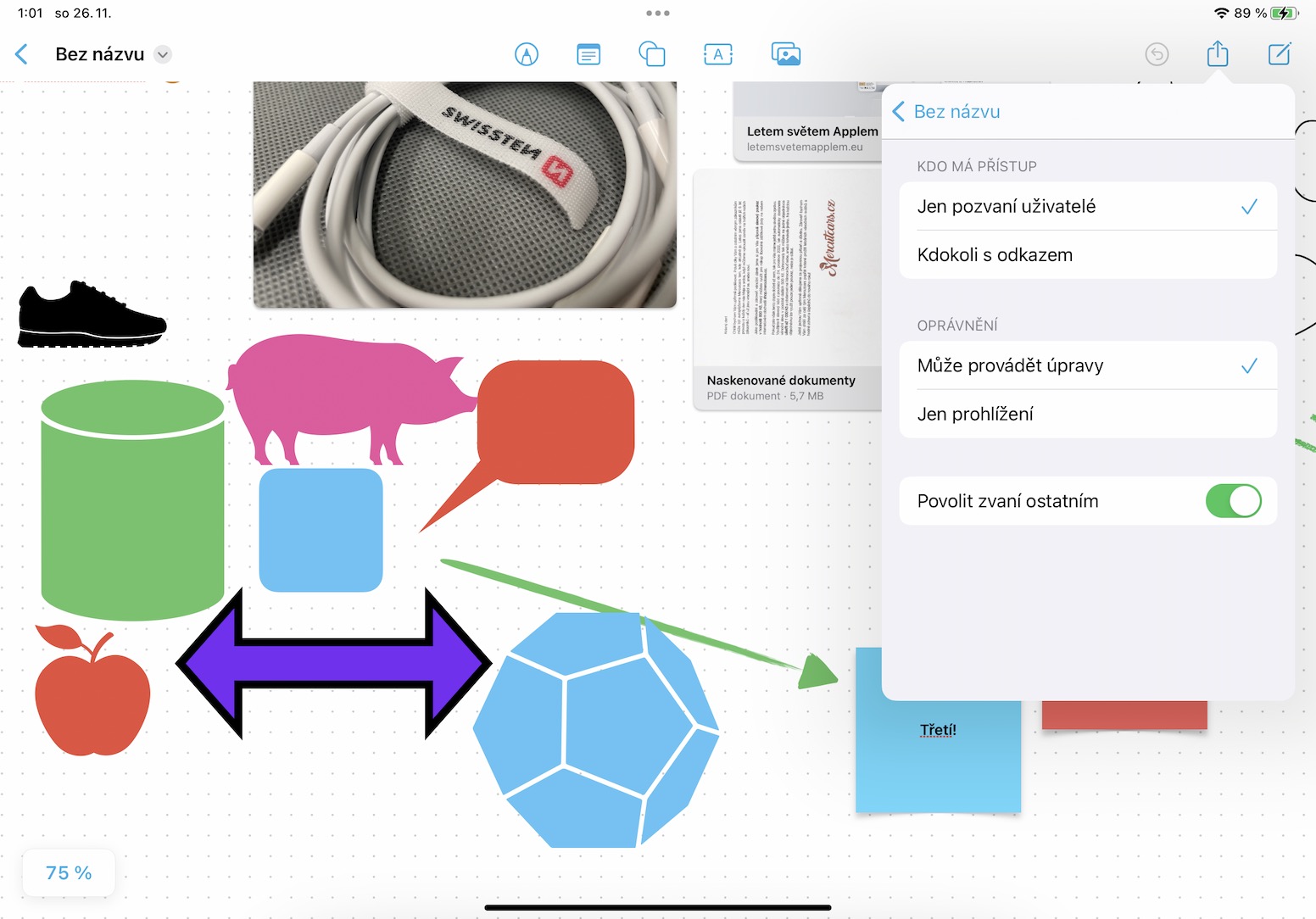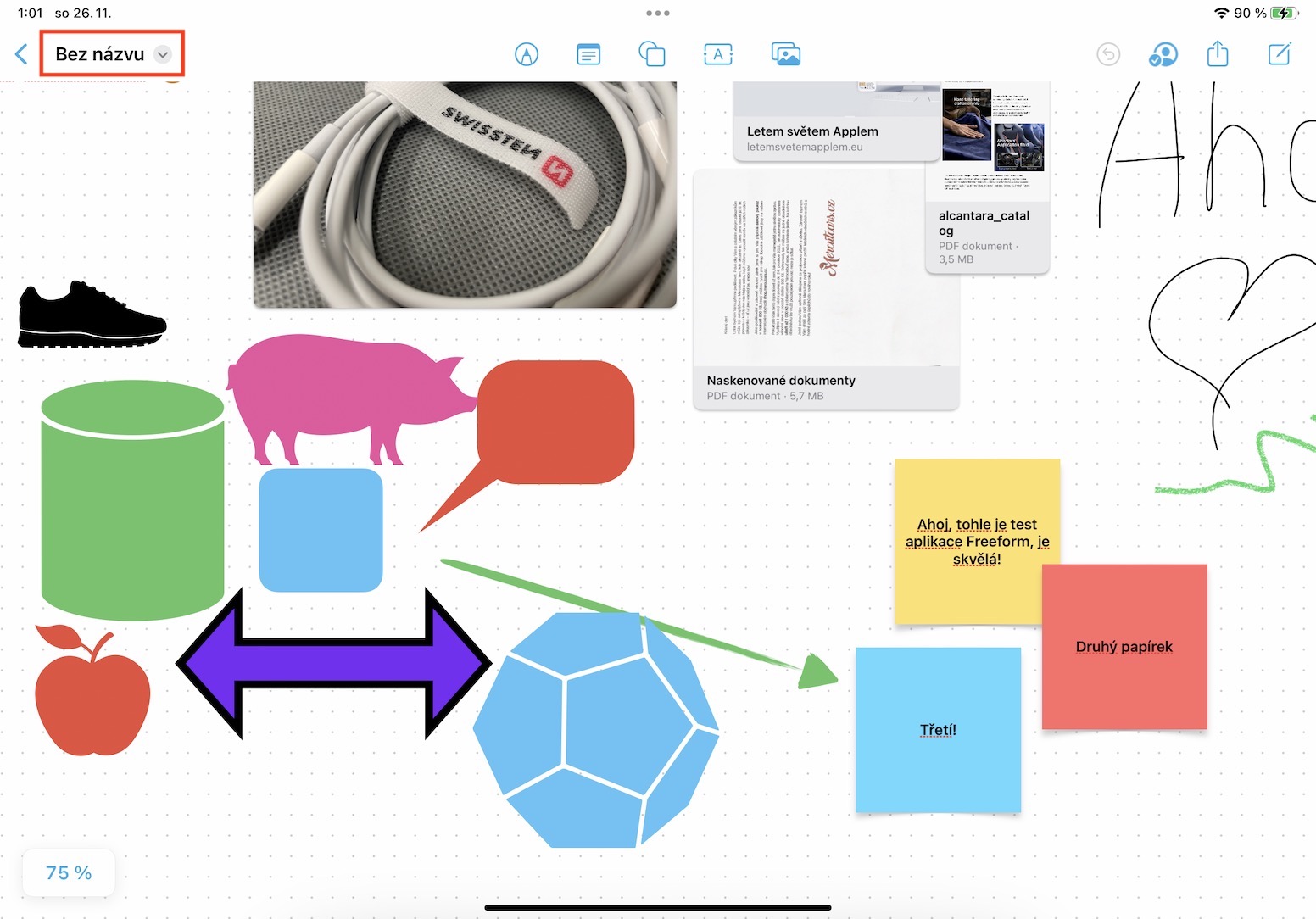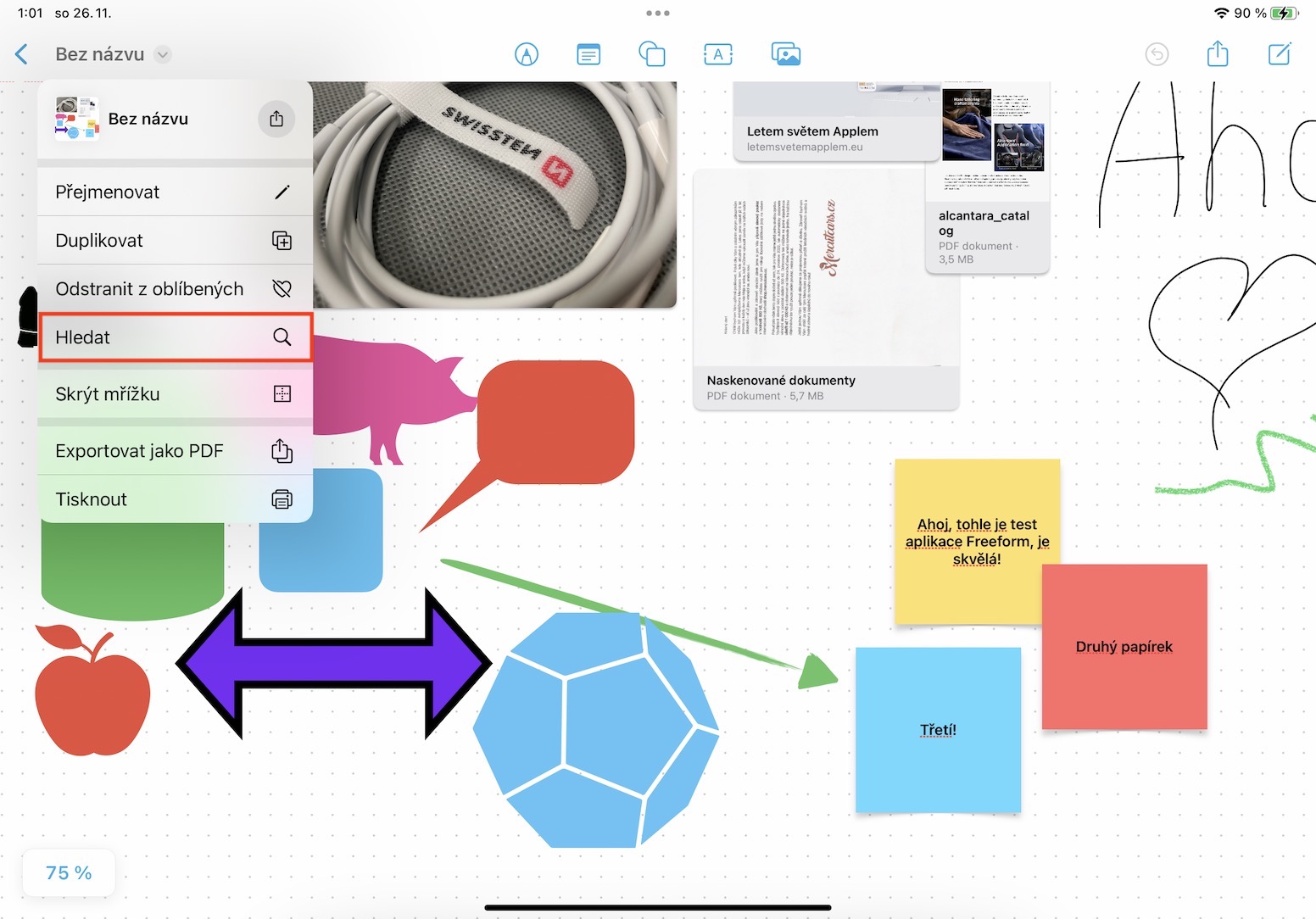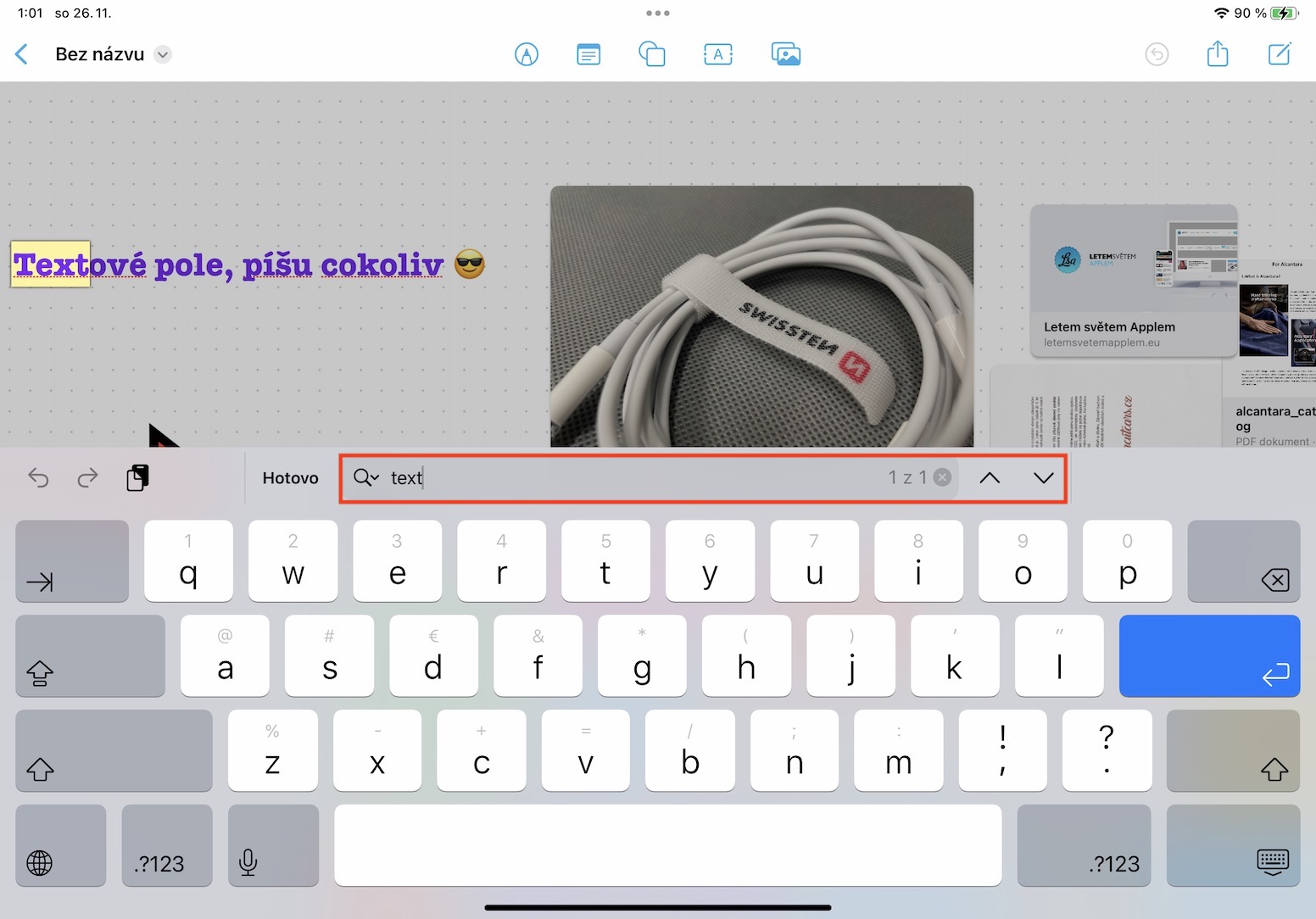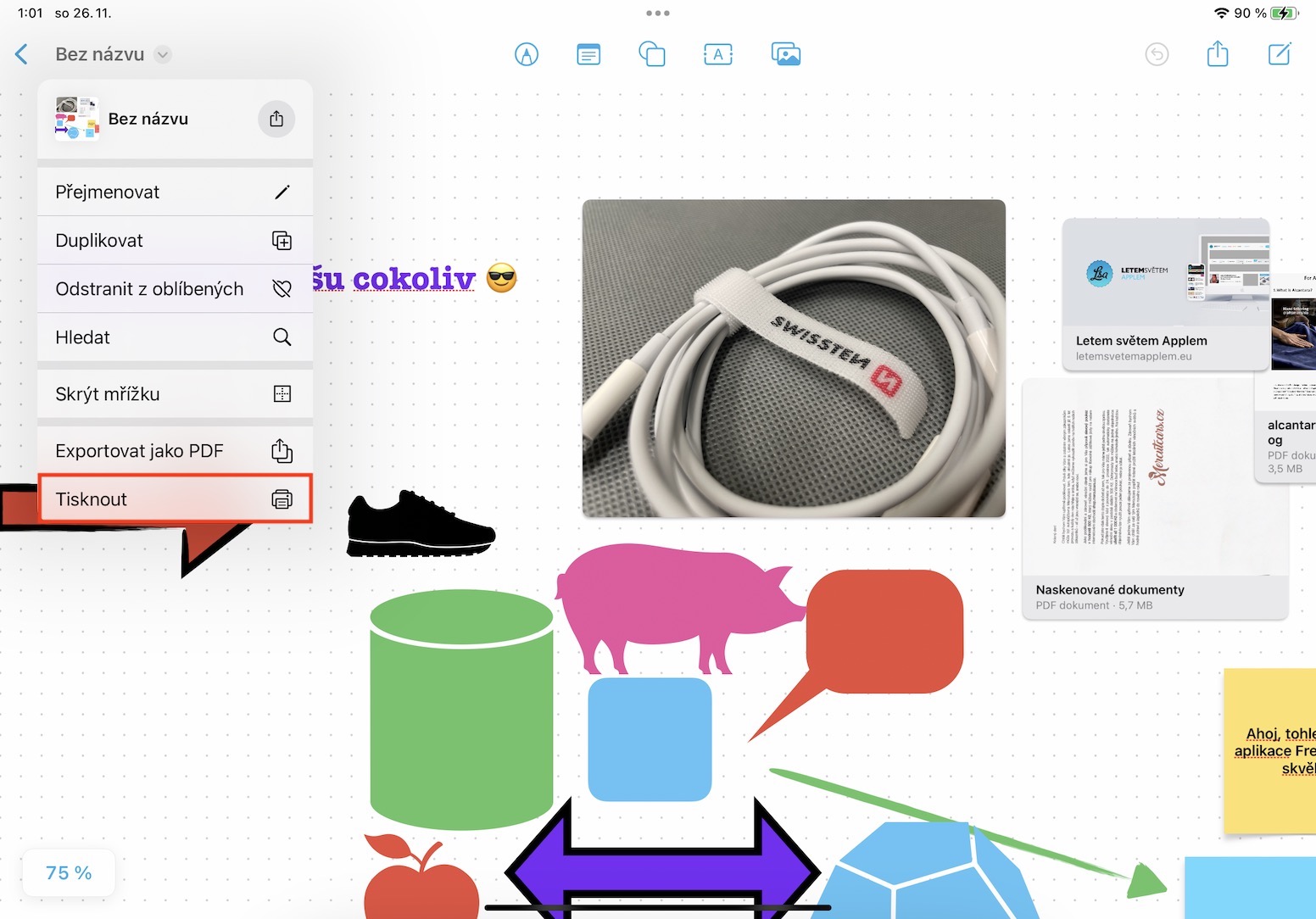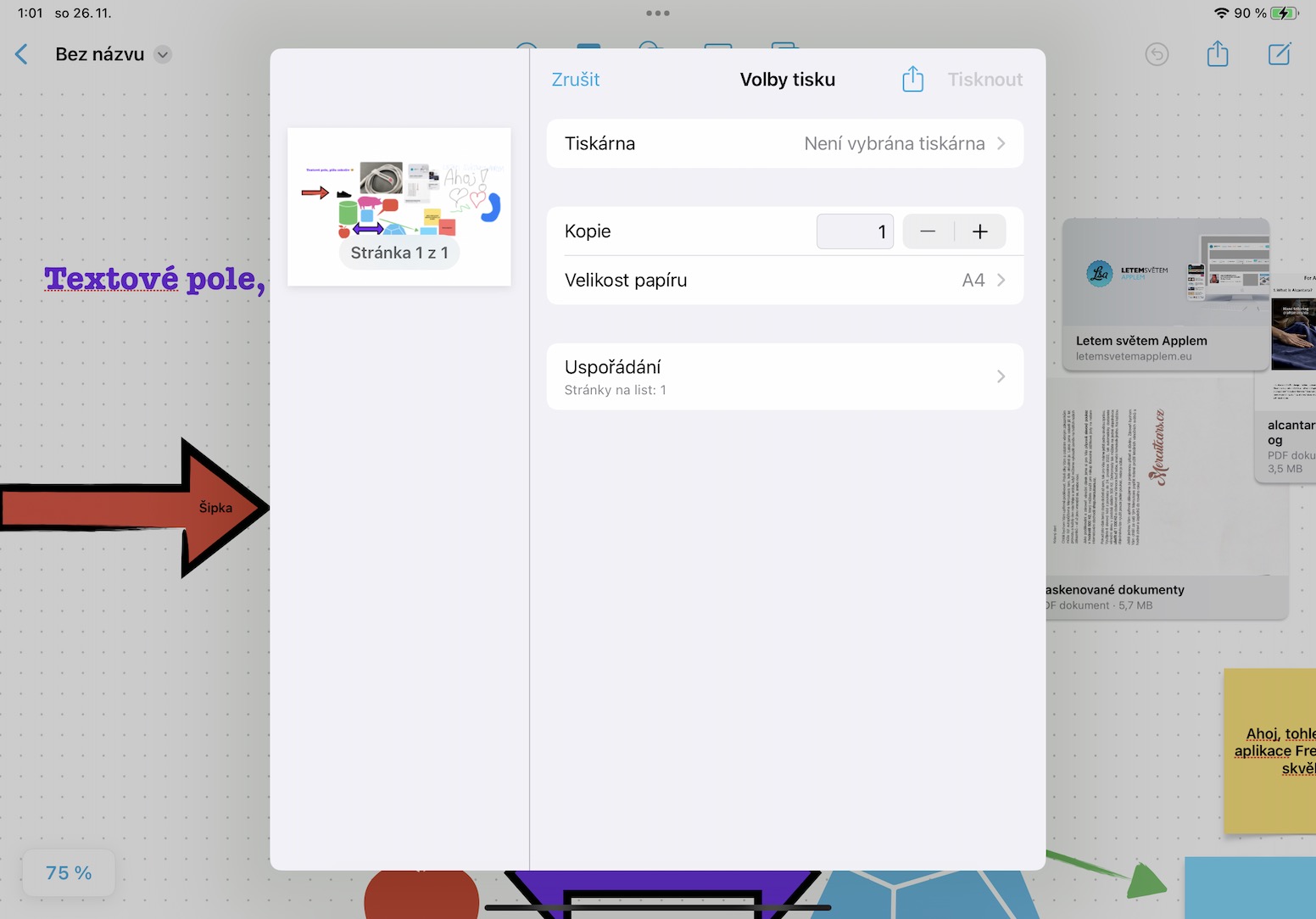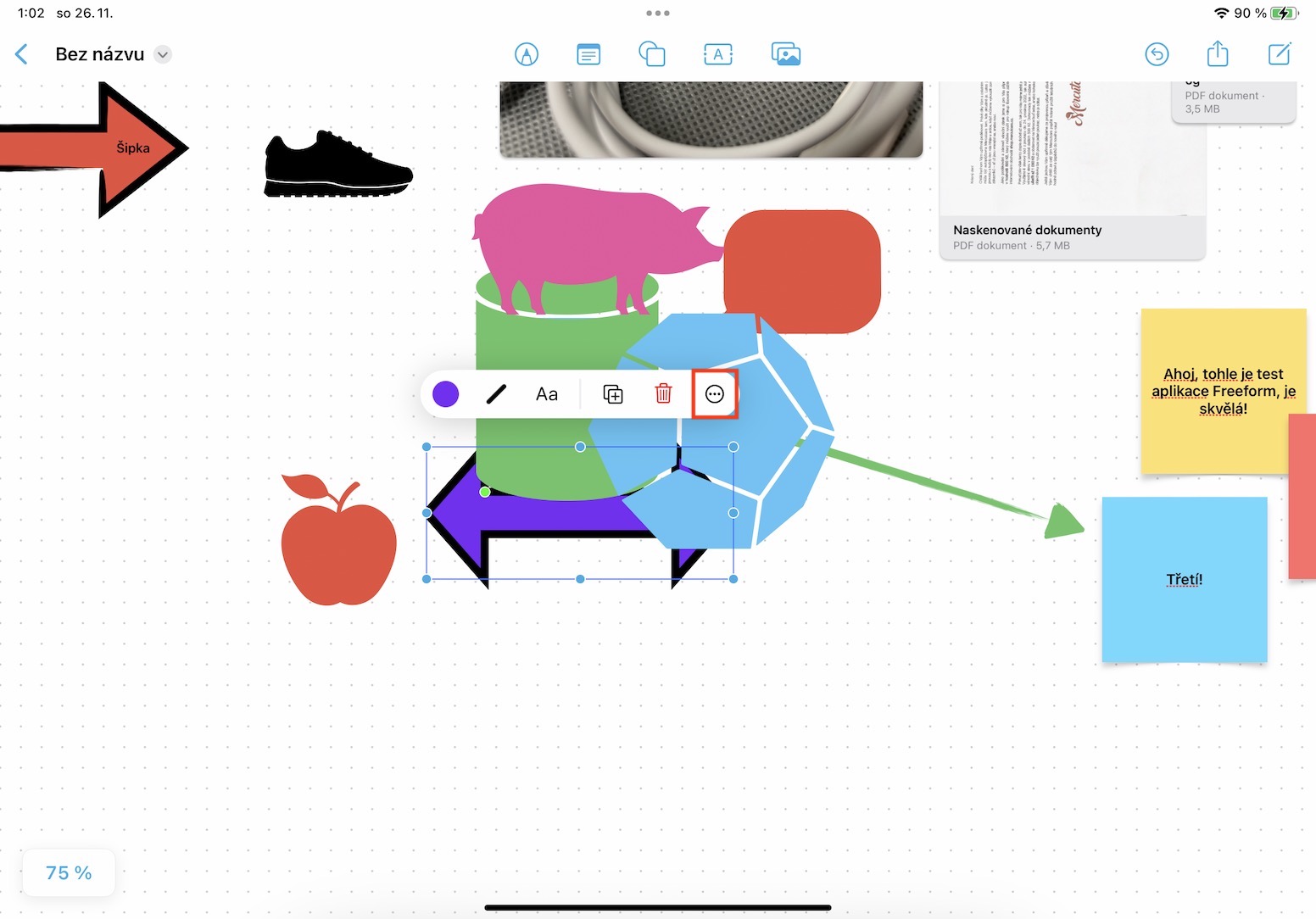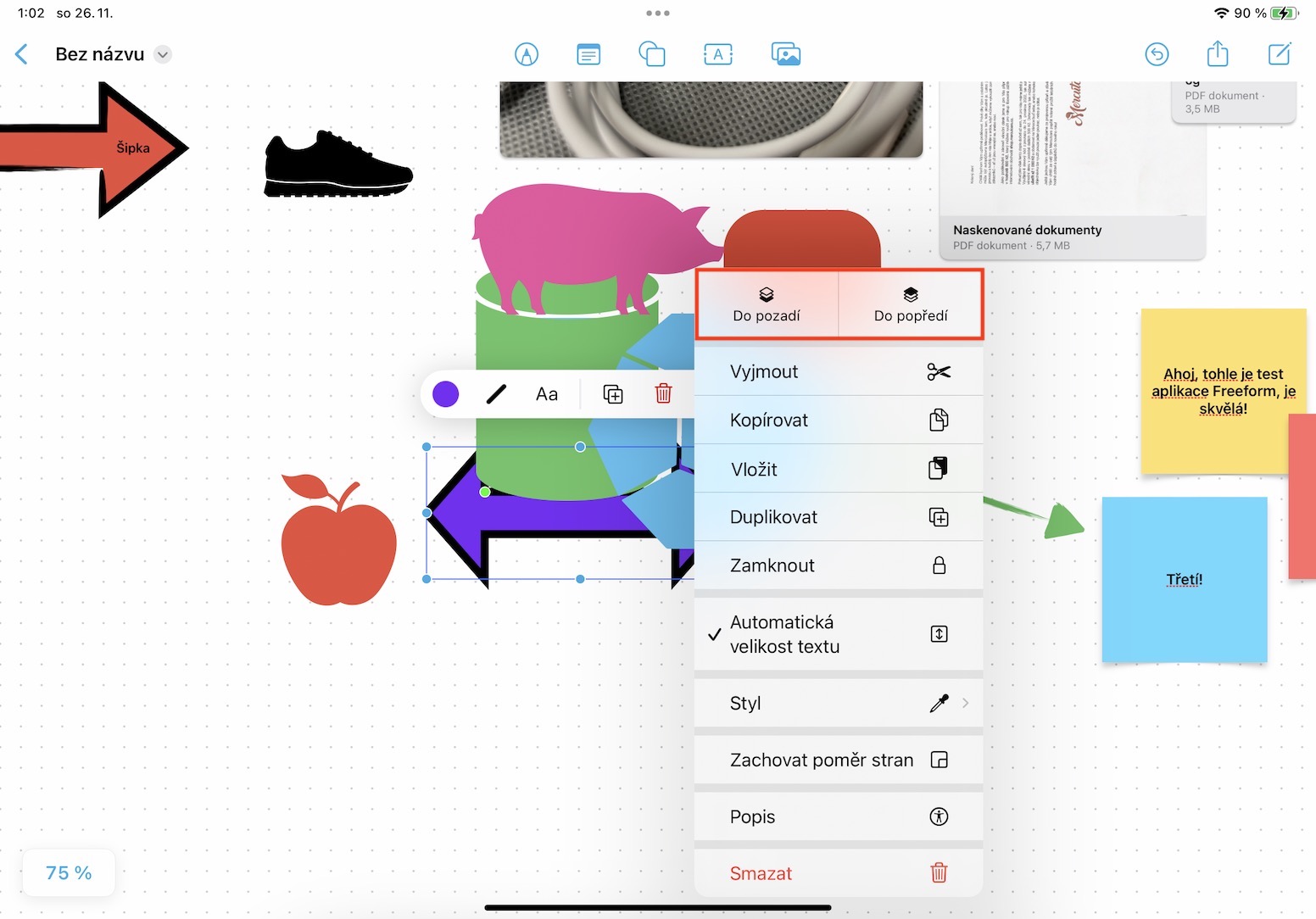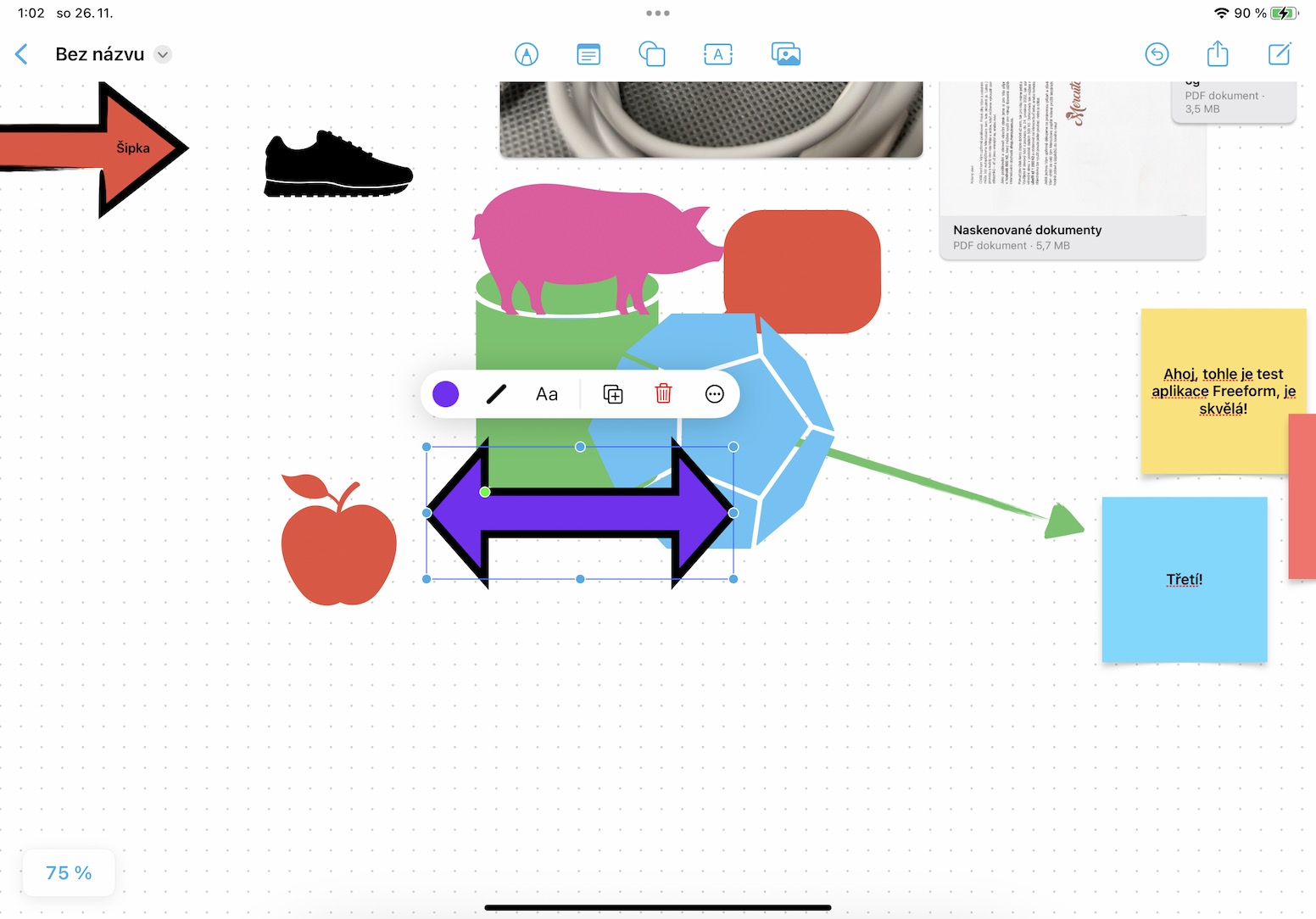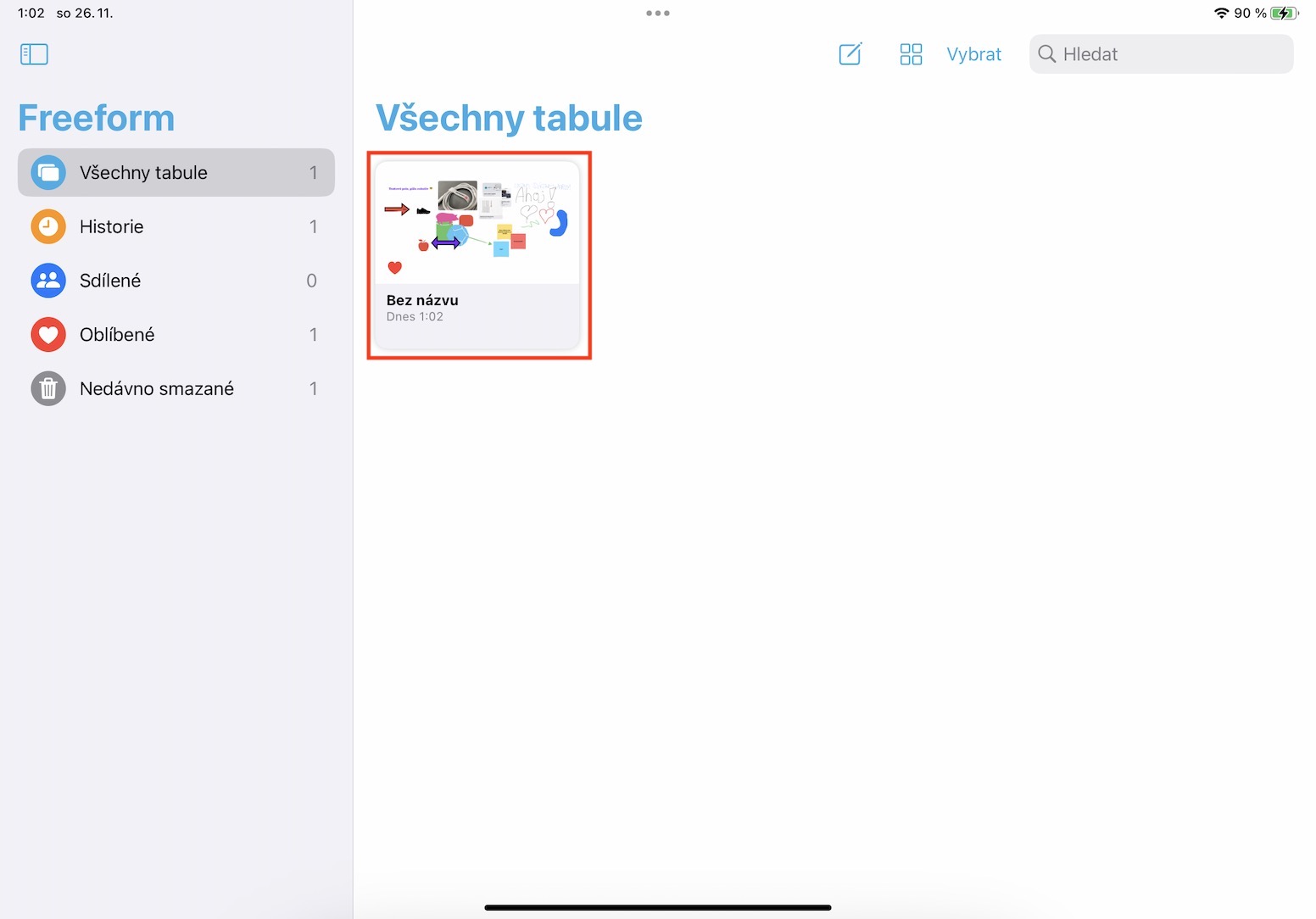Üks tohutuid uuendusi, mille Apple on kõigis uusimates operatsioonisüsteemides kasutusele võtnud, on Freeform rakendus. Täpsemalt, see rakendus toimib omamoodi digitaalse tahvlina, kus saate mitte ainult joonistada, vaid ka lisada pilte, teksti, dokumente, faile, kujundeid ja palju muud. Selle rakenduse suurim võlu on loomulikult koostöö võimalus teiste kasutajatega. Igal juhul ei avaldatud Freeformi iOS-i ja iPadOS 16 ning macOS Ventura esimeste versioonide osana, kuna Apple'il ei olnud aega seda lõpetada. Täpsemalt näeme seda iOS-i ja iPadOS 16.2 värskendustes ning macOS Ventura 13.1-s, mis on juba beetatestimise faasis ja avaldatakse mõne nädala pärast. Seniks aga vaatame koos 5 näpunäidet iPadOS 16.2 Freeformis, mis võivad tulevikus kasuks tulla.
Ülejäänud viis näpunäidet iPadOS 5 vabavormis leiate siit
See võib olla sind huvitab

Kutse lingi kaudu
Freeformi peamine võlu seisneb selles, et saate reaalajas töötada mitme kasutajaga. Saate kasutajaid lihtsalt oma tahvlile kutsuda, puudutades paremas ülanurgas jagamise ikoon, ja siis ainult klassikaliselt valite, kellele kutse saadate. Kui soovite aga kutsuda võõrast inimest, keda teie kontaktides ei ole, saate kutset kasutada lingi kaudu – lihtsalt leidke see rakenduste loendist Kutsu lingi kaudu. Tahvli nime all olevale jaotisele klõpsates saate seejärel hallata jagamisõigusi jne.
Tekstiotsing
Tahvlitele saate sisestada objekte, pilte, dokumente, faile, märkmeid või lihtteksti. Võite leida end olukorrast, kus peate seda teksti otsima, näiteks Safaris. Hea uudis on see, et ka seda saab hõlpsasti teha. Lihtsalt puudutage vasakut ülanurka teie noolelaua nimi, ja seejärel valige menüüst suvand Otsing. See avab selle tekstiväli, millesse sisestage otsitav tekst ja kasutades kasutage tulemuste vahel liikumiseks nooli, kuni leiate vajaliku.
Printige tahvel
Kas soovite loodud tahvli trükkida näiteks mõnele suuremale paberile ja siis näiteks kontorisse paigutada? Ükskõik, mis põhjusel otsustate printida, peaksite teadma, et seda saab teha – seega pole vaja ekraanipiltidele loota. Selles pole midagi keerulist, lihtsalt puudutage vasakus ülanurgas tahvli nimi noolega, kus seejärel vajutage menüüs suvandit Prindi. See avab teie asukohas printimisliidese seadke eelistused ja kinnitage printimine.
Liigutage objekt taustale või esiplaanile
Tahvlile lisatavad üksikud objektid ja muud elemendid võivad samuti erineval viisil kattuda ja olla seetõttu kihilised. Kindlasti leiate end mõnikord olukorrast, kus teil on mõni element kattuv, kuid soovite need asetada esiplaanile või, muidugi, vastupidi, tagaplaanile. Loomulikult võeti seda ka arvesse, nii et kui soovite kihtide järjekorda muuta, minge aadressile hoidke sõrme kindlal objektil või elemendil, ja seejärel puudutage väikeses menüüs kolme punktiga ikoon ringis. Seejärel klõpsake lihtsalt menüü ülaosas oleval valikul Taustal või Esiplaanile.
Kopeeri tahvel
Kas teil on tehtud tahvli muster, mida plaanite näiteks iga kuu taaskasutada? Kui jah, siis peaksite teadma, et vabavormi rakenduses saate ka üksikuid tahvleid paljundada. See pole keeruline, lihtsalt minge juhatuse ülevaade, kus hiljem konkreetsel tahvlil, mida soovite dubleerida, hoidke sõrme Ilmuvas menüüs puudutage lihtsalt valikut duplikaat, mis loob kohe identse koopia, mille saate loomulikult kohe ümber nimetada.