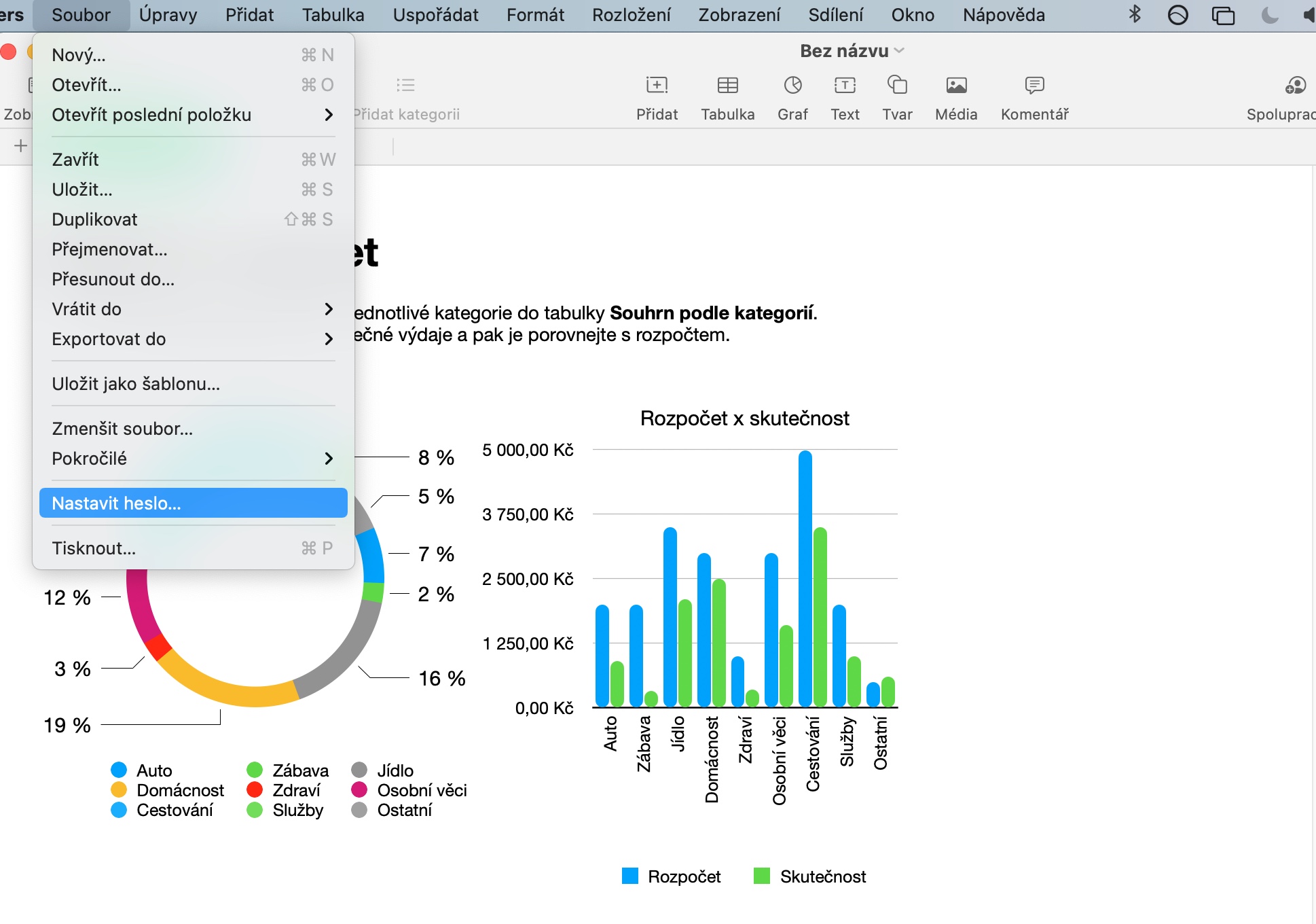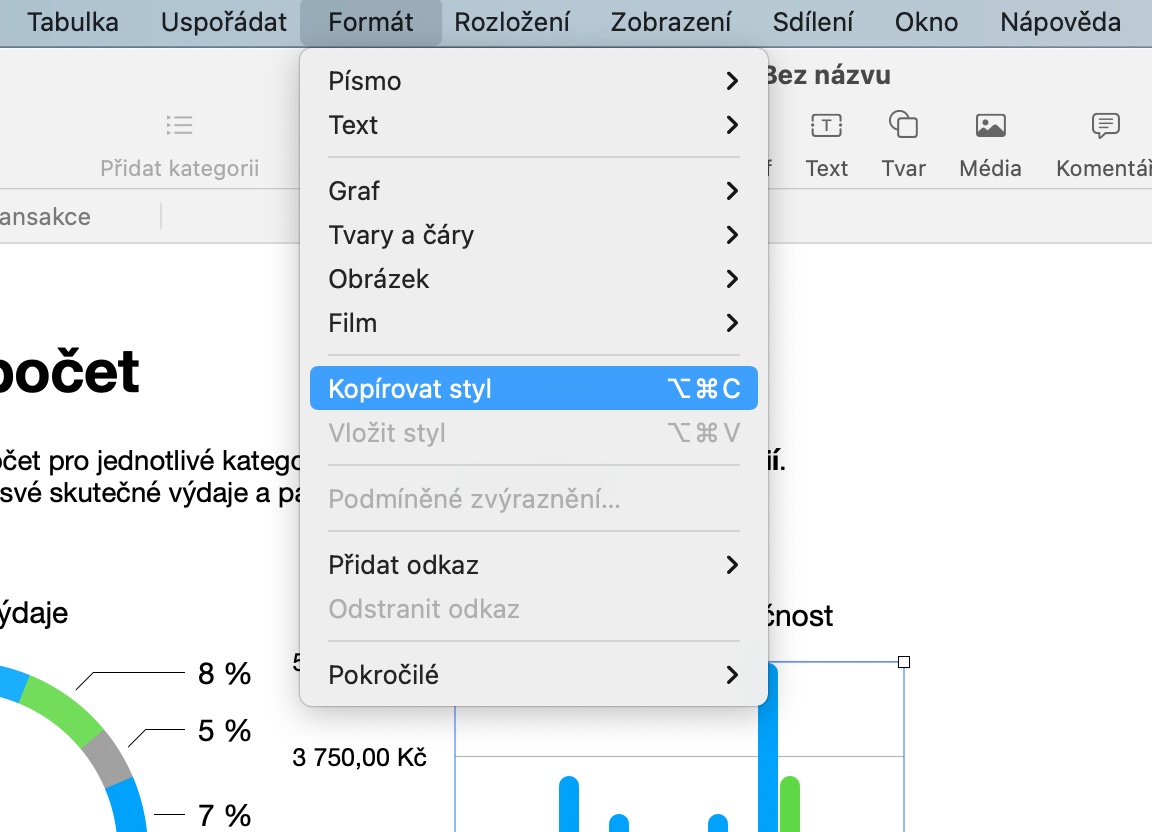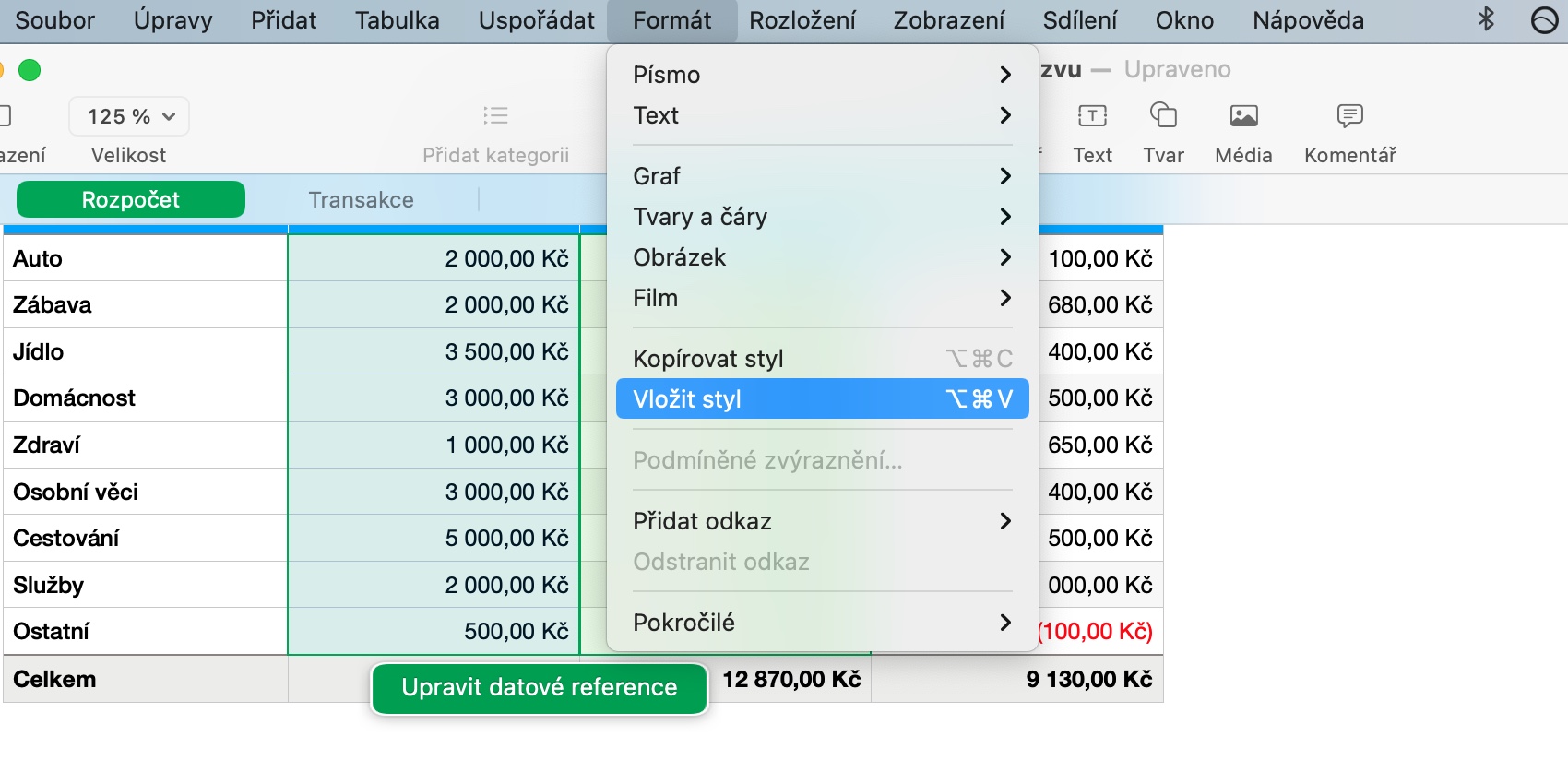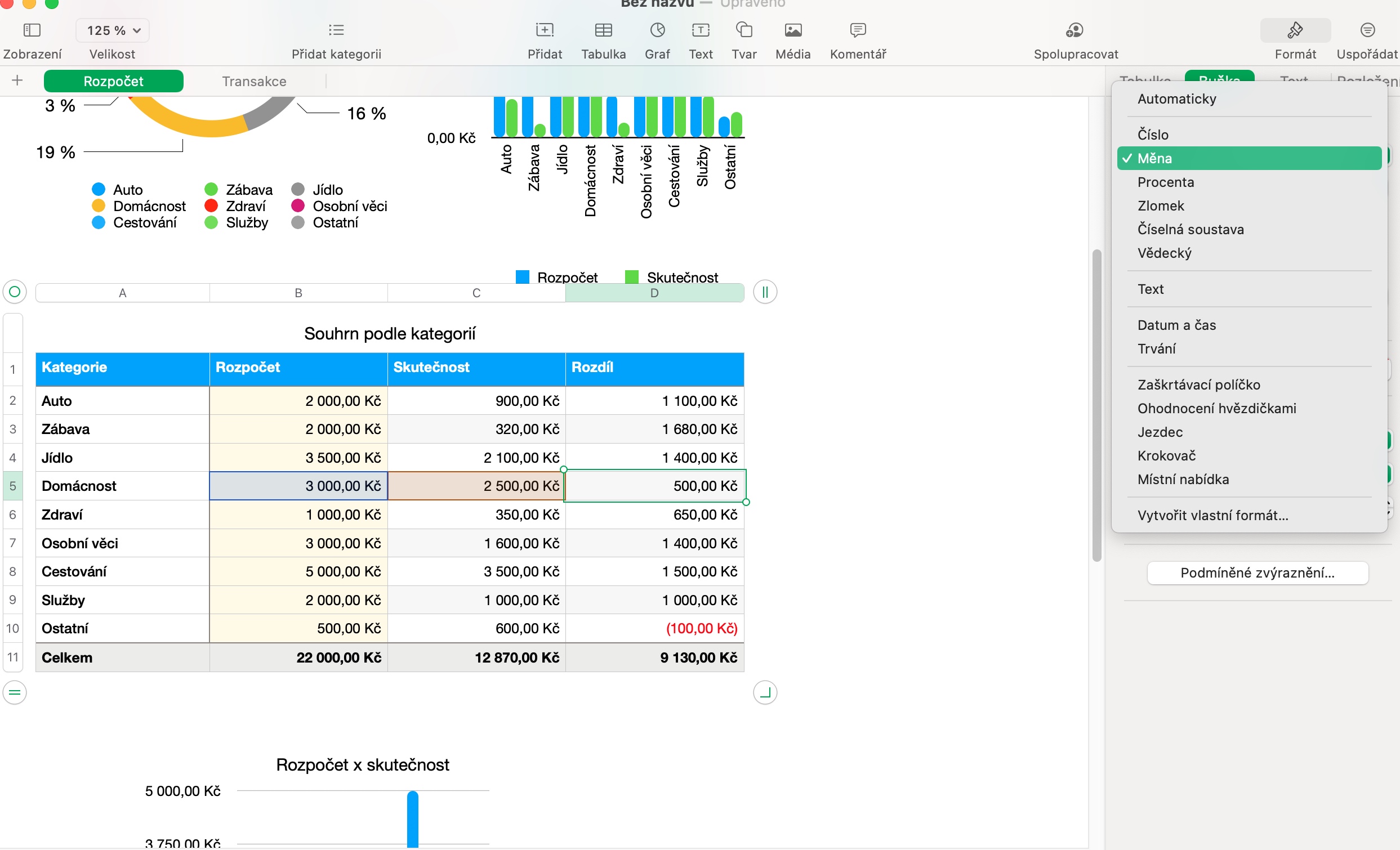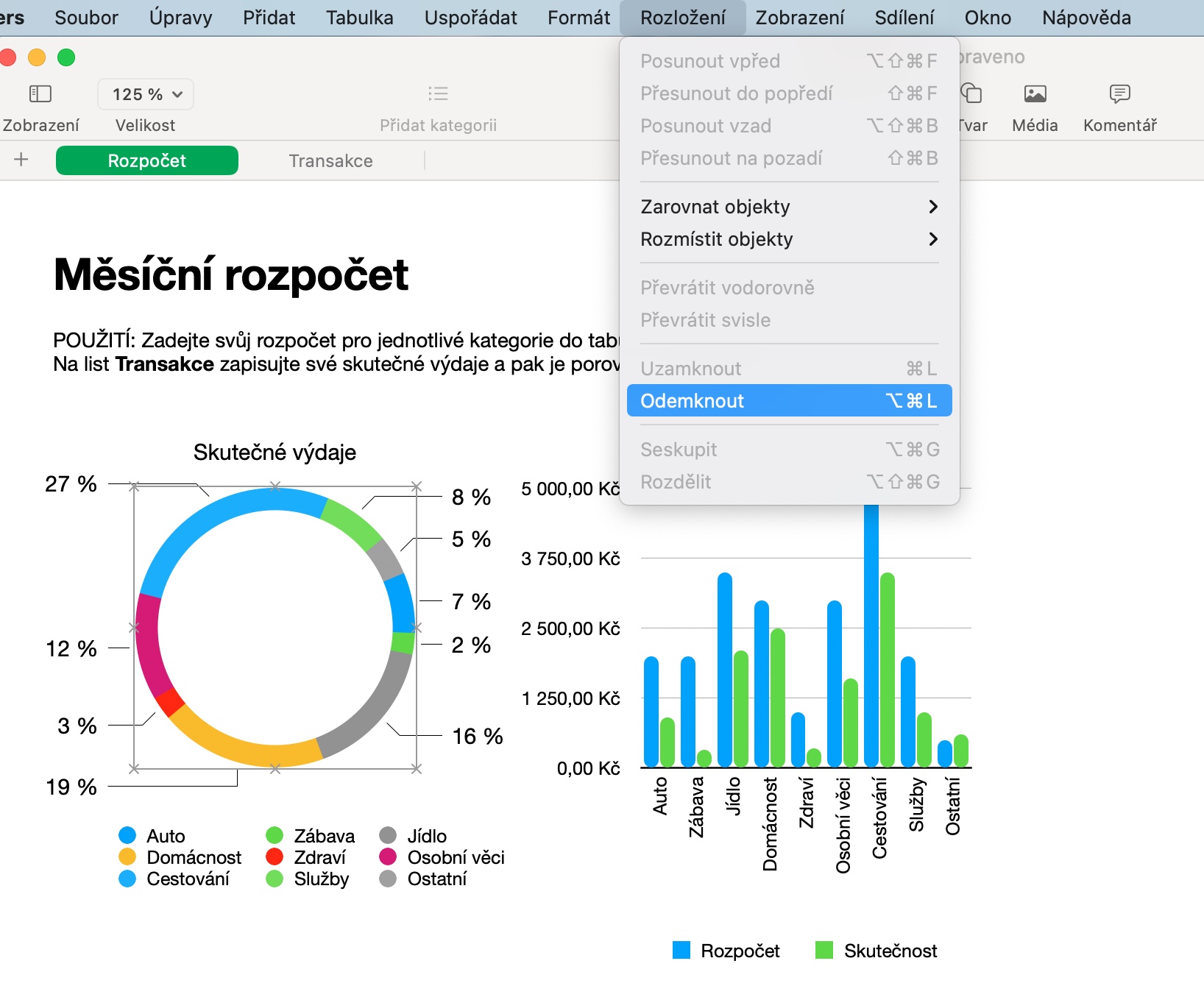Apple'i seadmete omanikel on palju suurepäraseid ja kasulikke omarakendusi, mis on saadaval igasugustel eesmärkidel. Need hõlmavad ka iWorki kontorikomplekti individuaalseid rakendusi. Sel juhul kasutatakse igasuguste arvutustabelitega töötamiseks rakendust nimega Numbers ning tänases artiklis toome sinuni viis näpunäidet, mis muudavad selle kasutamise Macis veelgi paremaks.
See võib olla sind huvitab
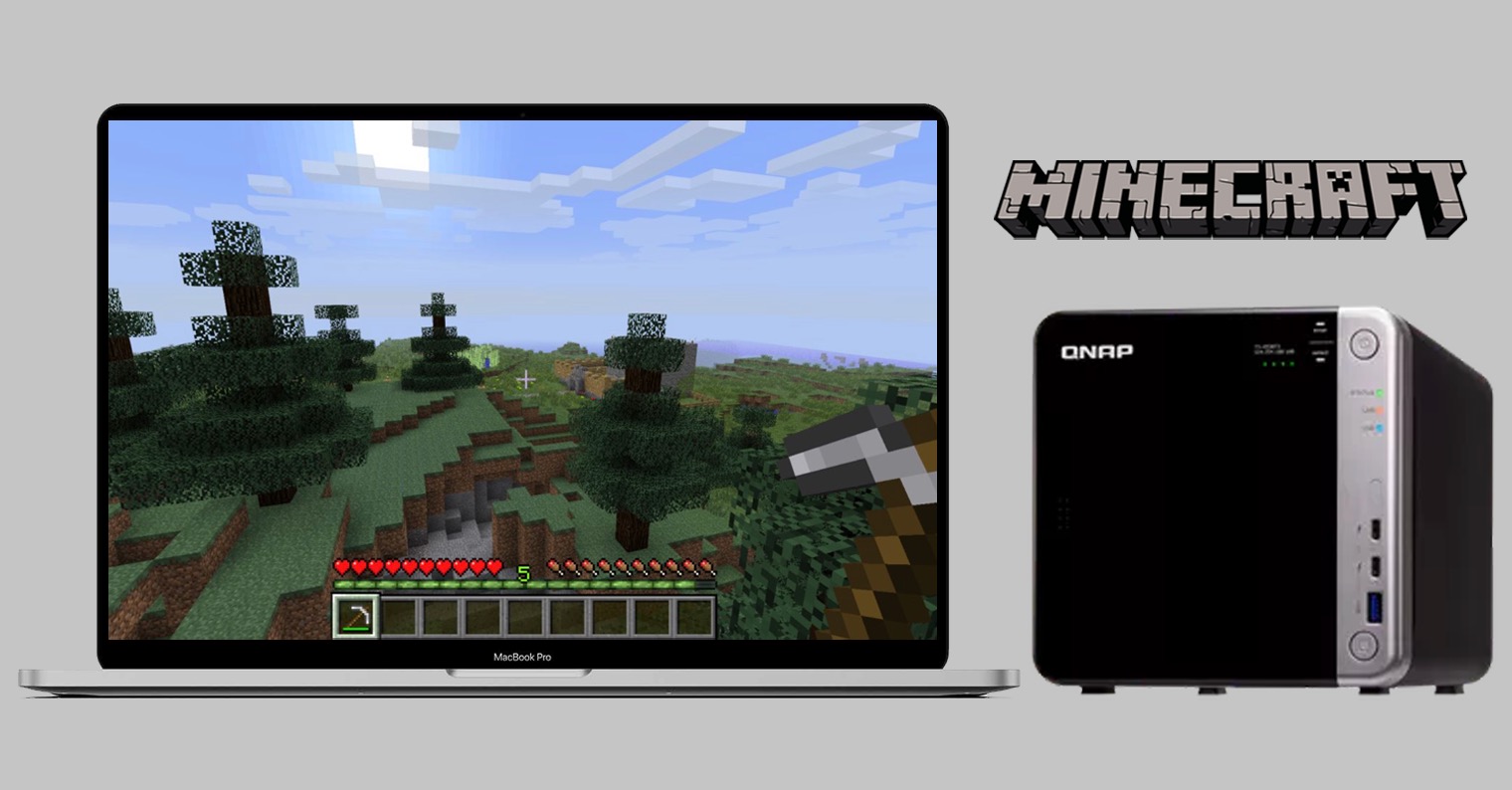
Kaitske oma andmeid
Kõikidel iWorki kontoripaketi rakendustes olevatel dokumentidel on võimalus neid parooliga kaitsta, mis on eriti kasulik, kui teie loodud dokumendid sisaldavad ülitundlikke andmeid või andmeid, mida soovite võõraste pilkude eest kaitsta. Parooli lubamiseks klõpsake Maci ekraani ülaosas asuval tööriistaribal nuppu Fail -> Määra parool. Sisestage oma parool, lisage kindluse mõttes küsimus ja salvestage.
Kopeeri stiilid
Oleme juba rääkinud kopeerimisstiilidest oma Apple'i algrakenduste sarja ühes osas, kuid see on kindlasti väärt meelde tuletamist. Kui soovite kopeerida loodud sisustiili, et seda mujal oma dokumendis rakendada, tehke esmalt kõik vajalikud muudatused. Seejärel valige asjakohane ala ja klõpsake oma Maci ekraani ülaosas tööriistaribal Format -> Copy Style. Seejärel valige objekt, millele soovite stiili rakendada, ja valige Maci ekraani ülaosas asuvalt tööriistaribalt uuesti Format -> Paste Style.
Muutke lahtreid
Maci rakenduses Numbers saate hõlpsasti redigeerida tabeli lahtreid, et sisestada peaaegu igat tüüpi andmeid. Lahtri vormingu muutmiseks klõpsake esmalt vastava lahtri valimiseks. Seejärel klõpsake rakenduse akna paremas servas külgpaneeli ülemises osas Format -> Cell ja selle paneeli põhiosas valige rippmenüüst soovitud lahtri vorming.
Kiire lukustus
Kui teete Macis valitud Numbersi dokumendi kallal teiste kasutajatega koostööd, hindate võimalust valitud objektid lukustada nii, et keegi teine ei saaks neid hõlpsalt redigeerida. Esmalt klõpsake soovitud objekti valimiseks, seejärel vajutage Cmd + L. Kui soovite seda objekti ise redigeerida, klõpsake selle uuesti valimiseks ja klõpsake ekraani ülaosas tööriistaribal Paigutus -> Ava.
Tõstke lahtrid ajutiselt esile
Tabelis paremaks orienteerumiseks saate kasutada Maci rakenduses Numbers olevat funktsiooni, et ajutiselt aktiveerida tabeli lahtrite vahelduv esiletõstmine. Esmalt vajutage klahvi Option (Alt), suunates kursorit ühe lahtri kohale. Kogu veerg peaks olema automaatselt värviline, samas kui lahter, millel hiirekursor praegu asub, jääb valgeks.
See võib olla sind huvitab