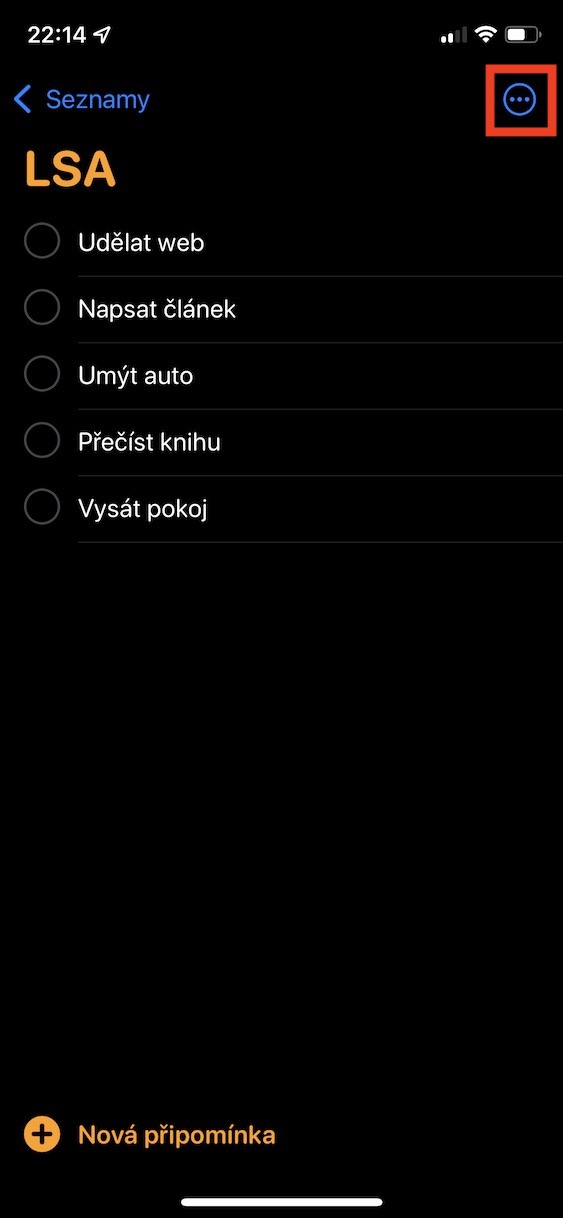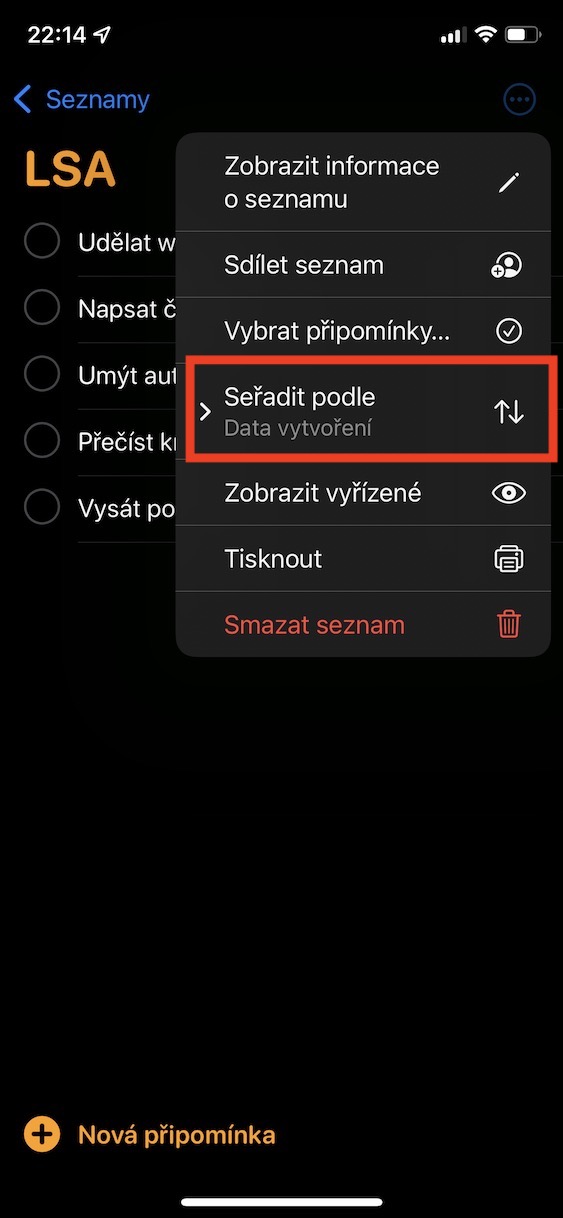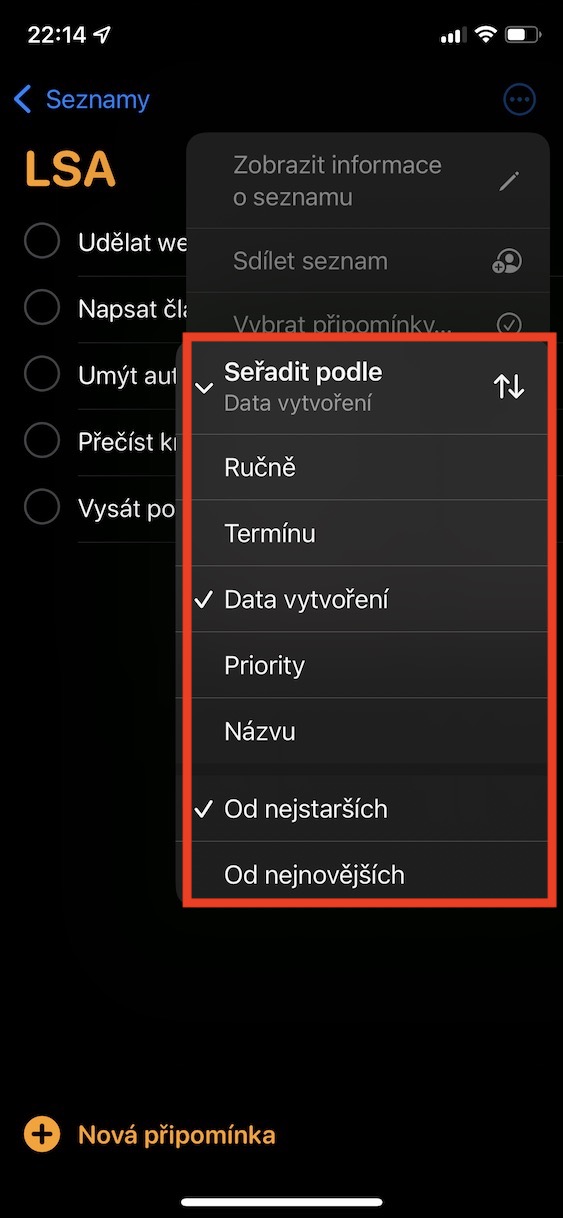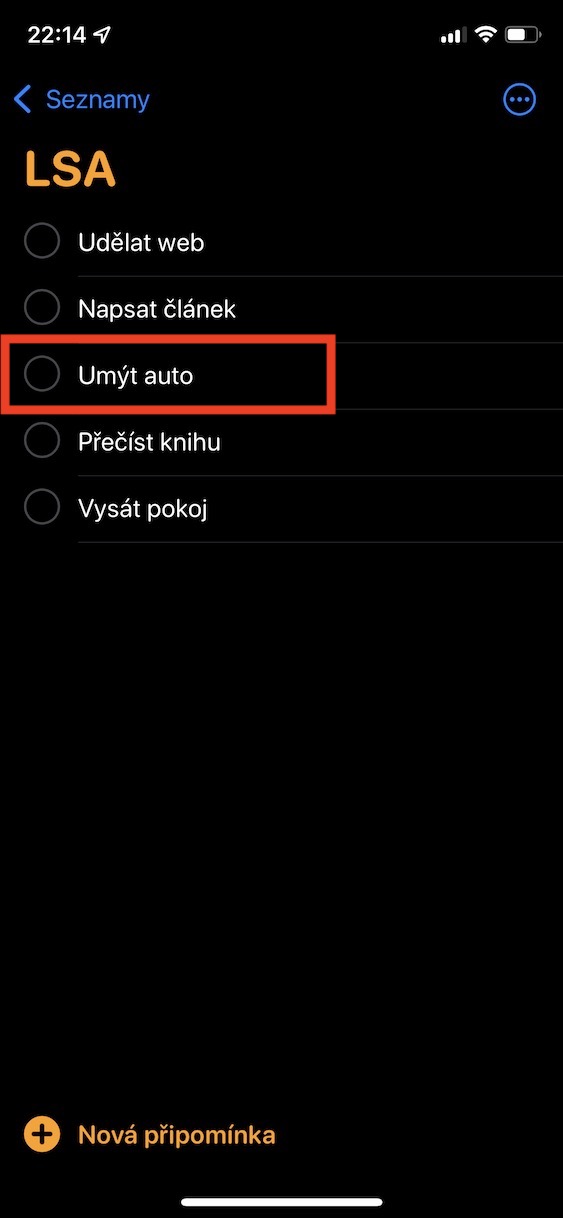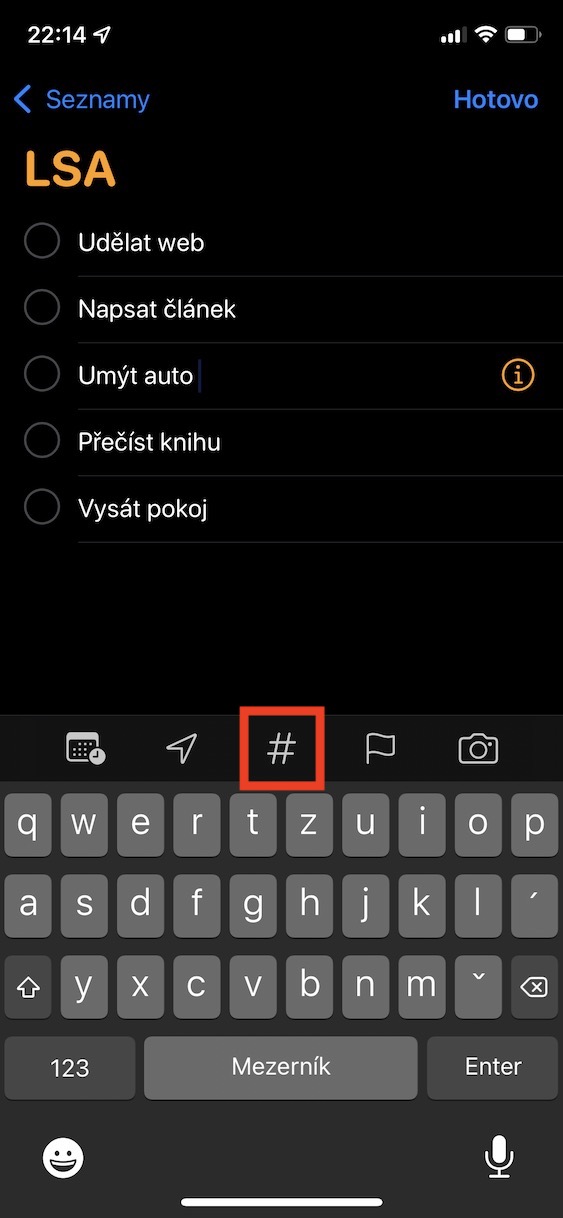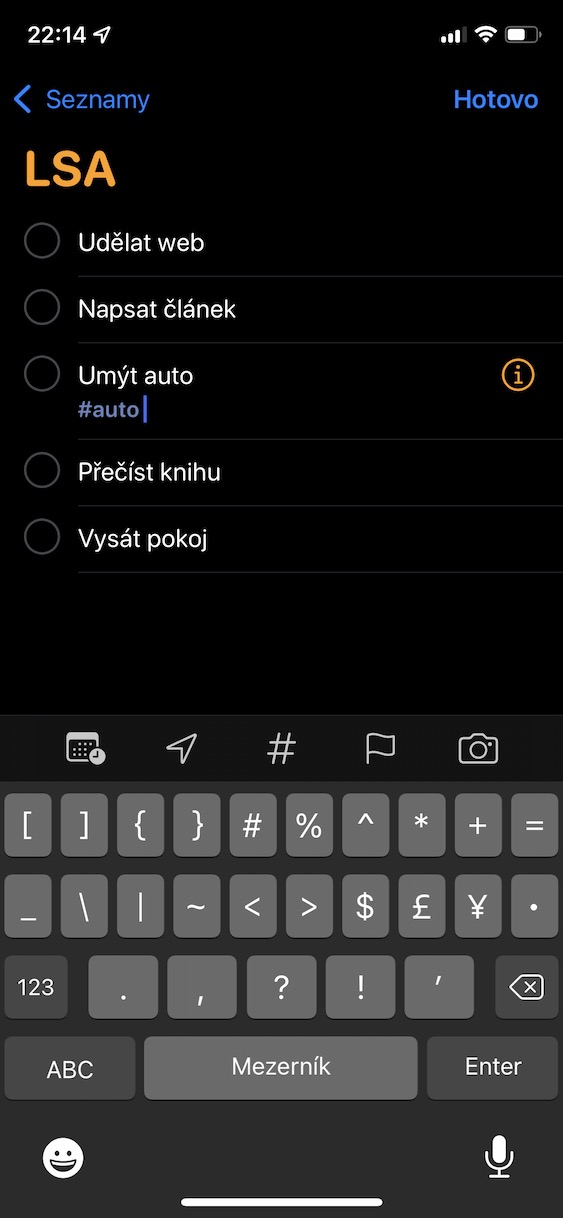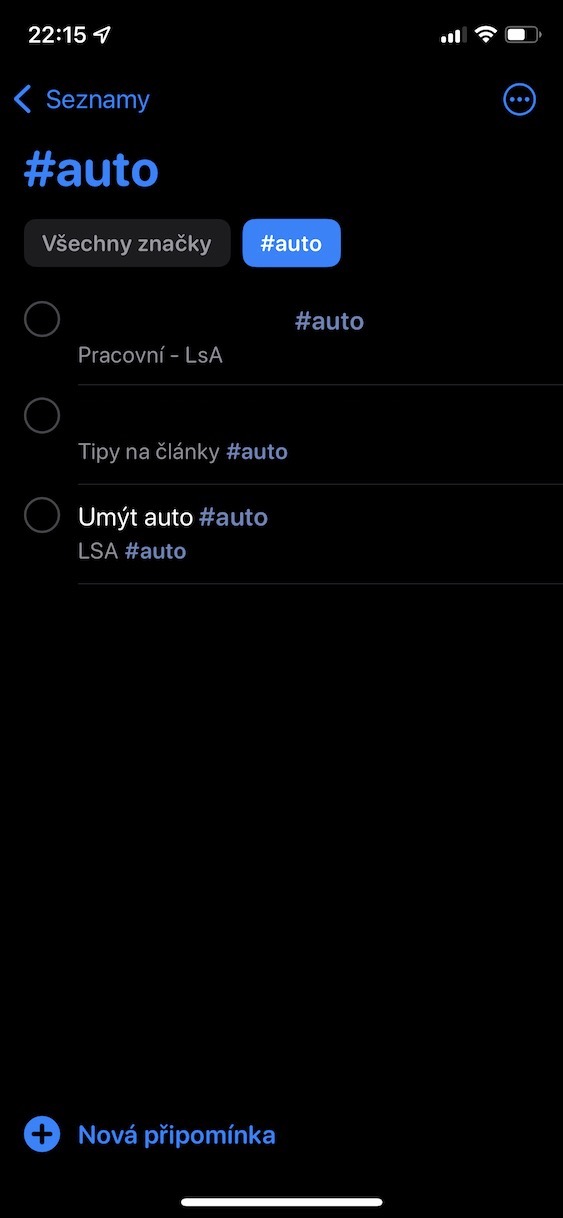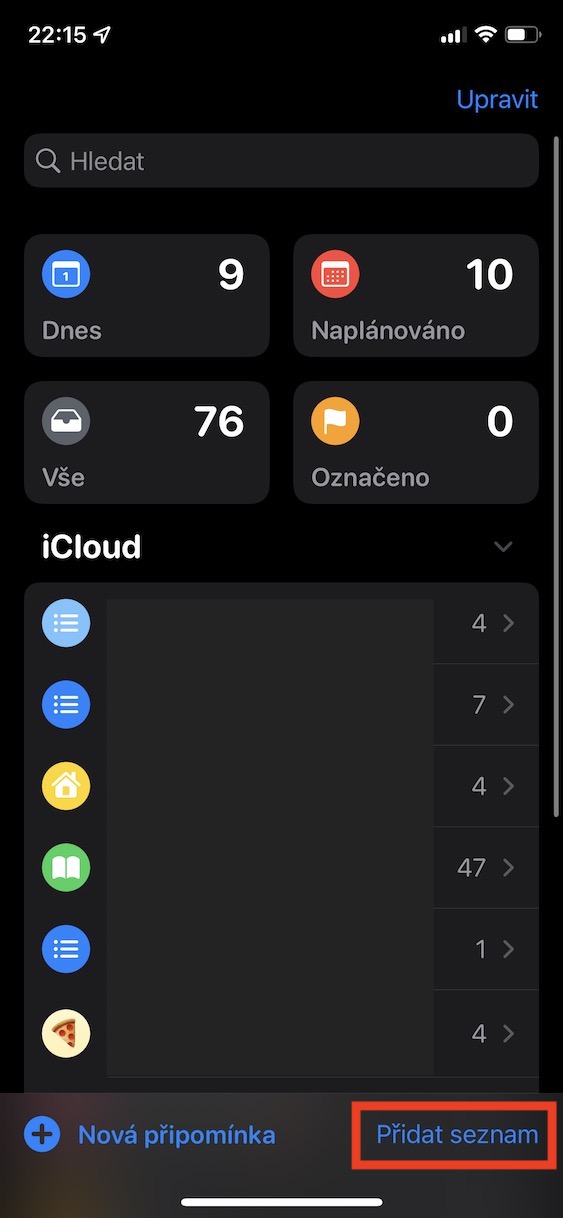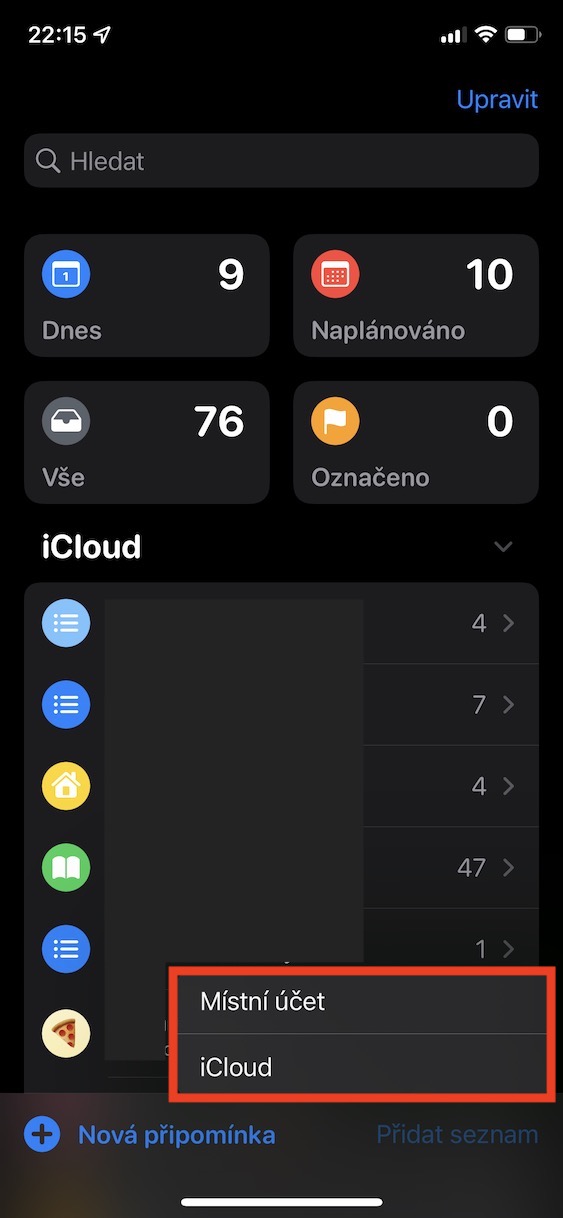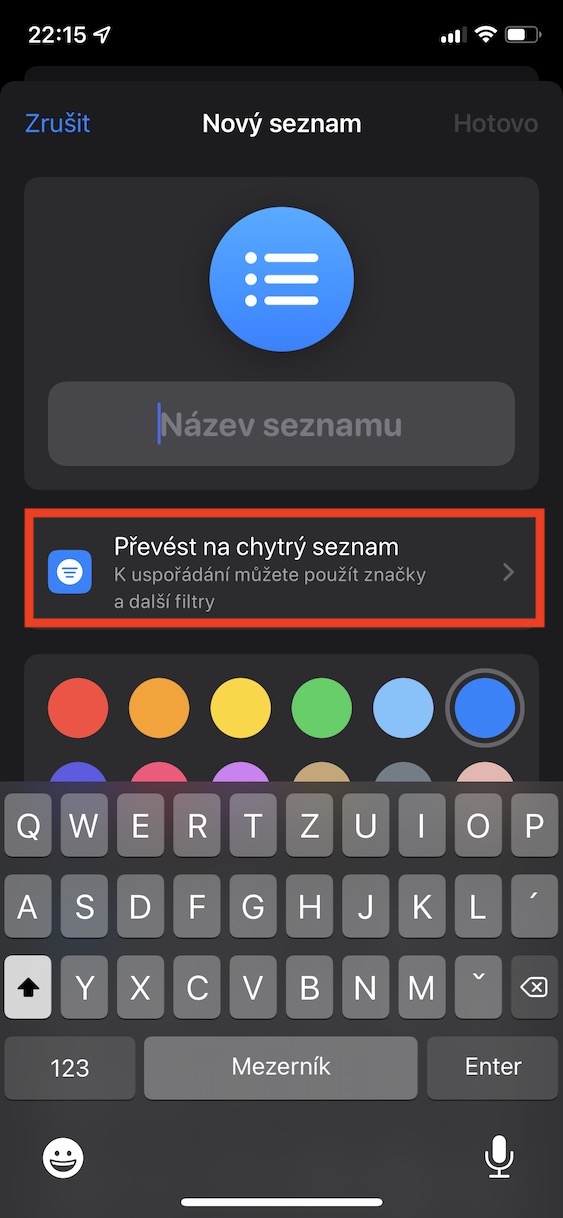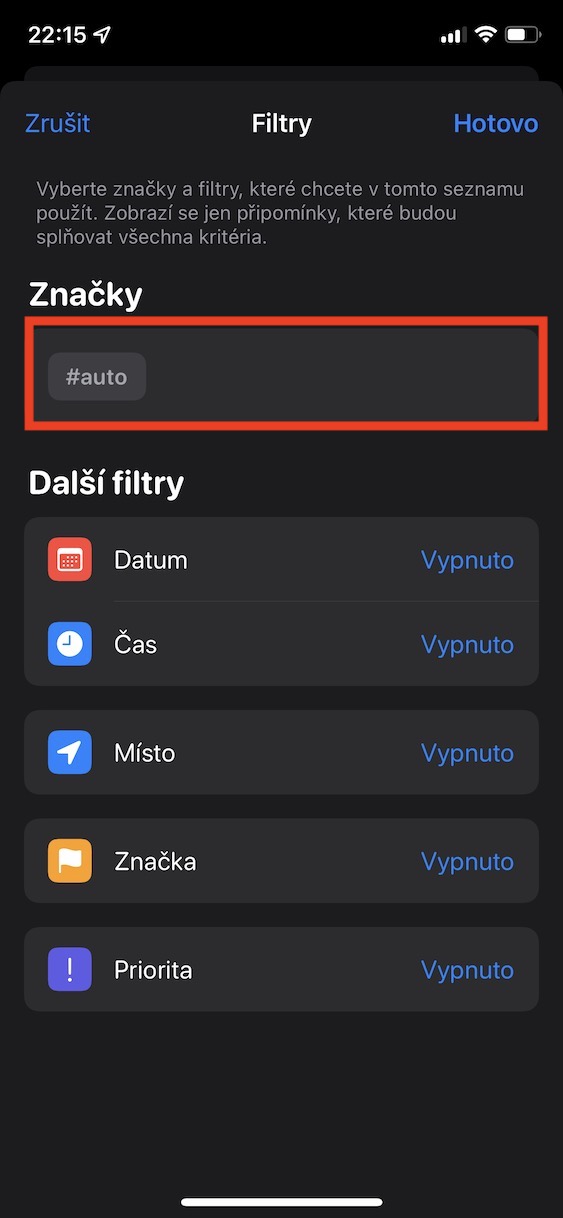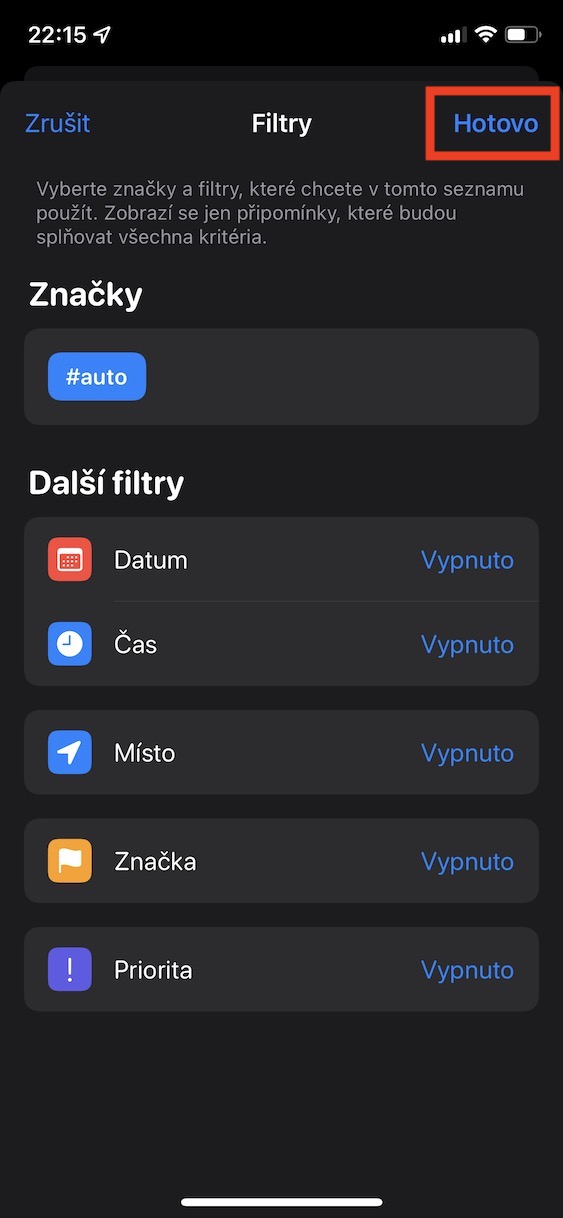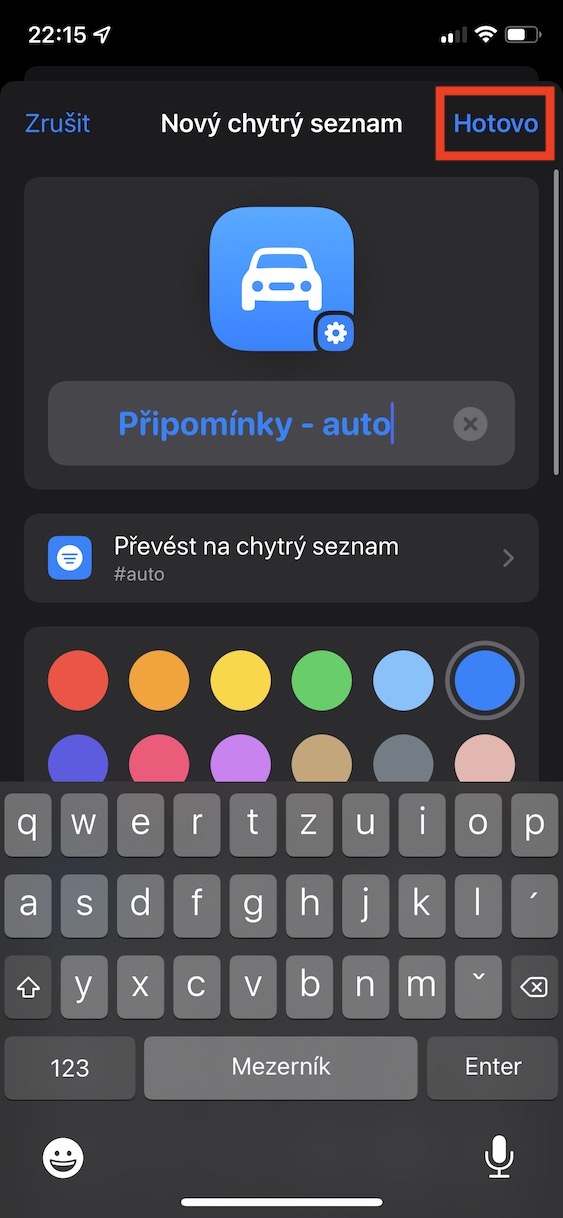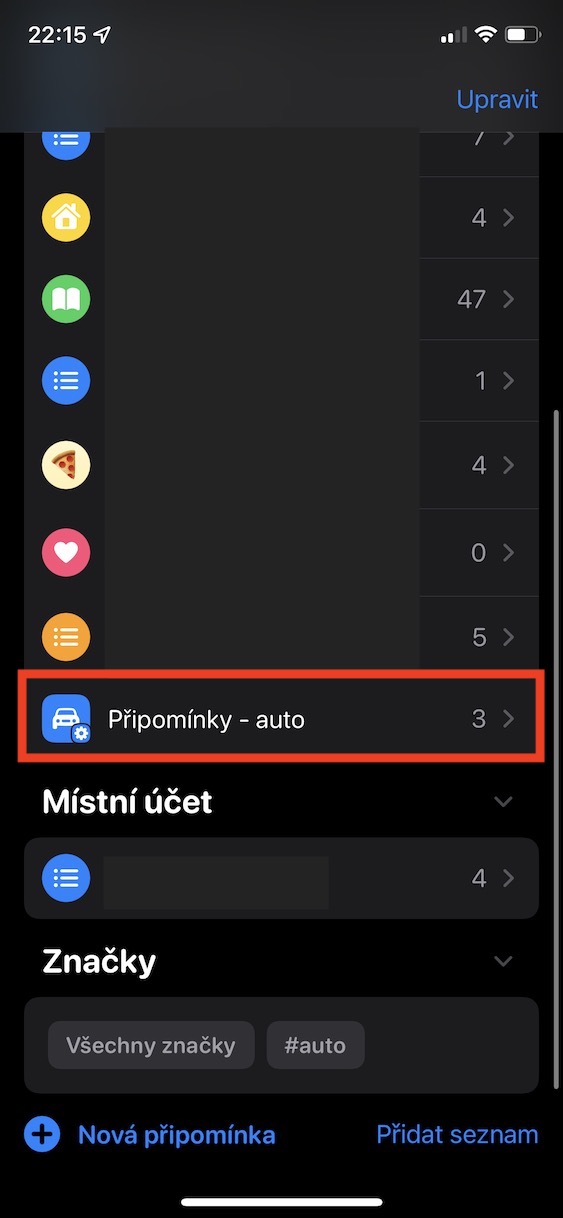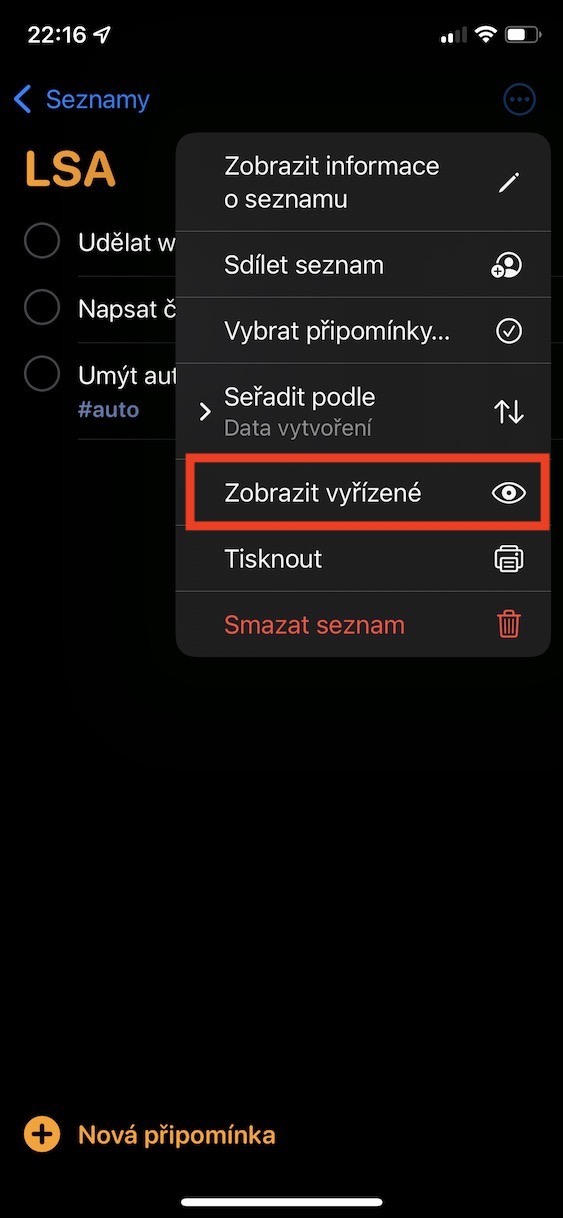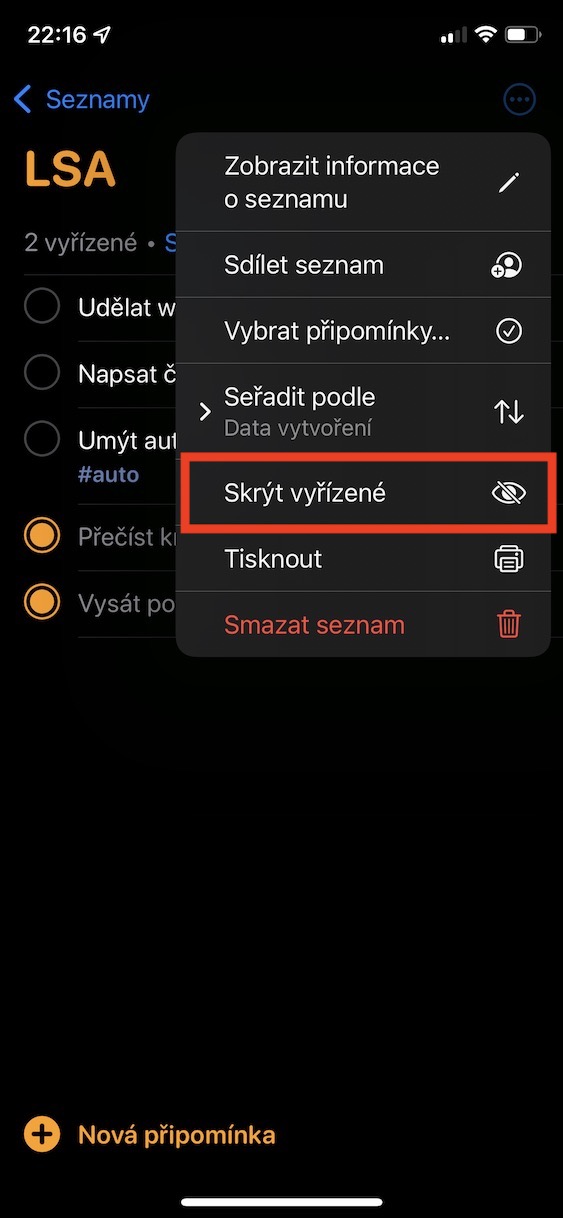Apple püüab pidevalt oma algrakendusi iOS-i ja muude süsteemide iga värskendusega täiustada. Meeldetuletused on kahtlemata üks suurepäraseid rakendusi, mis on hiljuti näinud huvitavaid täiustusi. Omast kogemusest võin selle rakenduse kasutamist soovitada kõigile kasutajatele, kellel on päeva jooksul palju tegemist ja seega unustavad erinevad asjad. Mina isiklikult vältisin pikka aega meeldetuletuste kasutamist, kuid lõpuks leidsin, et see võib minu igapäevaelu lihtsustada. Vaatame selles artiklis koos 5 iOS 15 meeldetuletuse näpunäidet ja nippi.
See võib olla sind huvitab
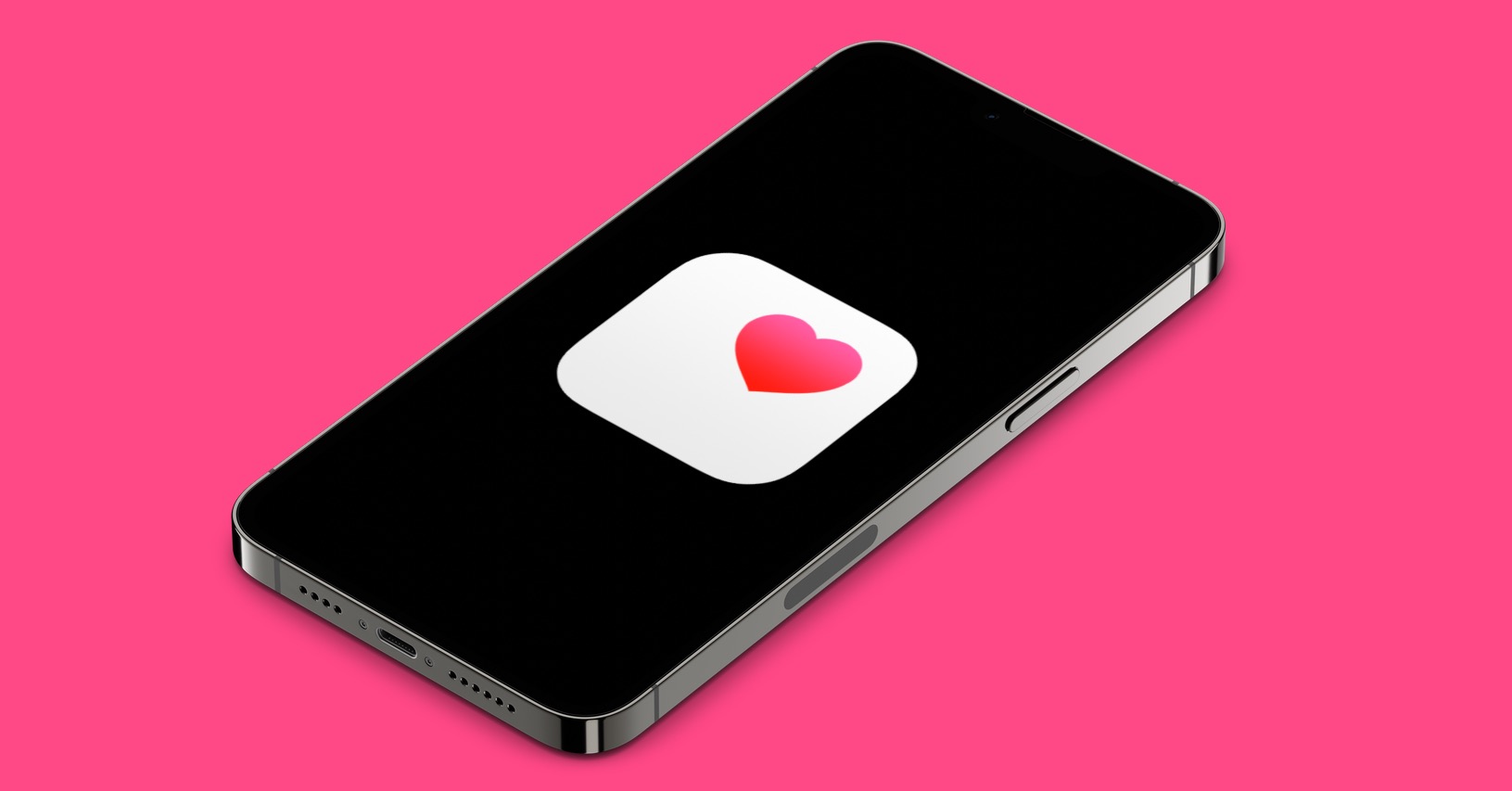
Kommentaaride järjekorra muutmine
Kui hakkate kommentaaride loendisse kommentaare lisama, tuleb need kuidagi sorteerida. Kuid mitte iga kasutaja ei pea tingimata olema rahul kommentaaride vaikejärjekorraga loendis. Kui soovite kommentaaride järjekorda muuta, saate seda loomulikult teha. Kõik, mida pead tegema, on avada konkreetne märkmetes kommentaaride loend, ja seejärel puudutage paremas ülanurgas nuppu kolme punktiga ikoon ringis. Seejärel puudutage menüüst valikut Sorteerima, ja seejärel valige järgmisest menüüst sorteerimismeetod. Allpool saate mõne meetodi puhul järjekorda vastupidises järjekorras muuta.
Kaubamärkide kasutamine
iOS 15 saabudes nägime meeldetuletustes ja märkustes märgendite lisamist. Nendes rakendustes olevad töötavad praktiliselt täpselt samamoodi nagu sotsiaalvõrgustikes. See tähendab, et ühe sildi all saab vaadata kõiki sellega märgitud meeldetuletusi. Saate lisada meeldetuletusele sildi, lisades selle lihtsalt selle nimele sa sisened risti, siit ka hashtag ja siis sõna, mille alla kommentaarid grupeerida. Teise võimalusena puudutage märkme lisamisel lihtsalt klaviatuuri kohal olevat ikooni ikooni #. Näiteks kui teie loendis on kommentaare auto kohta, saate need märgistada #auto. Seejärel saate vaadata kõiki selle sildiga kommentaare, klõpsates sellel avaleht sa tuled maha kogu tee alla ja kategoorias Kaubamärgid kliki konkreetne kaubamärk.
Nutikad nimekirjad
Eelmisel lehel rääkisime rohkem siltide toimimisest. Nendega on omamoodi seotud ka nutikad loendid, mida saab kasutada iOS 15-s. Kui otsustate luua nutika loendi, saate määrata selle kuvama meeldetuletusi, millel on mitu valitud silti. Kuid see ei lõpe sellega – tänu nutikale loendile saate meeldetuletusi veelgi paremini filtreerida ja vaadata, mida vajate. Täpsemalt on saadaval valikud kuupäeva, kellaaja, koha, prioriteedi ja kaubamärgi filtreerimiseks. Nutika loendi loomiseks toimige järgmiselt. avaleht Klõpsake paremas alanurgas meeldetuletusel Lisa nimekiri. Seejärel vali kuhu nimekirja lisadaja seejärel puudutage Teisendage nutikaks loendiks. Siin sa oled seadke filtrid, seejärel koos ikooni ja nimega ning seejärel luua nutikas loend.
Kuva või peida lahendatud meeldetuletused
Kui olete loendis mõne meeldetuletuse täitnud, saate seda puudutades märkida selle tehtuks. Mõnel juhul võib aga olla kasulik vaadata kommentaare, millega olete juba tegelenud. Hea uudis on see, et see valik on Notesis tegelikult olemas. Peate lihtsalt kolima konkreetne nimekiri, ja seejärel puudutage paremas ülanurgas nuppu kolme punktiga ikoon ringis. Seejärel valige menüüst suvand Vaade lõpetatud. See kuvab lõpetatud meeldetuletused – saate aru selle järgi, et need on tuhmunud. Täidetud märkmete uuesti peitmiseks valige lihtsalt suvand Peitmine on lõpetatud.
Loendiikooni ümbernimetamine ja muutmine
Lisaks nimedele saate määrata ka ikooni ja selle värvi, et üksikuid loendeid ühe pilguga hõlpsasti eristada. Seda välimust ja nime saab määrata loendi enda loomisel. Mõnikord võite aga pärast loendi koostamist öelda, et teile tegelikult ei meeldi valitud ikoon, värv või nimi. Saate kõiki neid elemente hõlpsalt muuta isegi pärast loendi loomist. Sa lihtsalt pead sellesse kolinudja seejärel koputasid nad paremas ülanurgas kolme punktiga ikoon ringis. Seejärel valige menüüst Vaadake teavet nimekirja kohta a muudatusi tegema. Kui olete need lõpetanud, puudutage nuppu Valmis paremas ülanurgas.