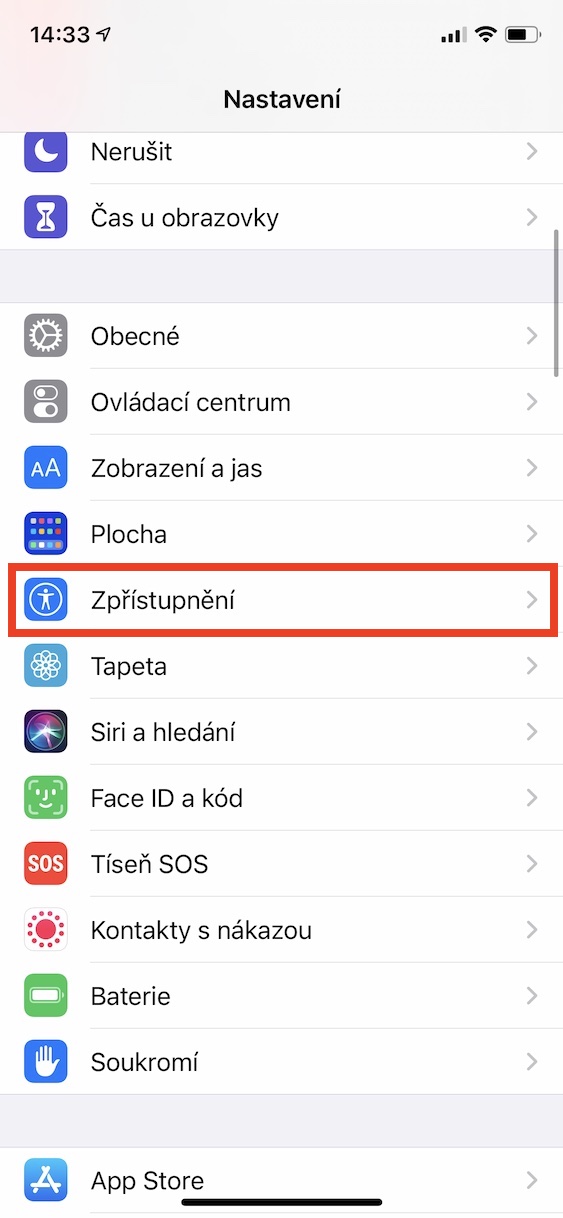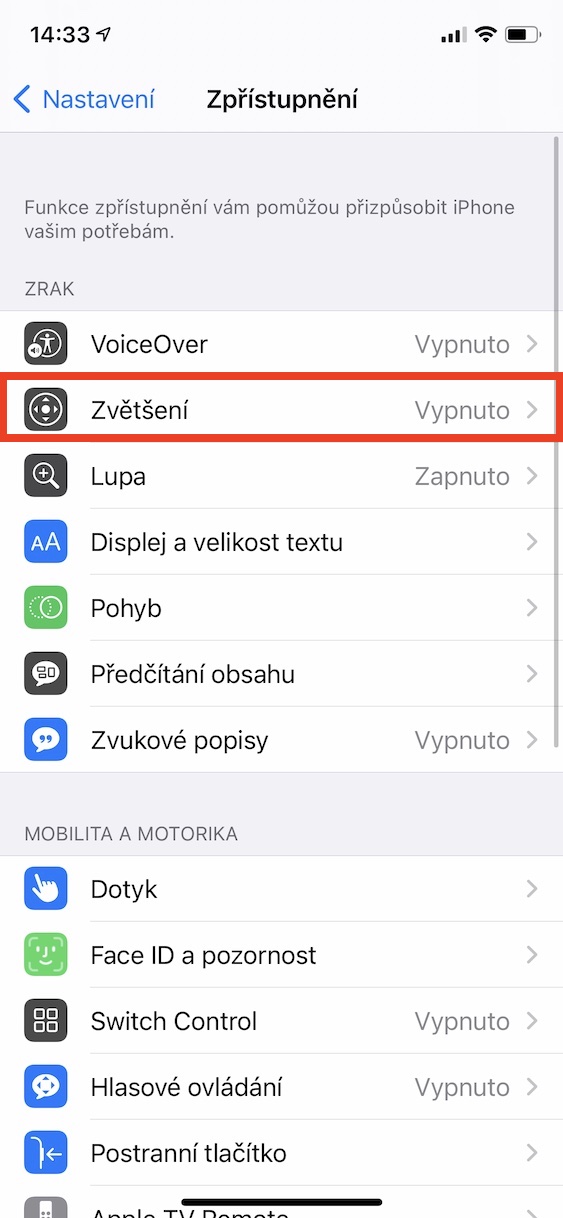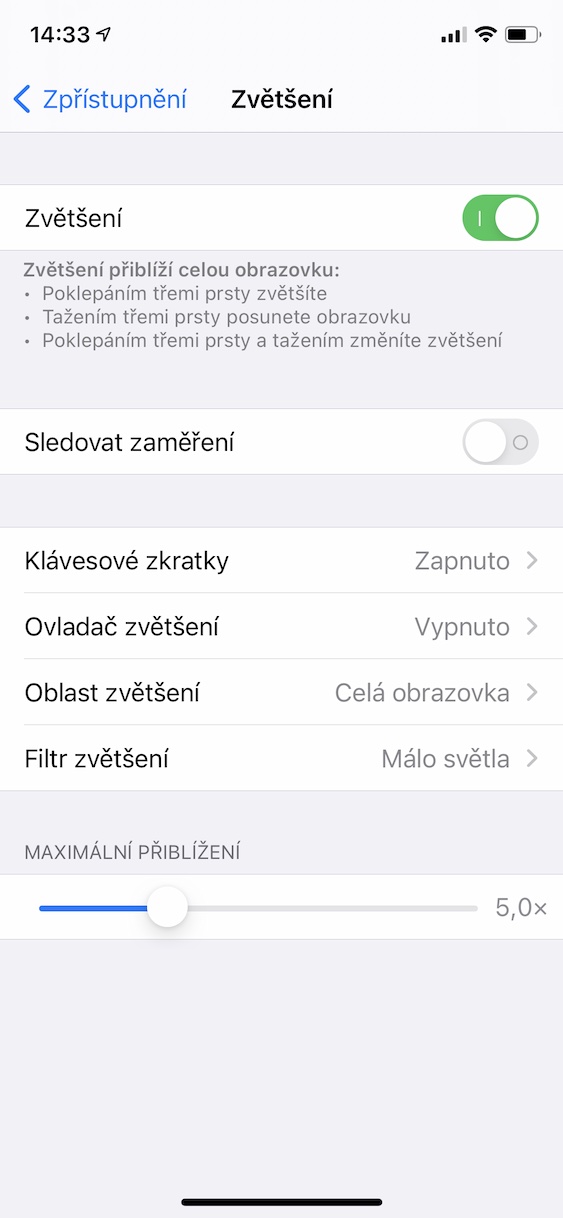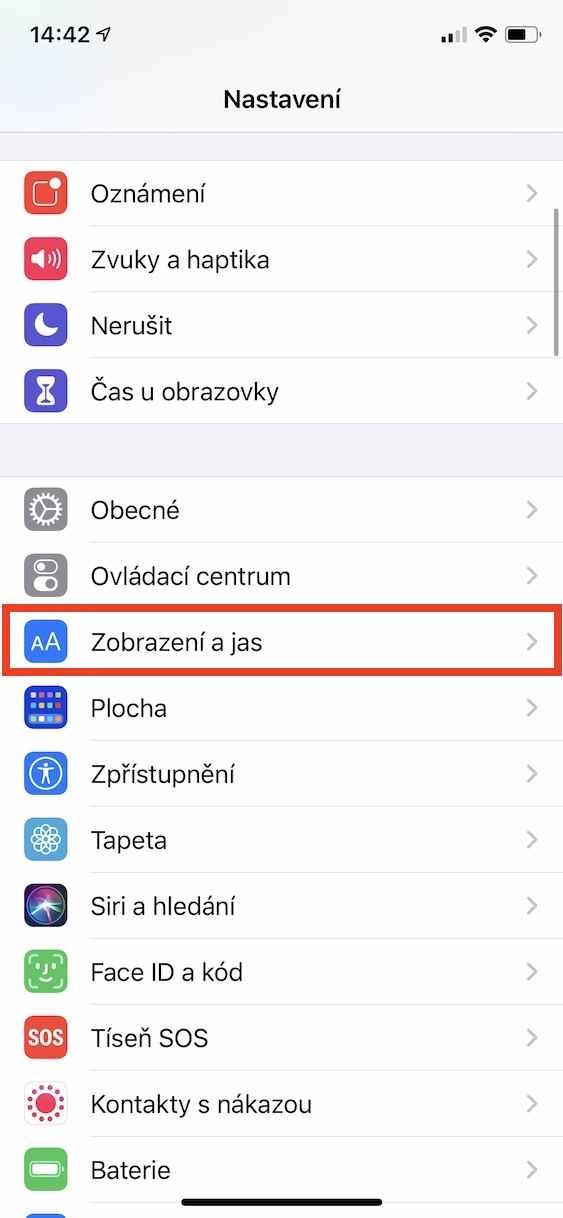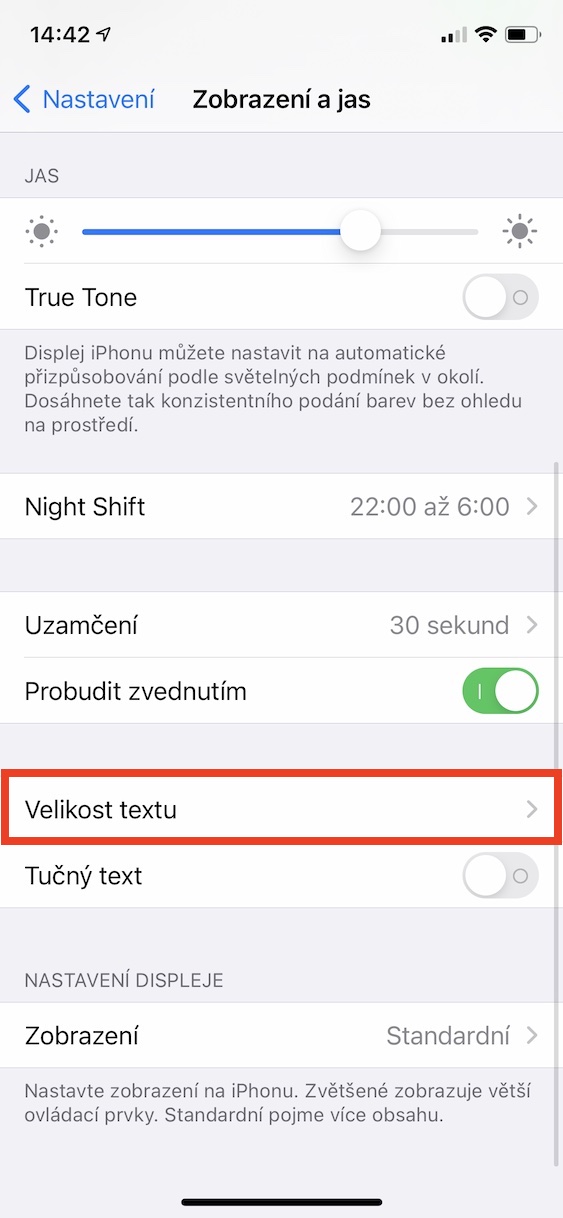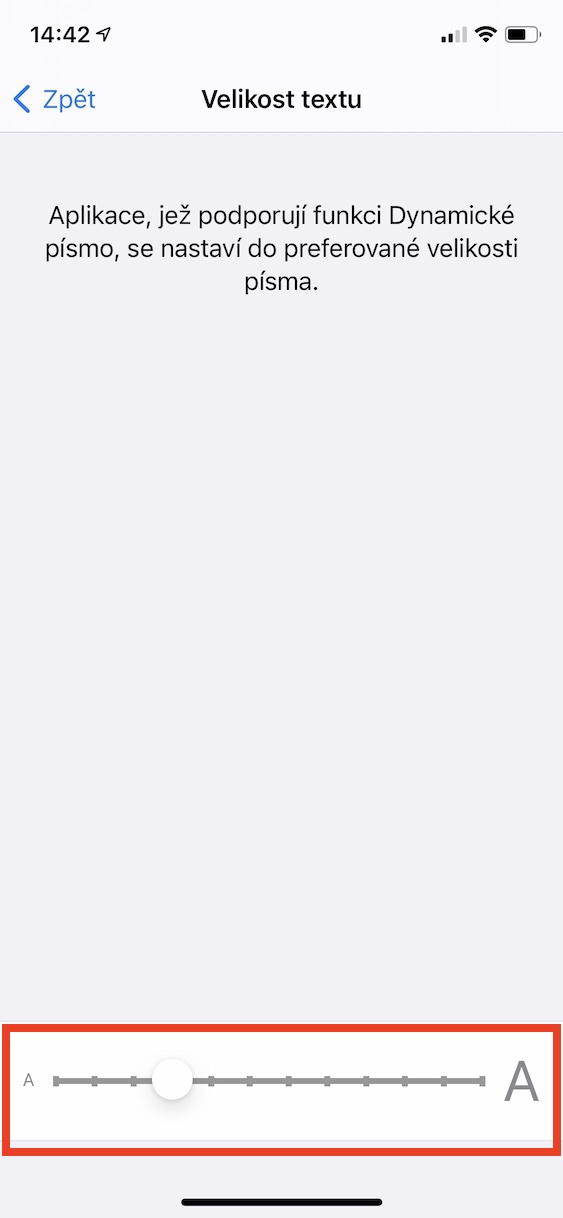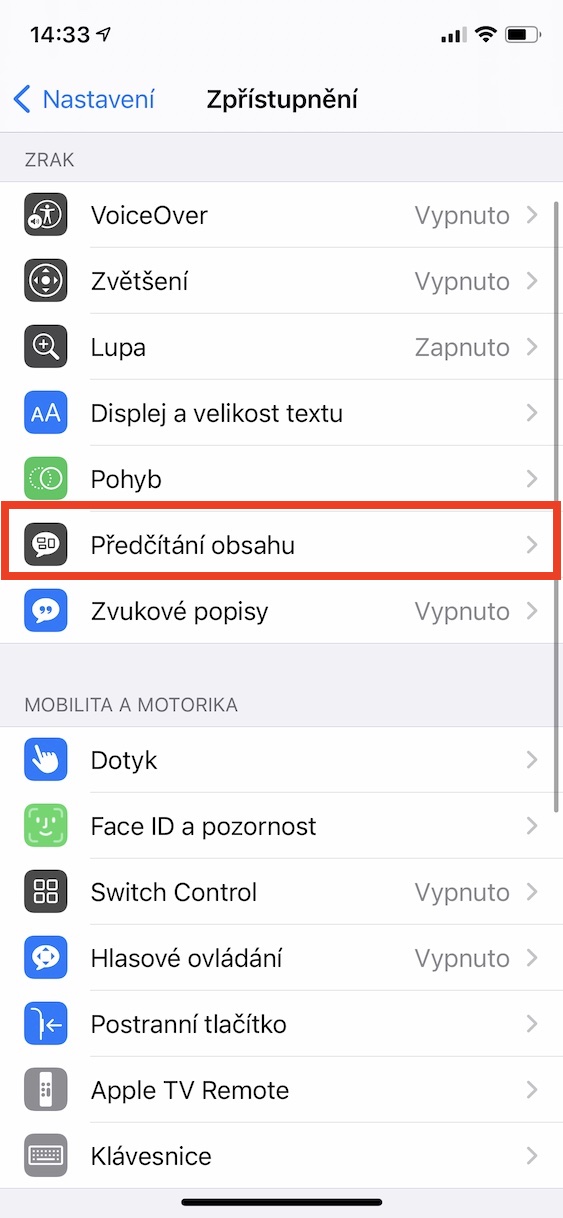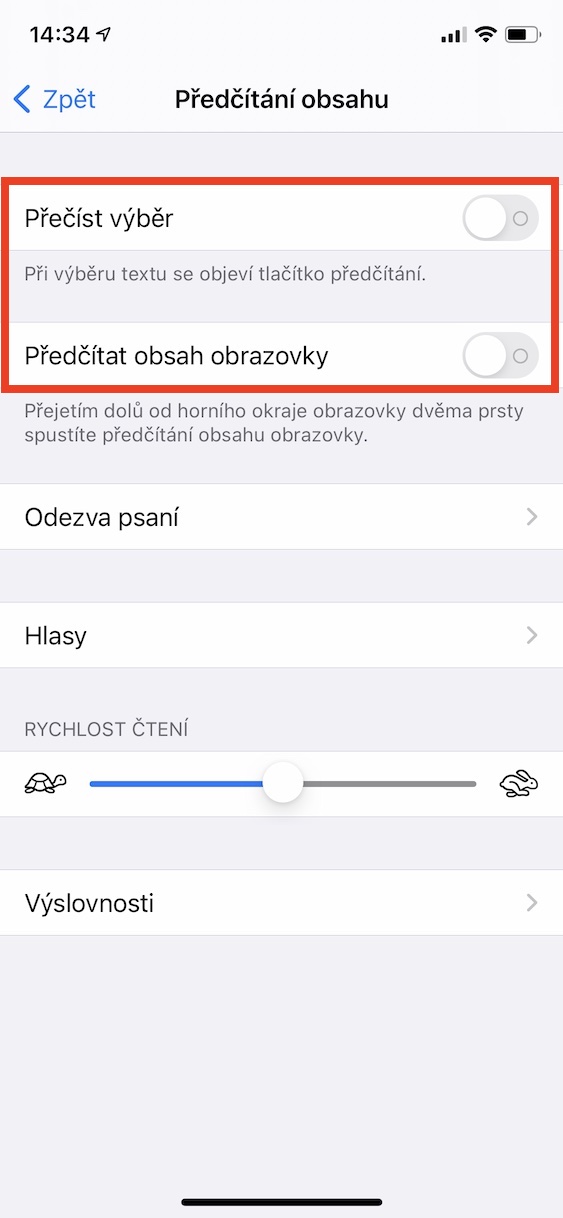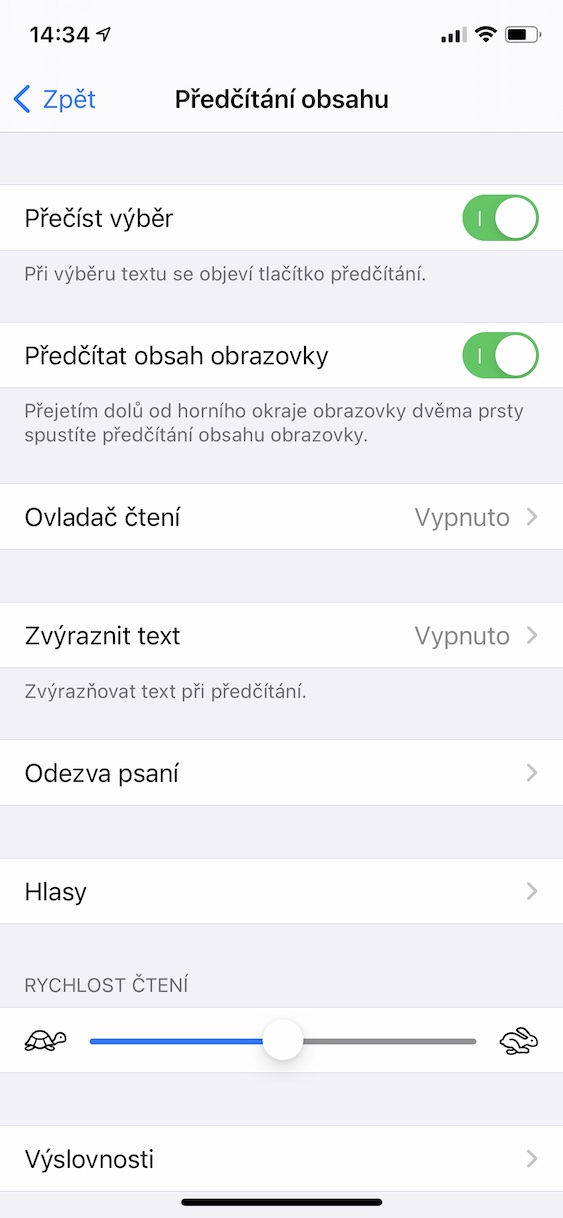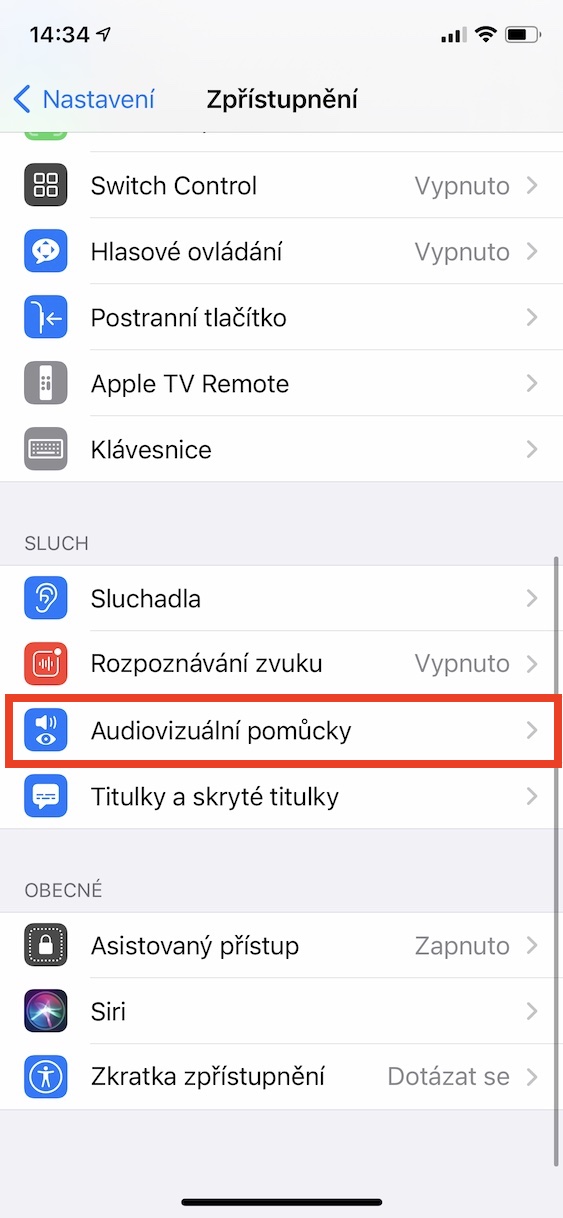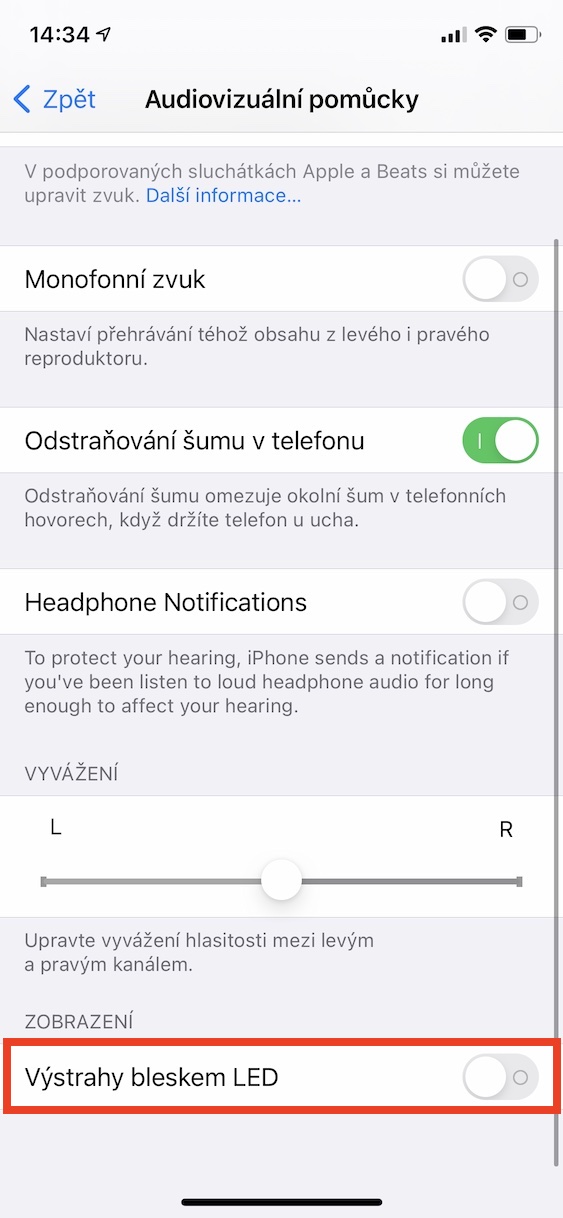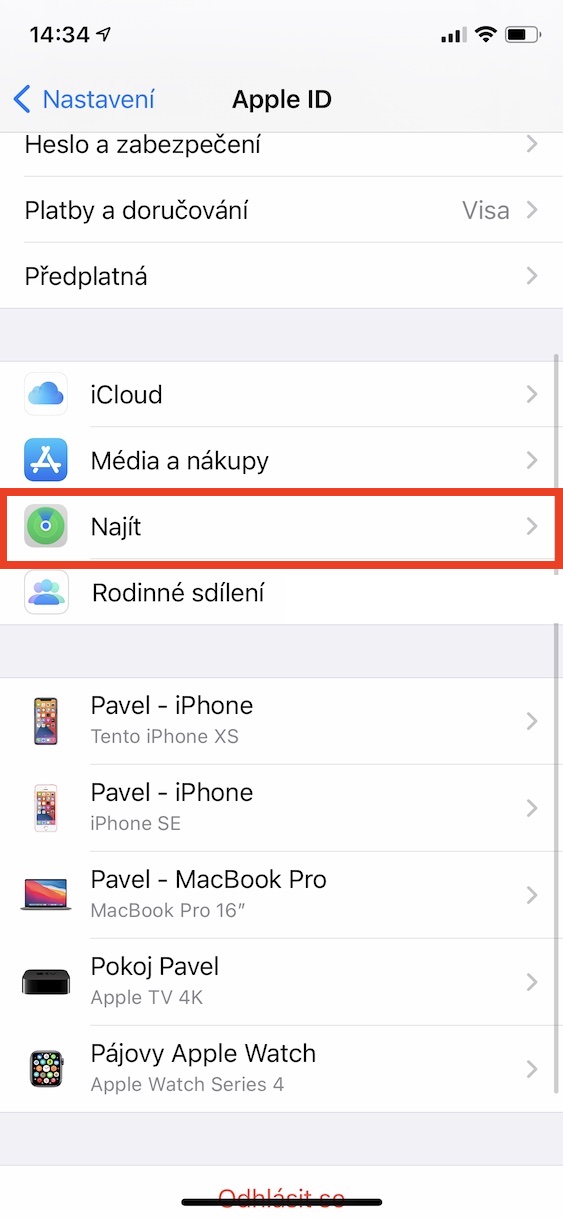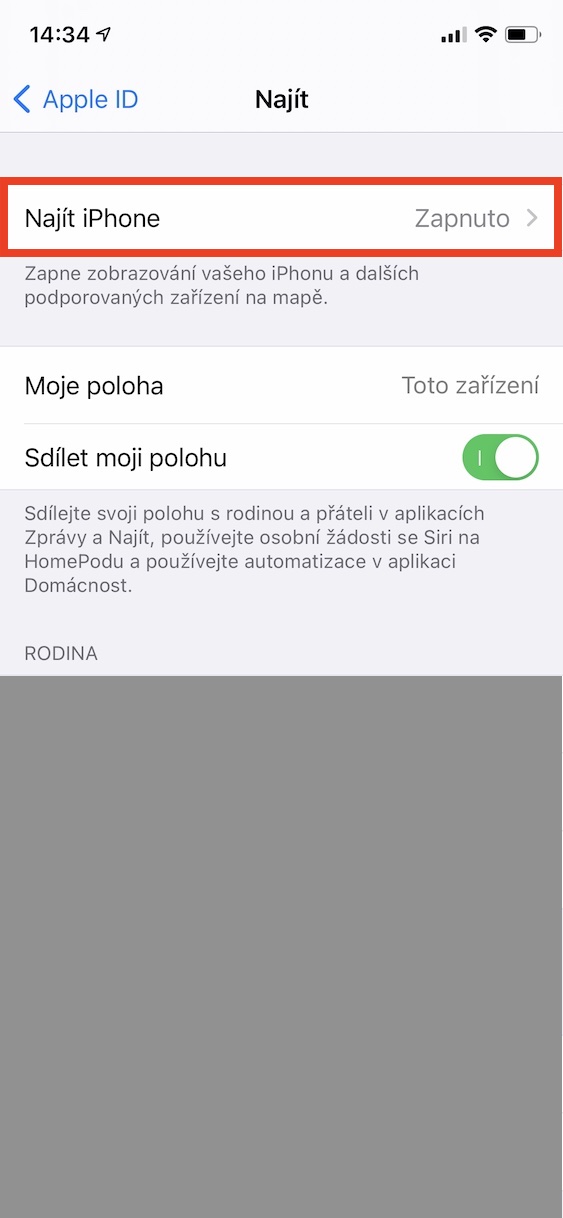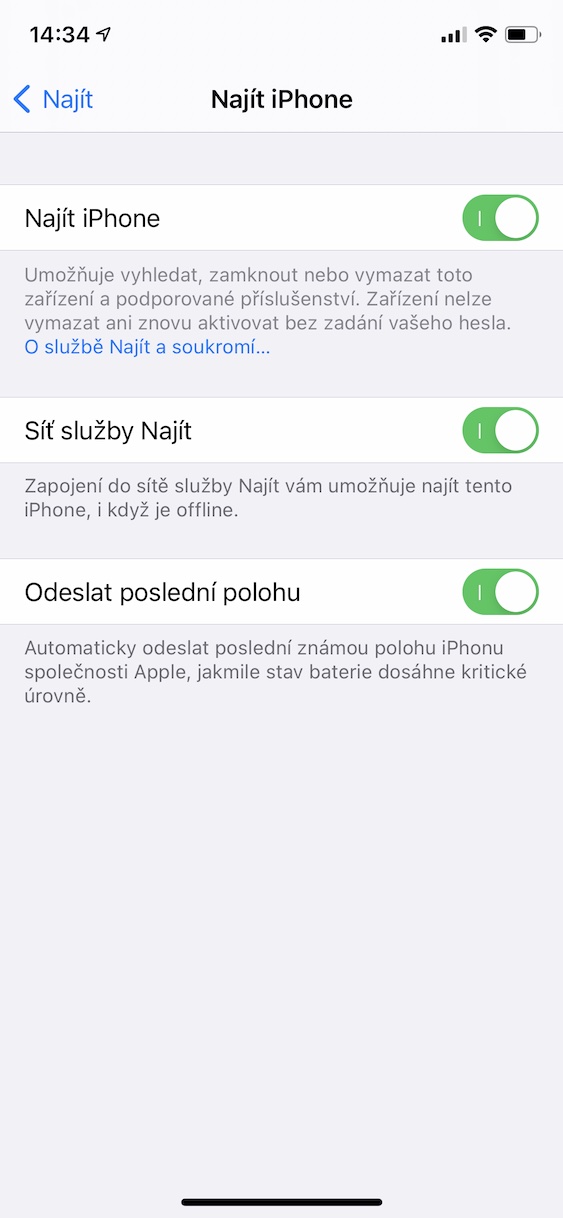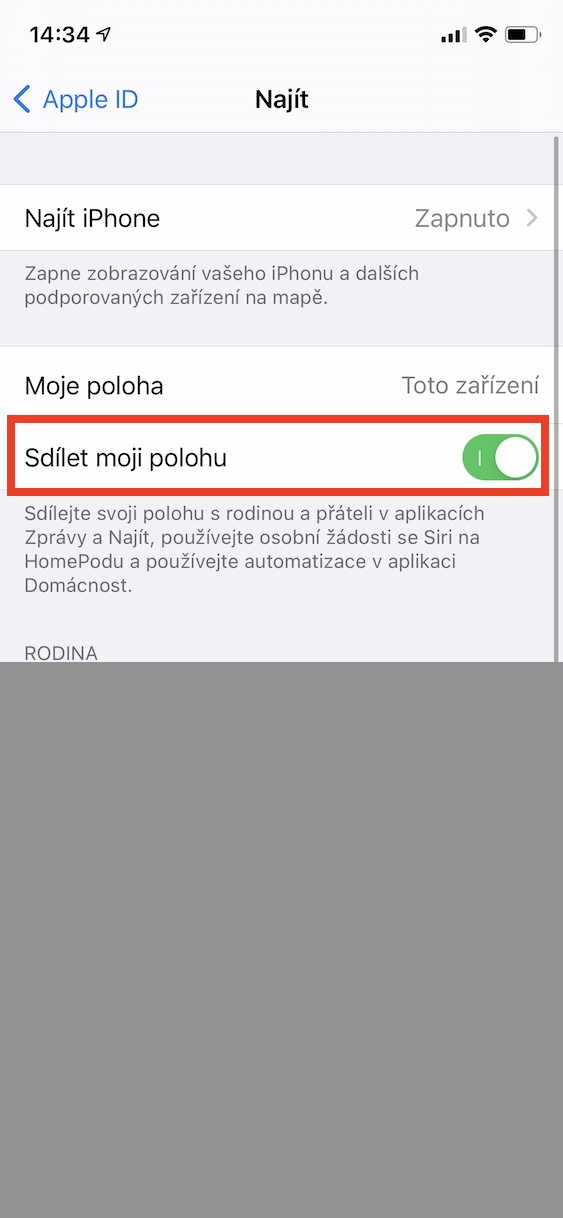Apple telefone võib märgata eelkõige nooremate põlvkondade seas. Enamiku nende kasutajate jaoks on see täiesti ideaalne seade, mis on lihtne ja töökindel. Vanem põlvkond eelistab sageli vanemaid nupptelefone, kuid on ka inimesi, kes lähevad ajaga kaasa ja tahavad jääda kaasaegseks. Ka nende jaoks on iPhone igati sobiv seade, kuna pakub lugematul hulgal erinevaid funktsioone, mis võivad eakaid aidata – näiteks nägemise osas. Selles artiklis vaatleme koos 5 nõuannet ja nippi iPhone'i kasutavatele pensionäridele.
See võib olla sind huvitab
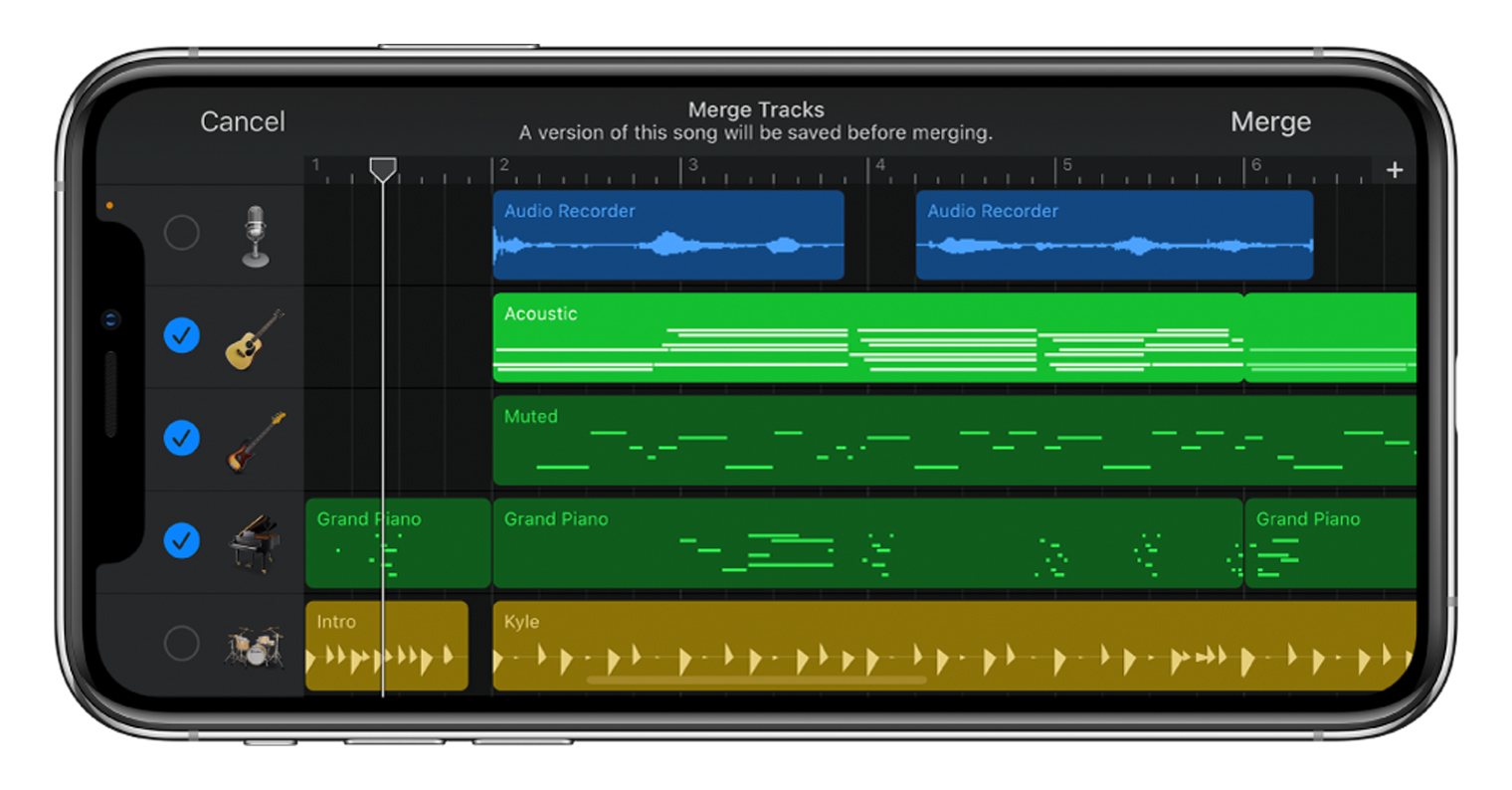
Kuva suurendus
Täiesti põhifunktsioon, mida iga seenior peaks kasutama õppima, on ekraani suurendamise võimalus. Seda funktsiooni kasutades saavad halva nägemisega kasutajad ekraani lihtsalt suurendada. Selle funktsiooni aktiveerimiseks minge aadressile Seaded, kus klõpsate kasti Avalikustamine. Kui olete selle teinud, liikuge ülaosas olevasse jaotisse Laienemine. Siin peate lihtsalt kasutama lülitit aktiveeritud suurendamine. Mis puudutab juhtnuppe, siis kolme sõrmega puudutamine sissesuumimiseks (või uuesti väljasuumimiseks), kolme sõrmega lohistamine suurendatud ekraani panoraamimiseks ja kolme sõrmega lohistamine suumitaseme muutmiseks.
Teksti suurendus
Teine täiesti elementaarne võimalus, mida pensionärid peaksid kasutama, on teksti suurendamine. Kui suurendate teksti, ei ole süsteemi sisu lugemiseks vaja ülaltoodud funktsiooni ekraani suurendamiseks kasutada. Kui soovite oma iOS-i seadmes teksti suurendada, pole see keeruline. Avage omarakendus Seaded, kus pärast allpool leidke kast ja puudutage seda Ekraan ja heledus. Minge siia alla dolu ja puudutage teksti suurus, mida saate järgmisel ekraanil hõlpsasti muuta, kasutades liugur. Saate jälgida teksti suurust reaalajas muutes ekraani ülaosas. Saate aktiveerida samal ajal Paks tekst.
Teksti lugemine
iOS sisaldab ka funktsiooni, mis võimaldab teil lasta ekraanil kuvatavat sisu teile ette lugeda. Need võivad olla näiteks meie artiklid või midagi muud, mida saab ekraanile märkida. Selle funktsiooni aktiveerimiseks minge aadressile Seaded, kus klõpsate valikul Avalikustamine. Pärast seda peate avama jaotise Visioon kategoorias Sisu lugemine. siin aktiveerida kasutades lülitit loe valikut võimalik, et saad aktiveerige Ekraani sisu lugemine. Kui aktiveerite lugemisvaliku, on sisu vajalik märk, ja seejärel puudutage Lugege ette. Kui aktiveerite funktsiooni Loe ekraani sisu, loetakse sisu ette täisekraanil pärast libistate kahte rinda ekraani ülaservast allapoole. Kui klõpsate esiletõst tekst, nii saate esile tuua konkreetsed tähed ja märgid, mida ette loetakse. Samuti on valikud lugemiskiiruse seadistamiseks jne.
LED-märguande aktiveerimine
LED-teavitusdiood oli pikka aega konkureerivate Android-seadmete trend. See suutis teid alati saabuvast teatest hõlpsalt teavitada, vilkudes seadme esiküljel, sageli erinevates värvides. iPhone'il aga seda funktsiooni kunagi ei olnud ja tänapäeval pole seda isegi Androidi seadmetel – neil on juba OLED-ekraan. Igal juhul saab iPhone'is funktsiooni aktiveerida, tänu millele vilgub seadme tagaküljel kaamera juures olev LED iga teate saabudes. Selle funktsiooni aktiveerimiseks minge aadressile Seaded, kus puudutage Avalikustamine. Seejärel avage see allpool kategoorias Kuulmine Audiovisuaalne vidinaid ja alla lubage LED-välgu hoiatused.
Aktiveerige Otsi
Saate funktsiooni Find abil jälgida oma Apple ID all kõiki oma seadmeid, samuti saate jälgida pereliikmete ja sõprade asukohta koos nende seadmetega. Kõik seeniorid peaksid kindlasti oma iPhone'is Find aktiveerima, et perel oleks võimalik hõlpsasti teada saada, kus nad asuvad. Lisaks võib Find iPhone'i helisema panna ka siis, kui see on vaikses režiimis, mis on mugav, kui inimene ei tea, kuhu ta iPhone'i jättis. Funktsiooni Otsi aktiveerite, minnes aadressile Seaded, kus klõpsake ülaosas Sinu nimi. Seejärel liikuge juurde Leia, kus puudutage Leidke iPhone. siin aktiveerige teenusevõrk Find My iPhone, Find and Send Last Location. Muidugi tuleb pärast ka üks ekraan tagasi minna aktiivne võimalus Jaga minu asukohta.