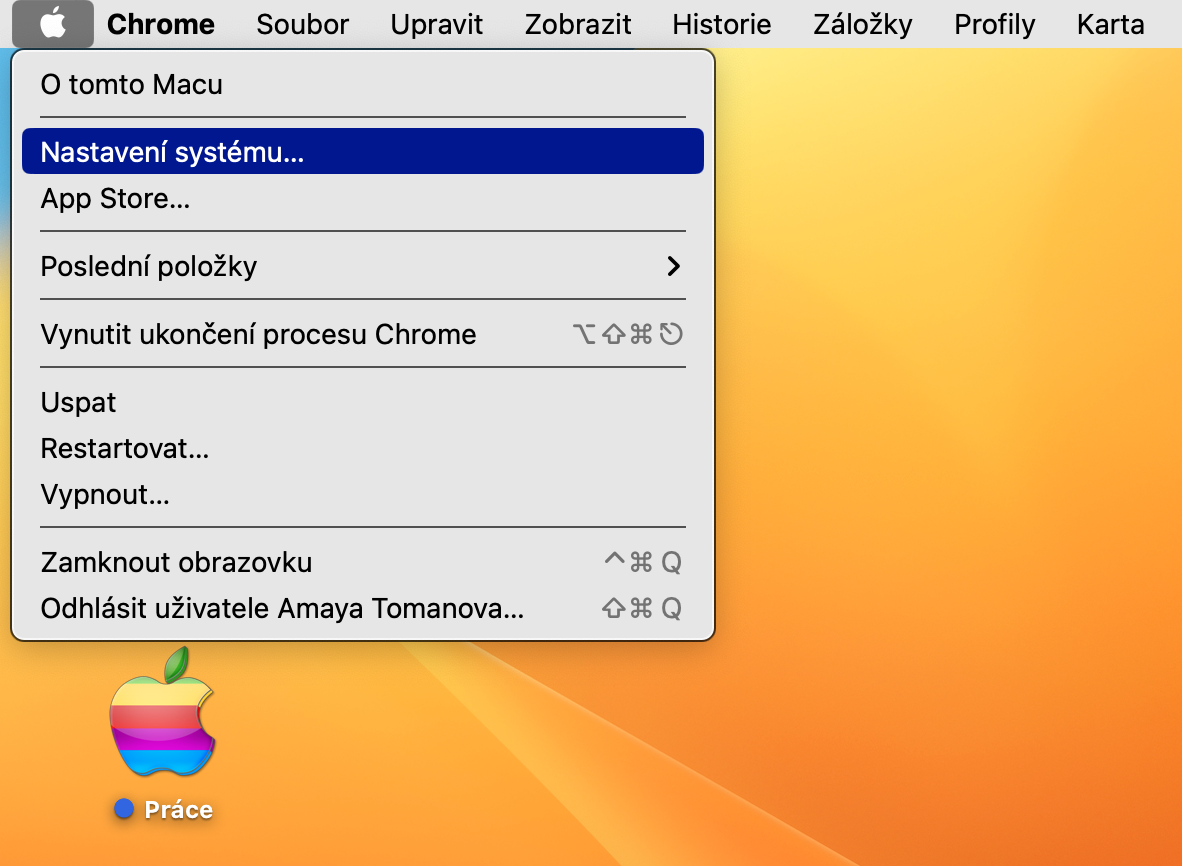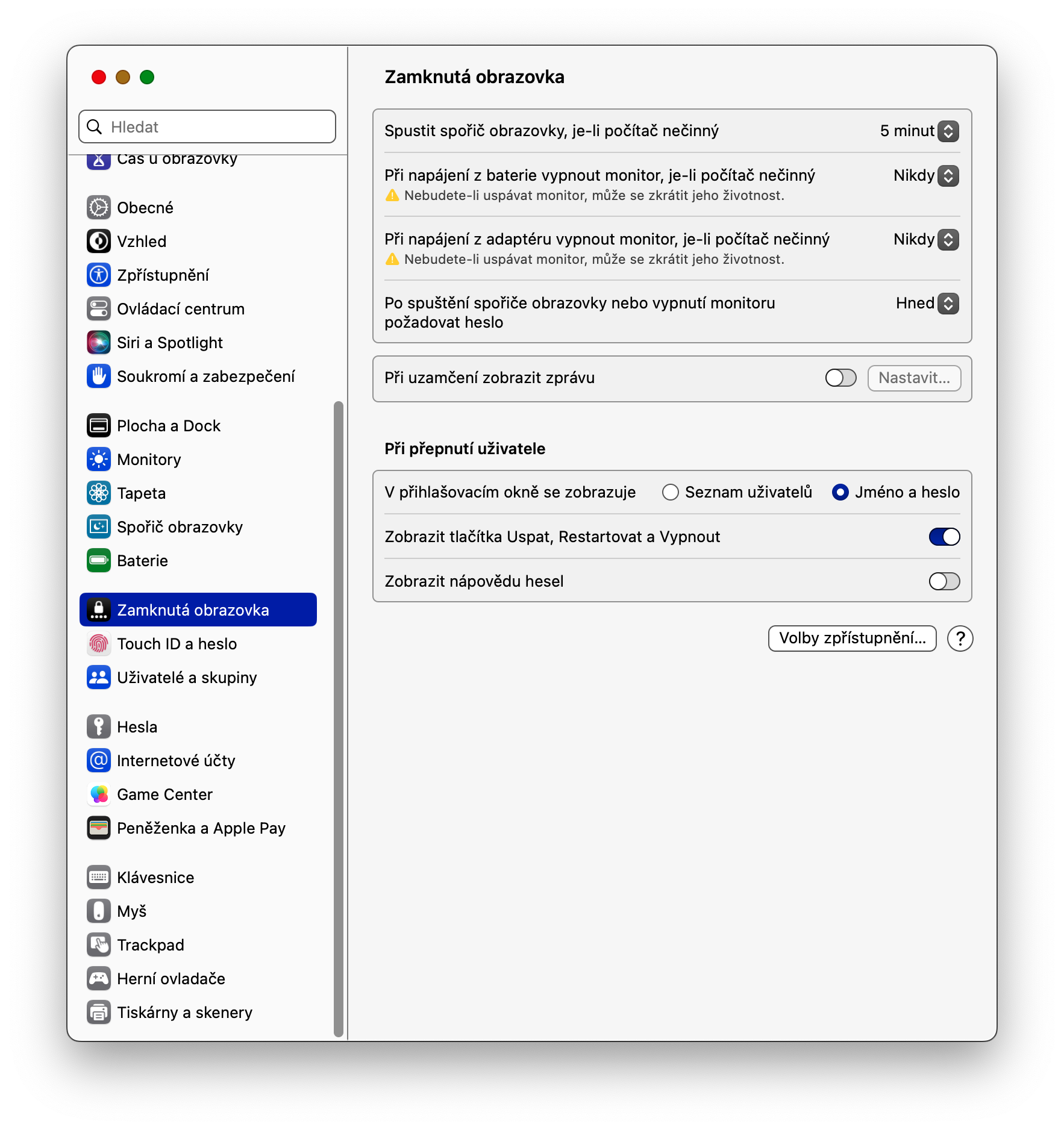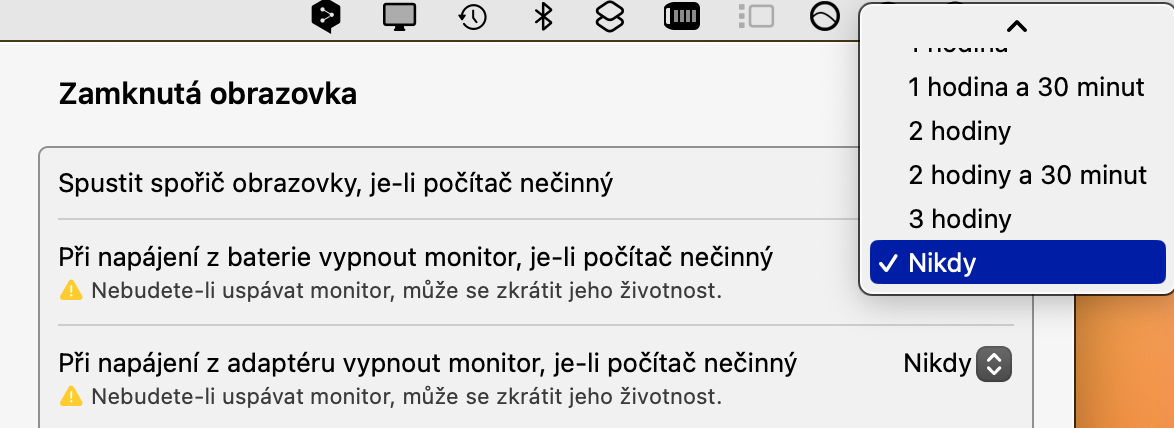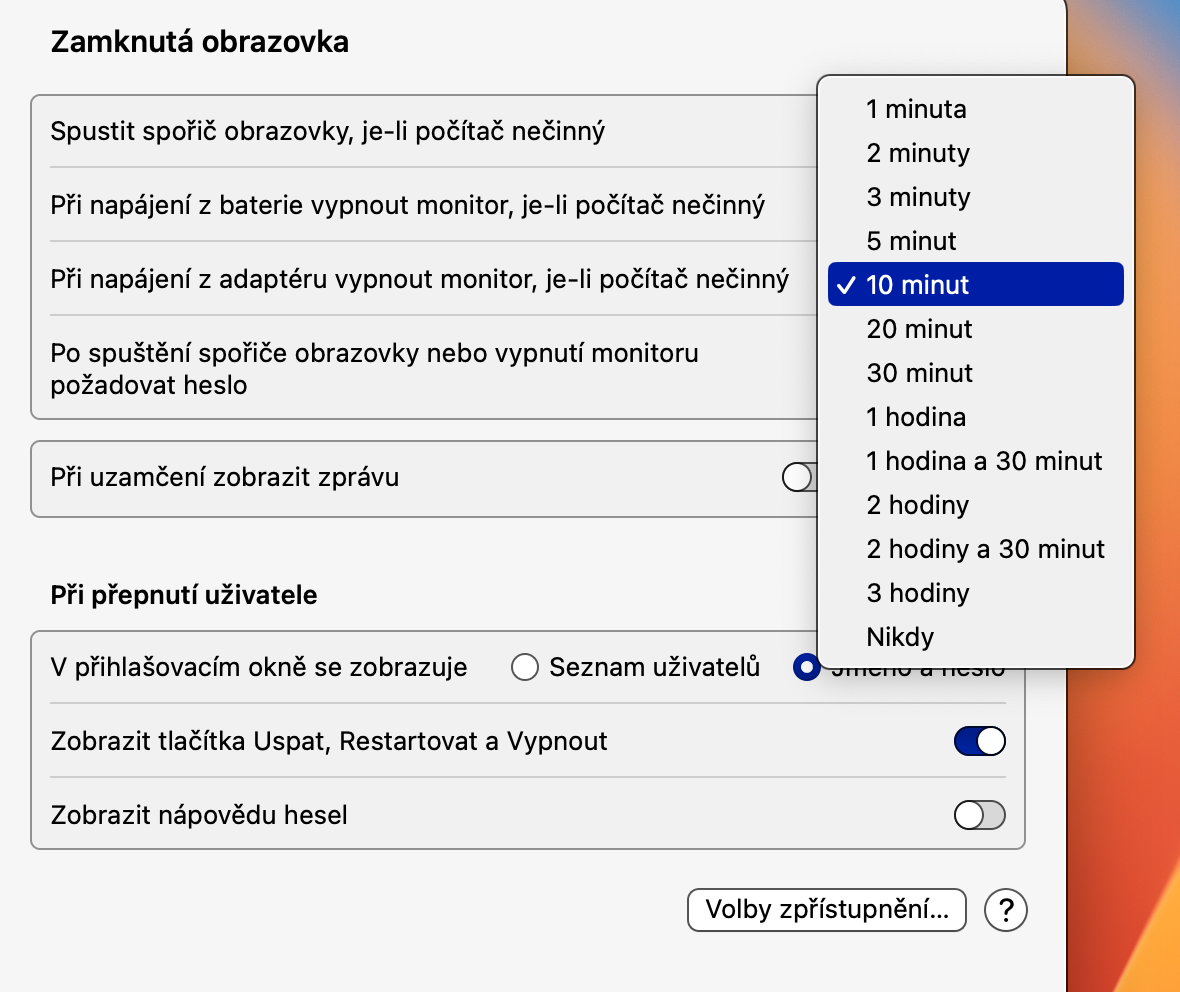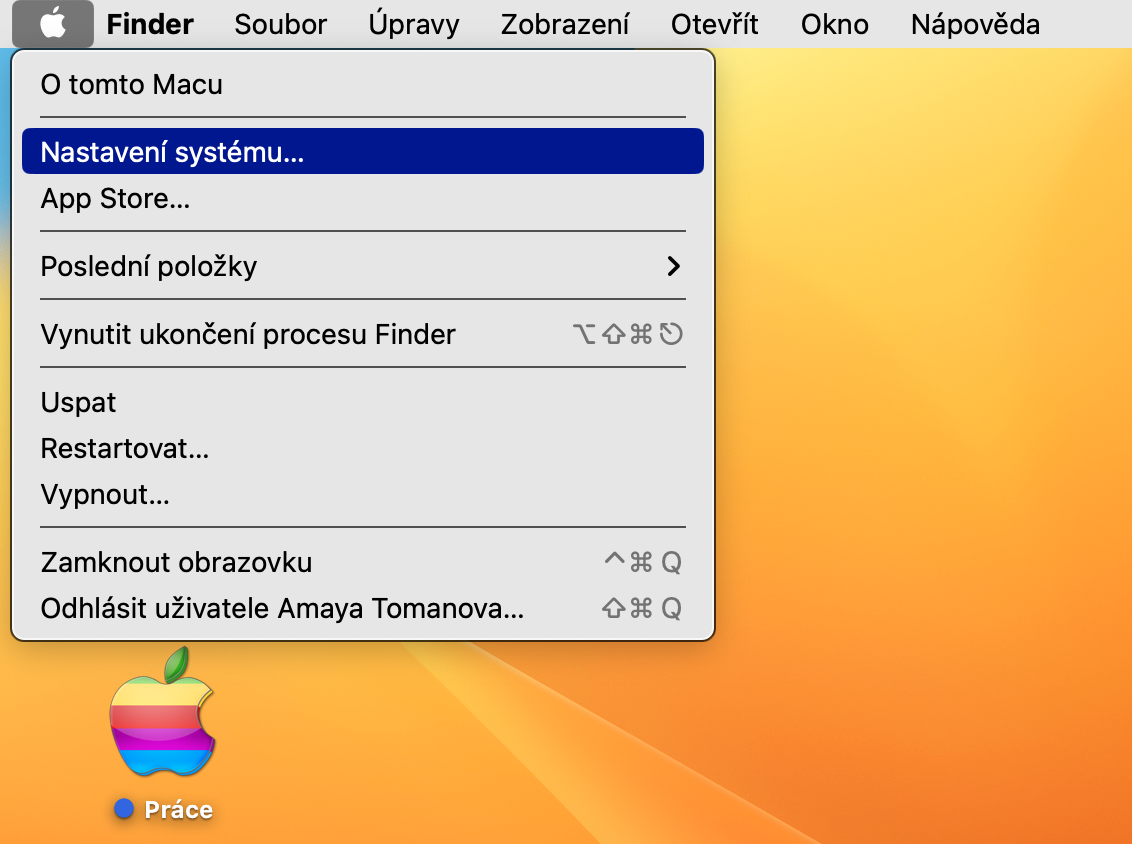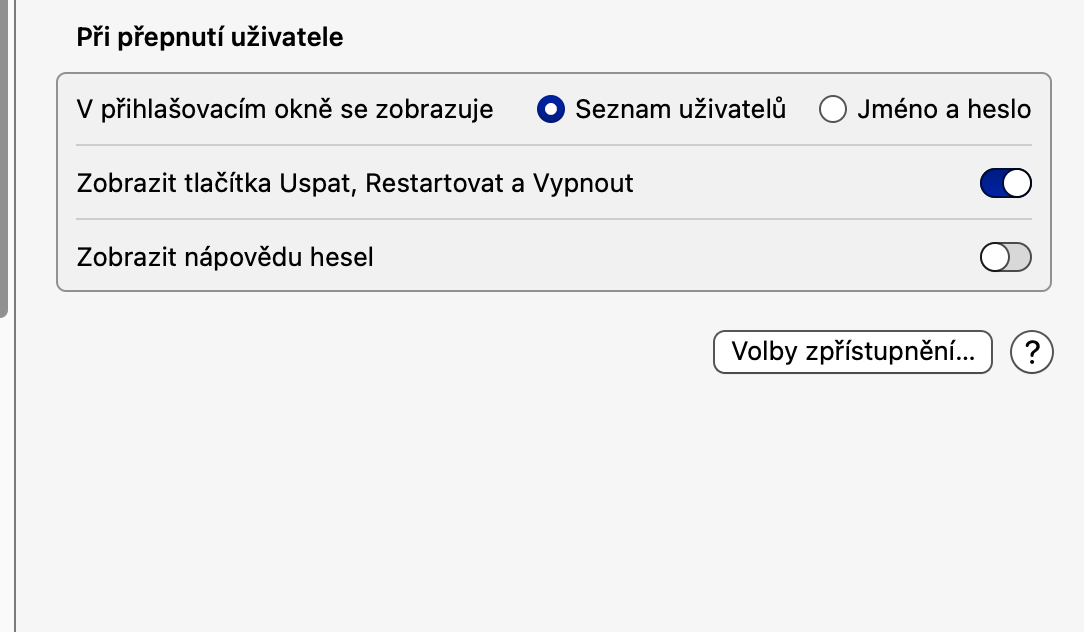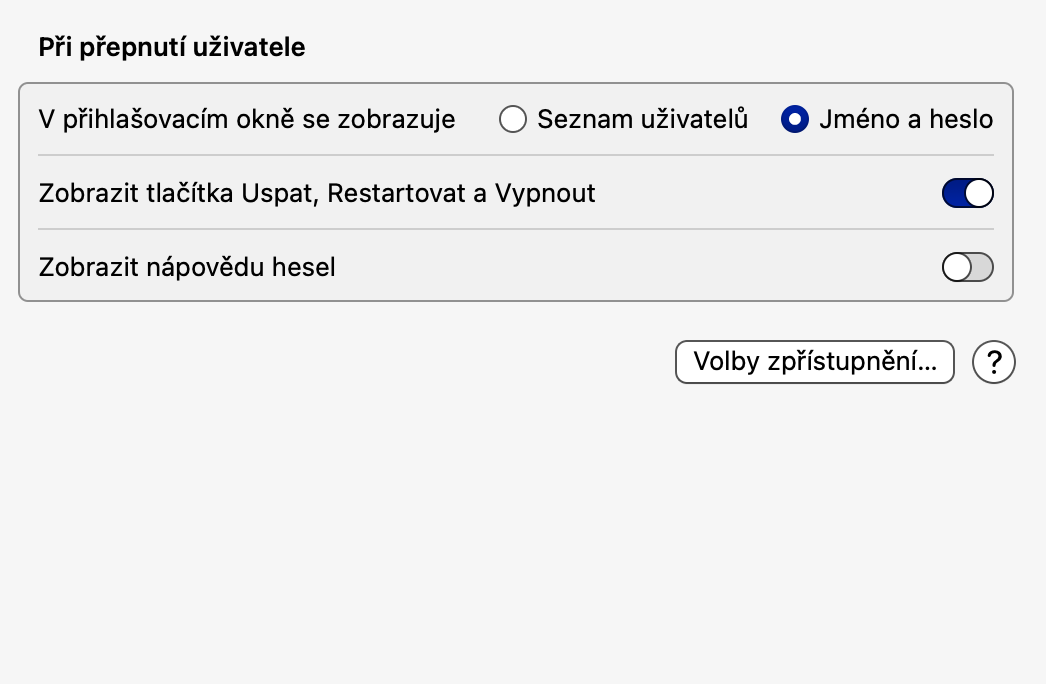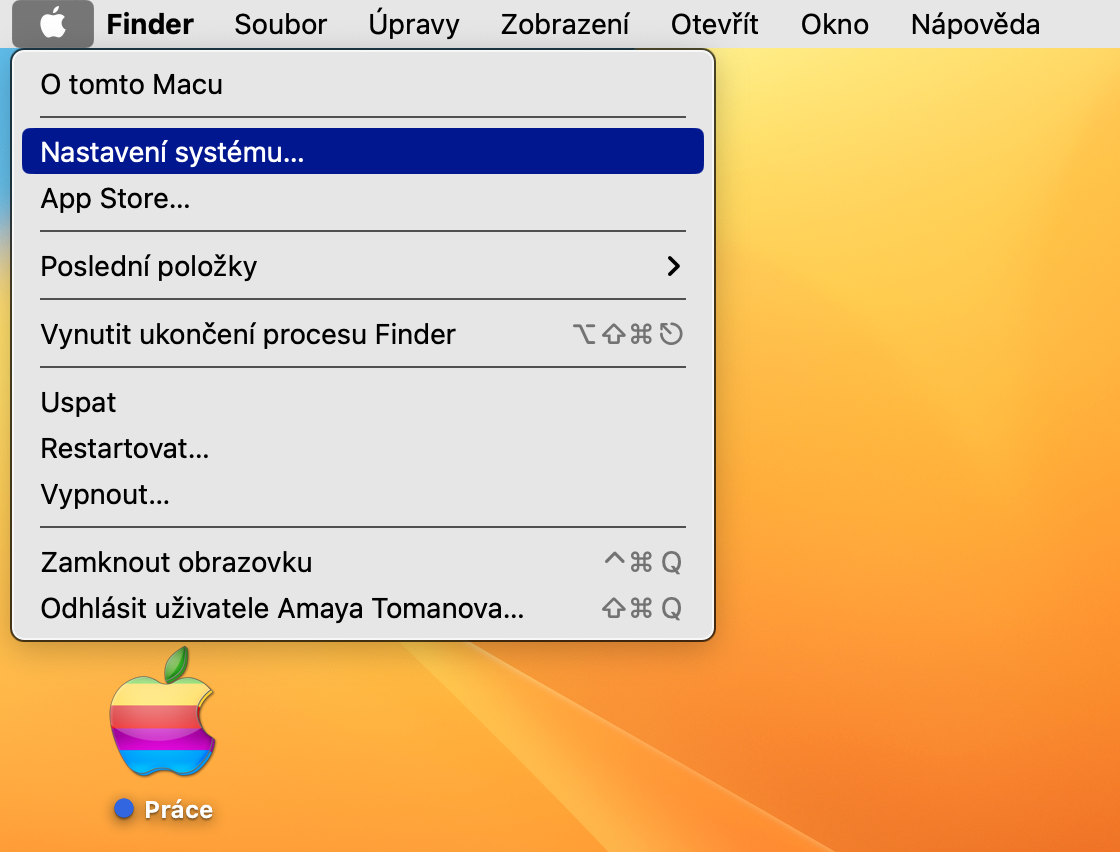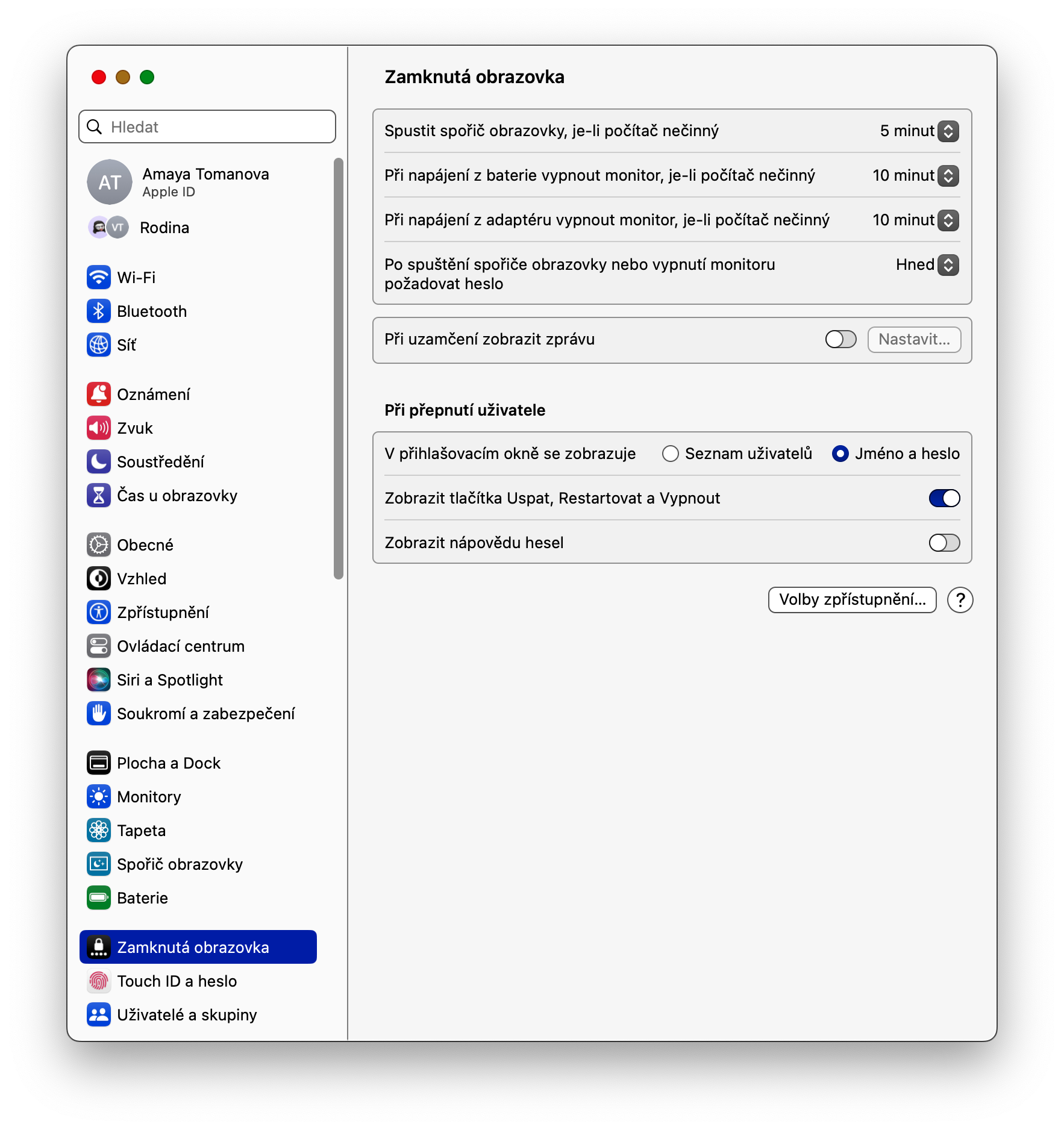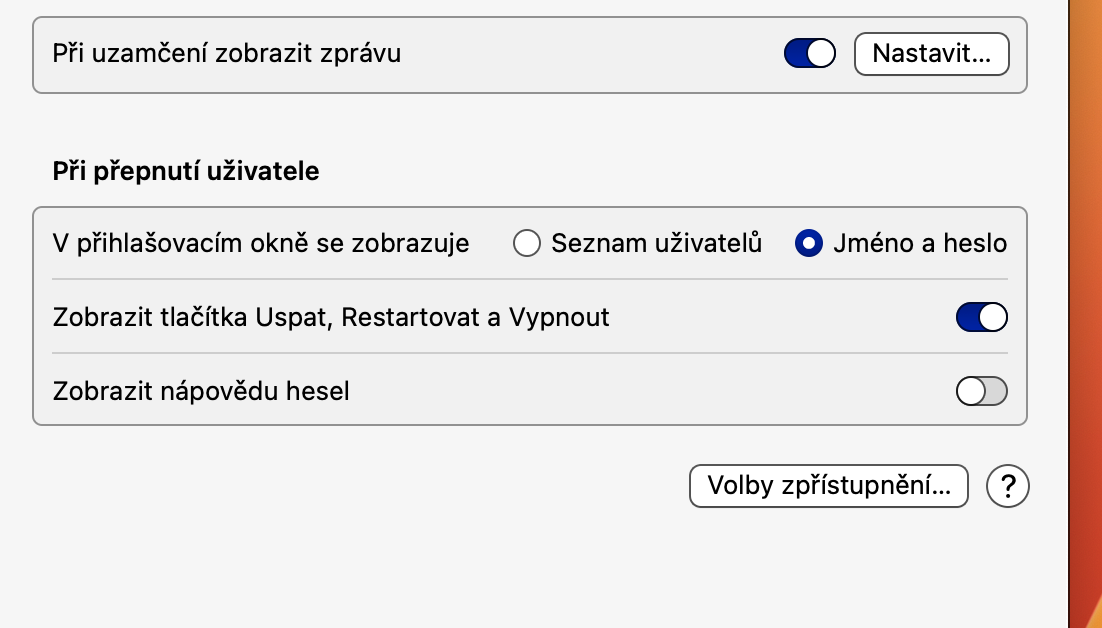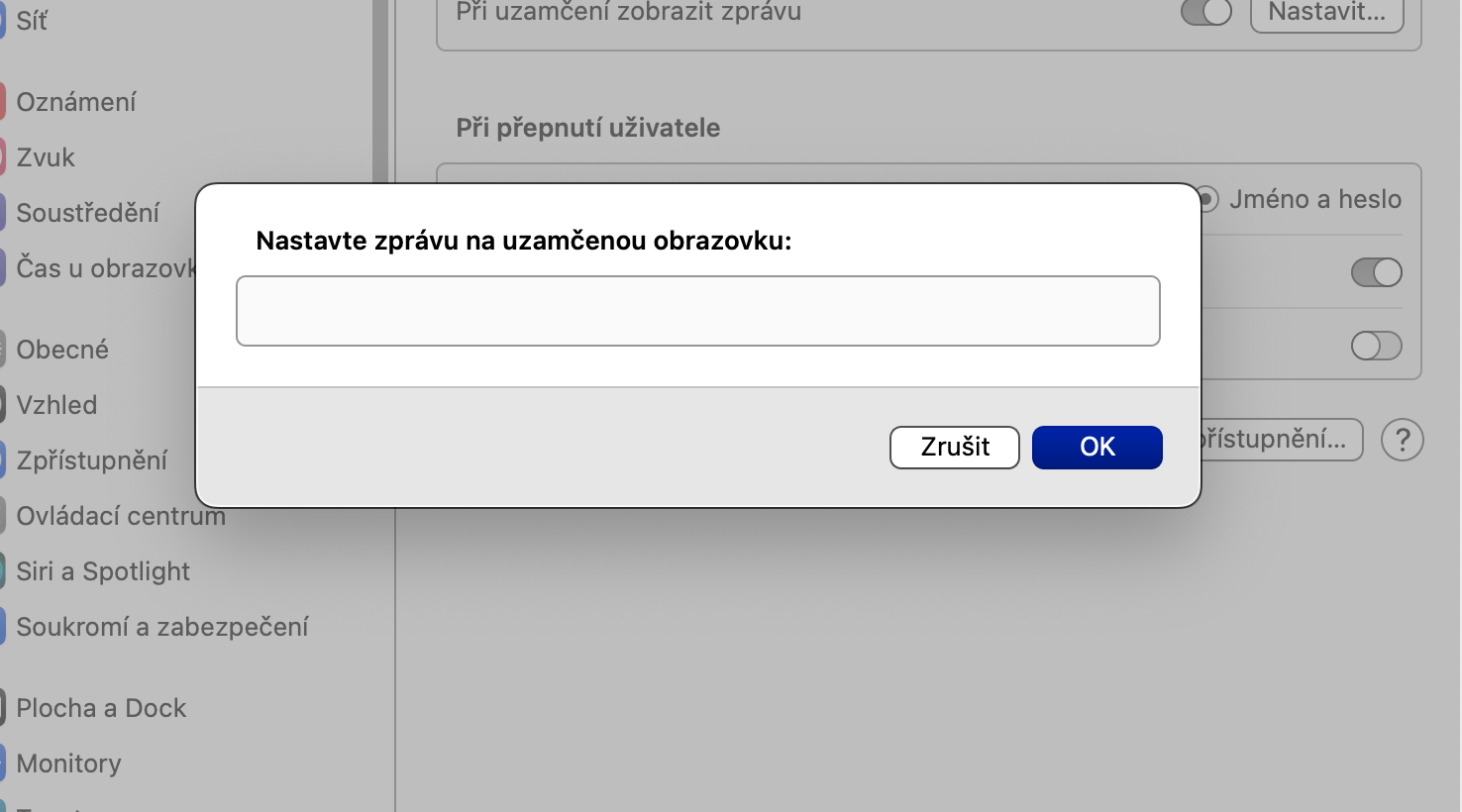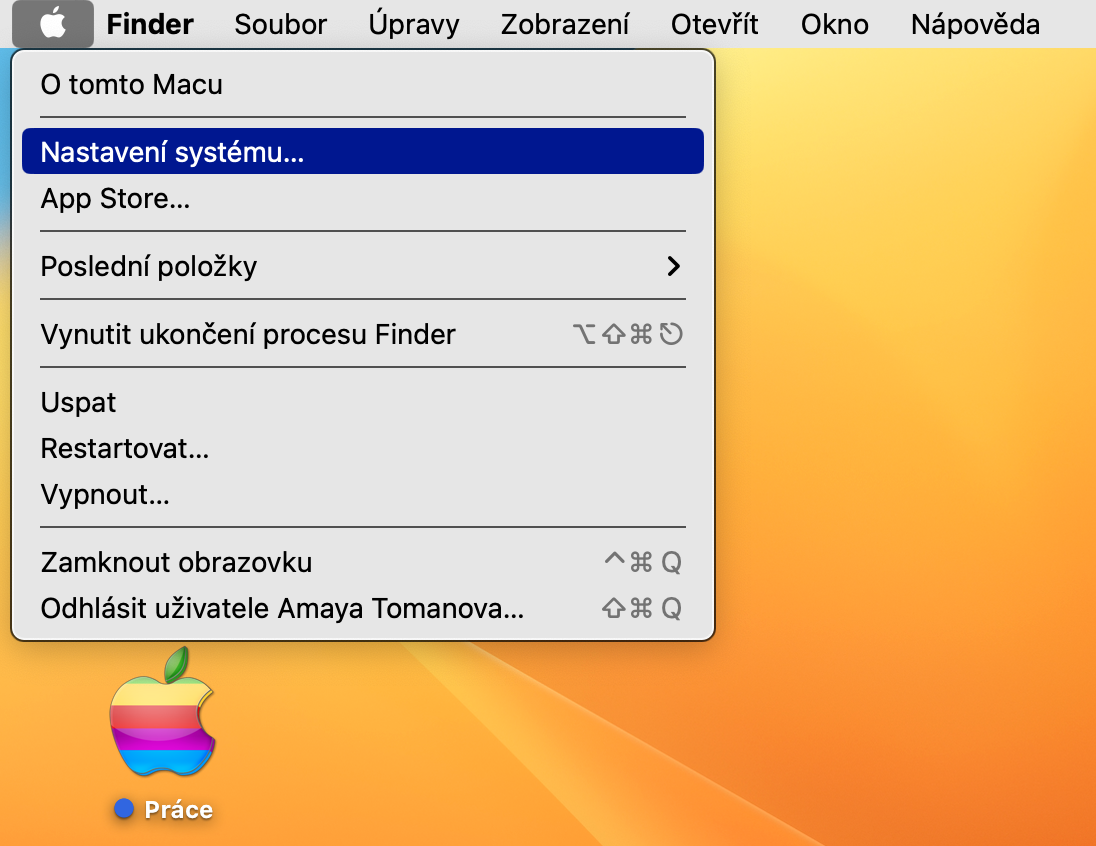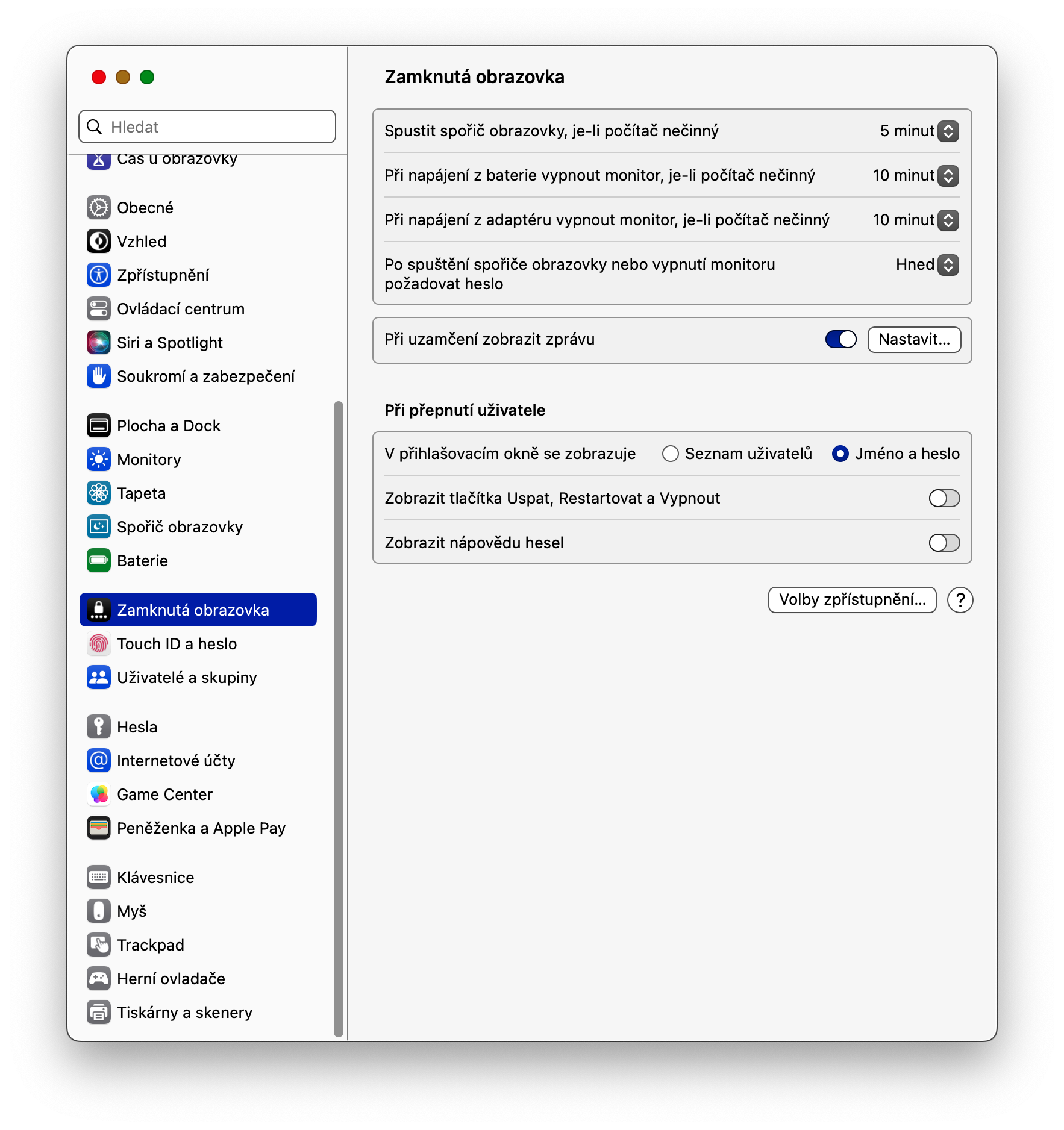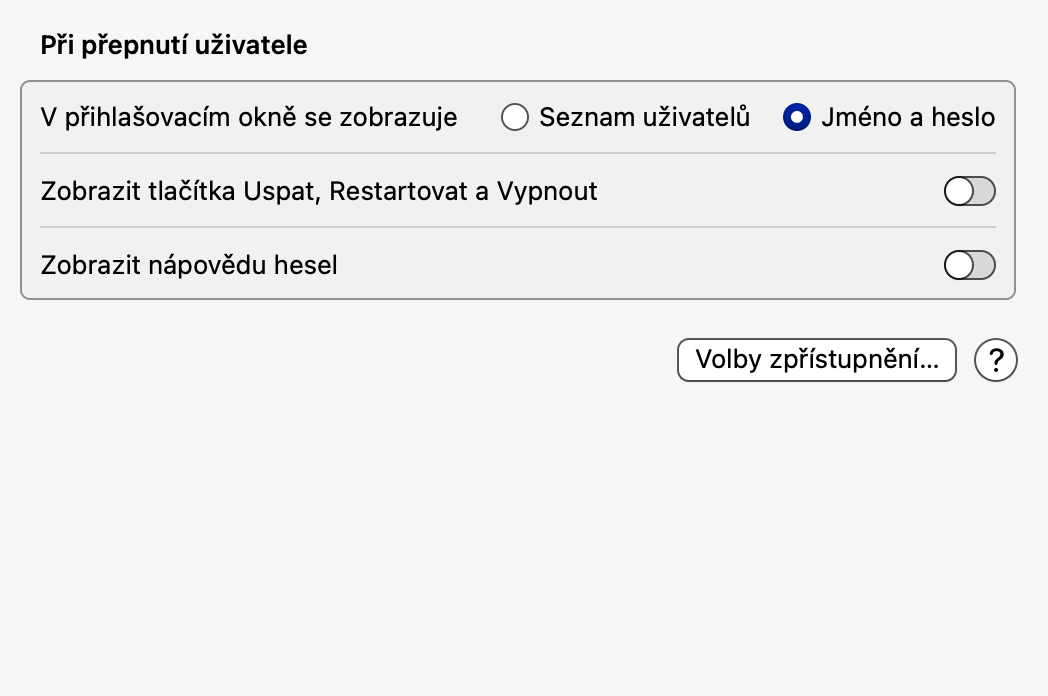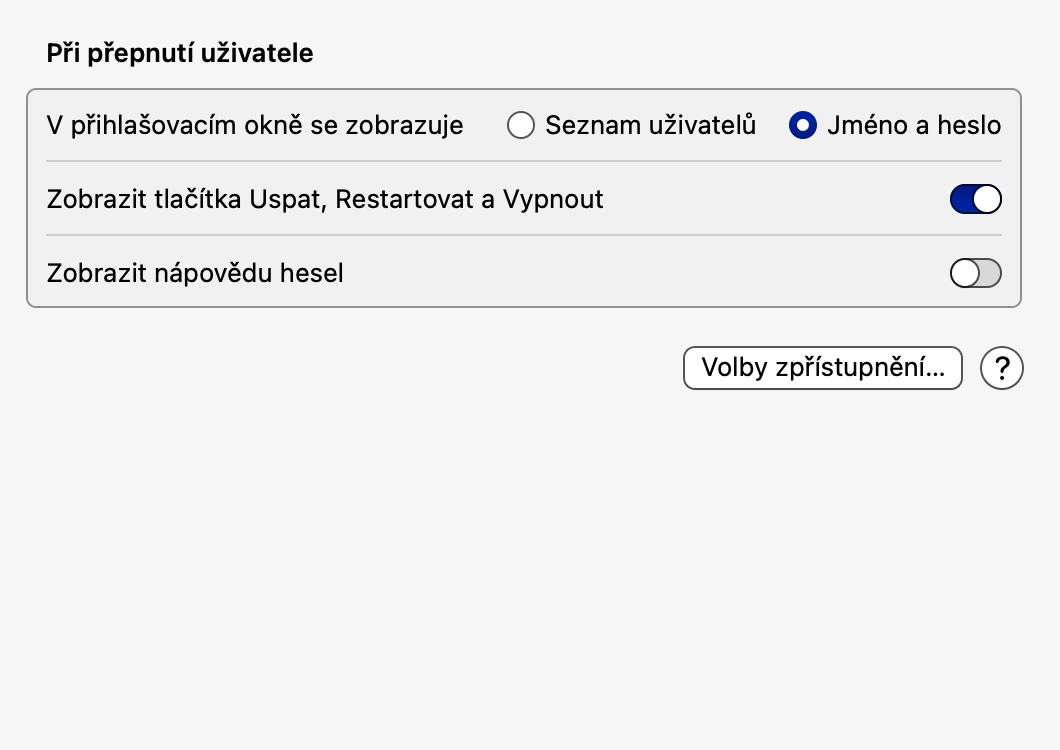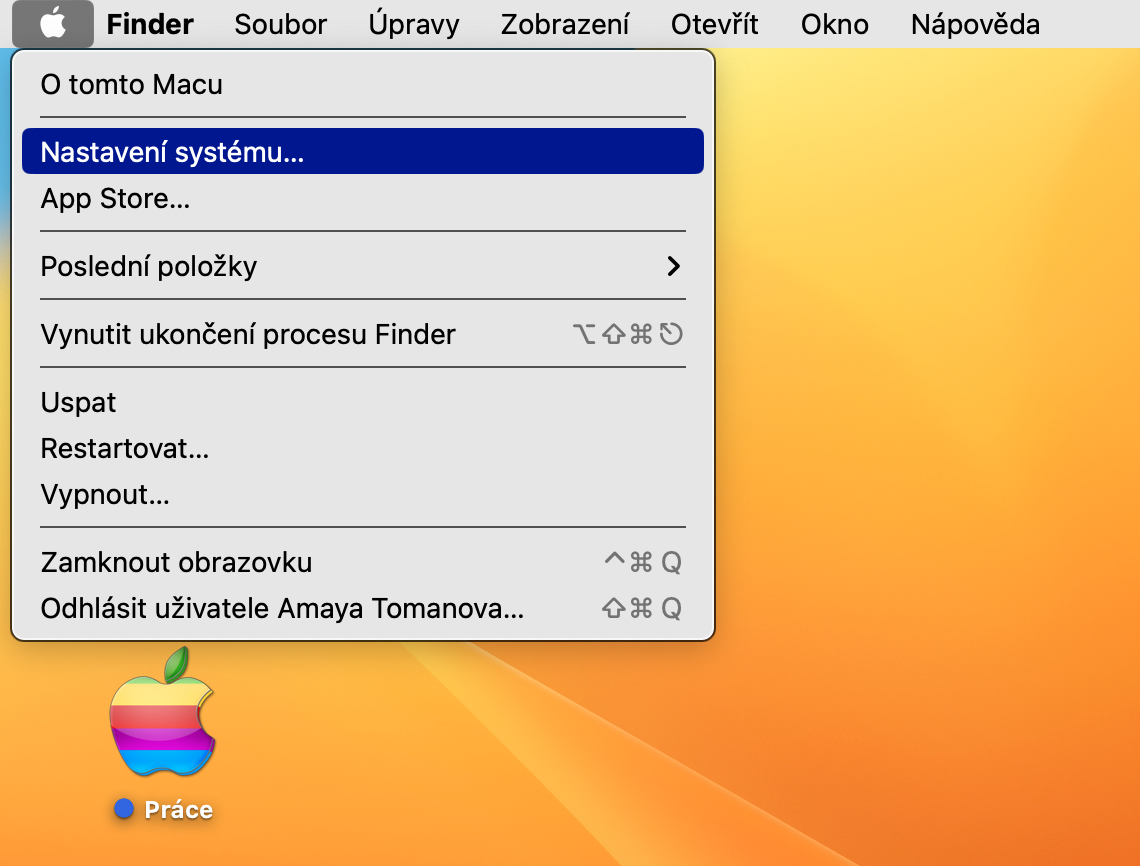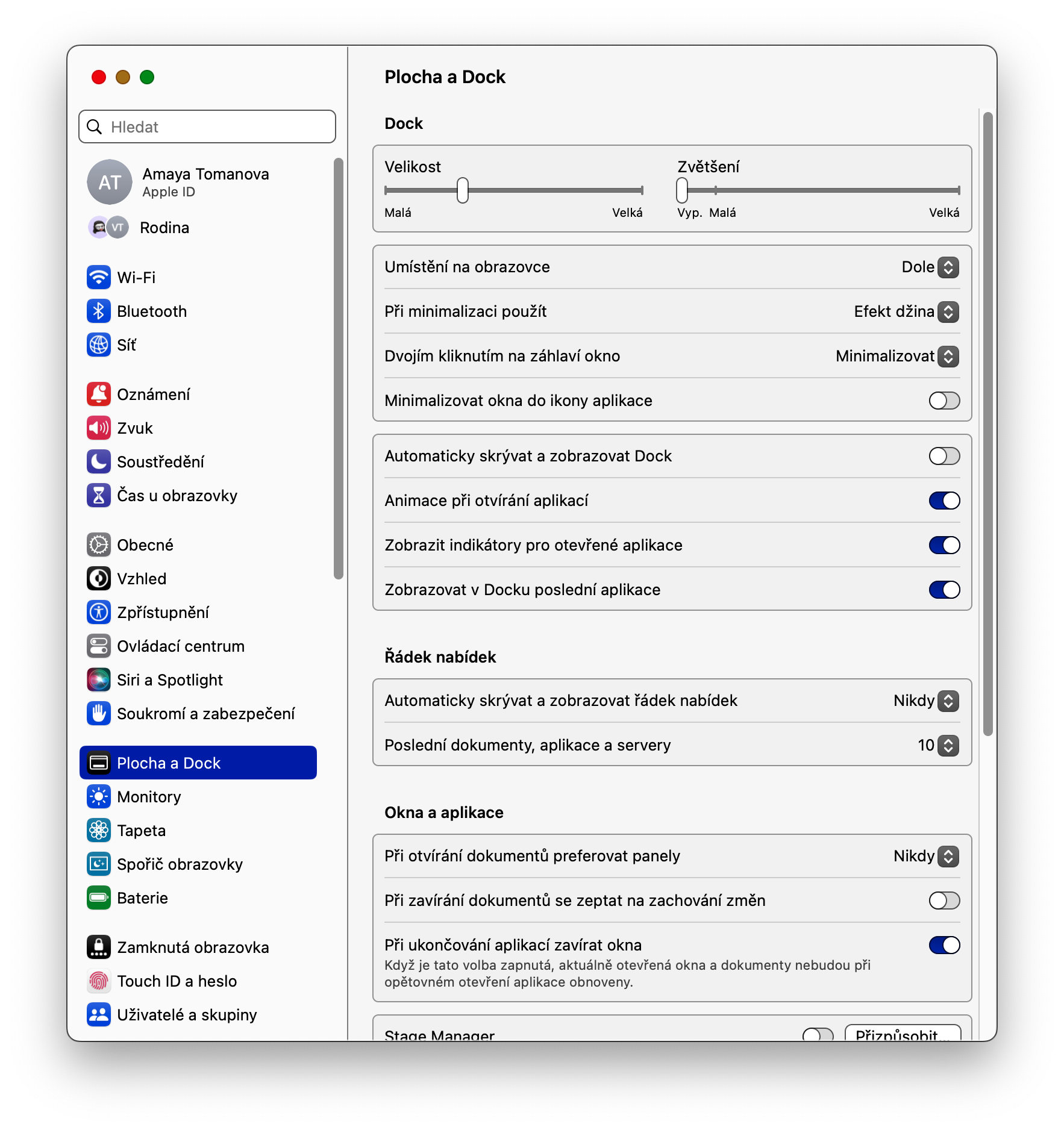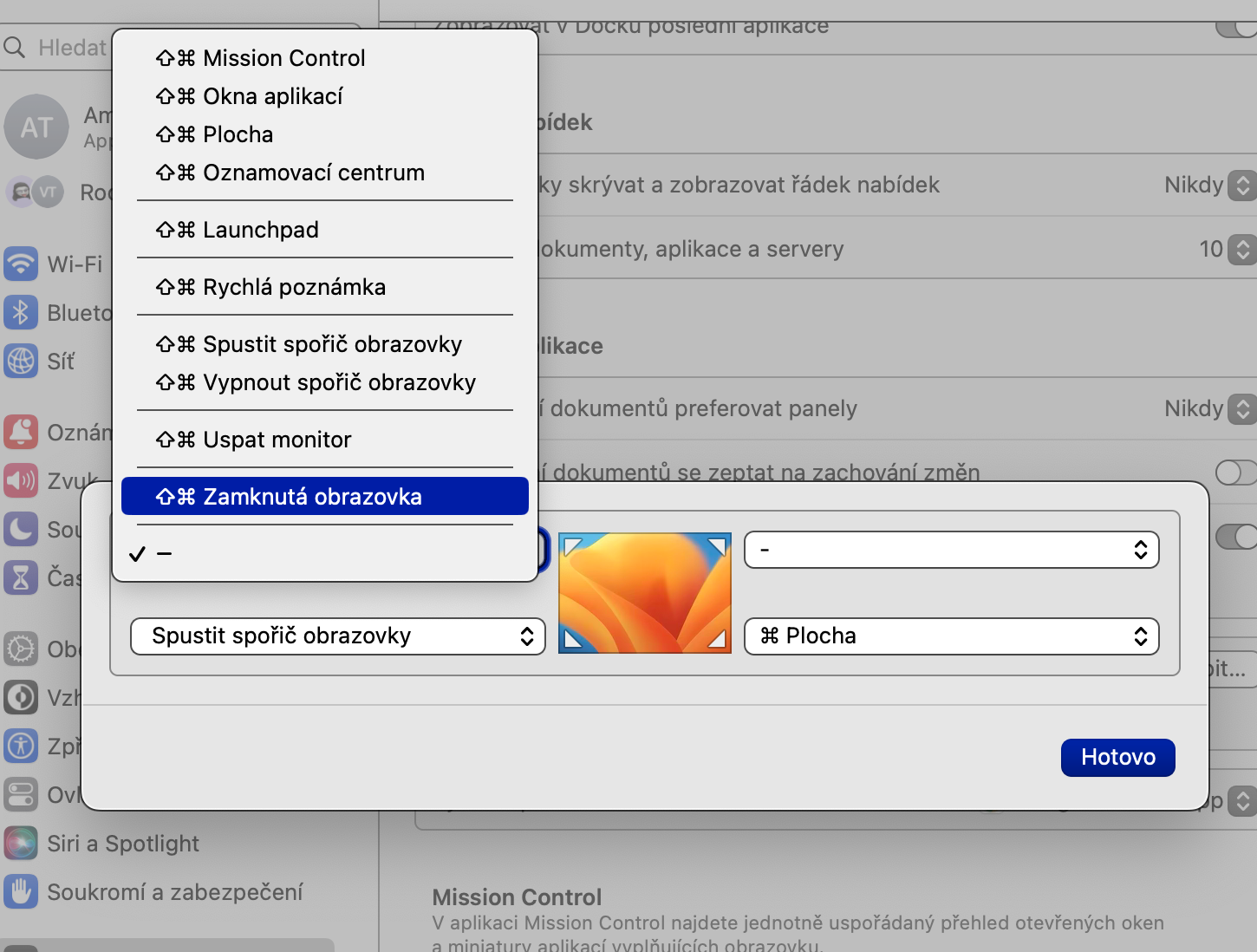Lülitage monitor välja
Kui kavatsete Macist pikemaks ajaks eemal olla, on hea ekraan välja lülitada – eriti kui viibite avalikus kohas. Klõpsake oma Maci ekraani vasakus ülanurgas menüü -> Süsteemi seaded. Valige seadete akna paremas osas Lukusta ekraan ja akna ülaosas valige ajavahemik, mille möödudes peaks teie Maci monitor adapteri ja aku toite korral välja lülitama.
Vaadake kasutajaid lukustuskuval
Kui kasutate Macis mitut kasutajakontot, on teil kindlasti kasulik valida, kas kuvada kasutajate loend või kasutajanime ja parooli sisestamise väli. Selle vaate kohandamiseks minge uuesti lehele menüü -> Süsteemi sätted -> Lukustuskuva. Siin jaotises Kasutajate vahetamisel valige soovitud variant.
Teksti kuvamine Maci lukustuskuval
Kas soovite oma Maci lukustuskuval saada motiveerivat hinnapakkumist, üleskutset teistele mitte teie arvutit puudutada või muud teksti? Kliki menüü -> Süsteemi sätted -> Lukustuskuva. Aktiveerige üksus Kuva sõnum, kui see on lukus, kliki Seadistage, sisestage soovitud tekst ja lõpuks lihtsalt kinnitage.
Kuva unerežiimi, väljalülitamise ja taaskäivitamise nupud
Teie otsustada, mida teie Maci lukustuskuva sisaldab. Kui soovite oma Maci otse lukustuskuvalt taaskäivitada või isegi välja lülitada, minge uuesti menüü. Vali Süsteemi sätted -> Lukustusekraanja jaotises Kasutaja vahetamisel aktiveerige üksus Näita unerežiimi, taaskäivitamise ja väljalülitamise nuppe.
Kiire lukk
Kui teil on Touch ID-ga Mac, saate selle kohe lukustada, vajutades klaviatuuri paremas ülanurgas nuppu Touch ID. Teist võimalust Maci kiireks lukustamiseks tähistavad nn aktiivsed nurgad. Kui suunate hiirekursori Maci ekraani valitud nurka, lukustub arvuti automaatselt. Klõpsake aktiivse nurga määramiseks menüü -> Süsteemi sätted -> Töölaud ja dokk. Pea alla, klõpsake nuppu Aktiivsed nurgad, klõpsake valitud nurgas rippmenüüd ja valige Lukusta ekraan.