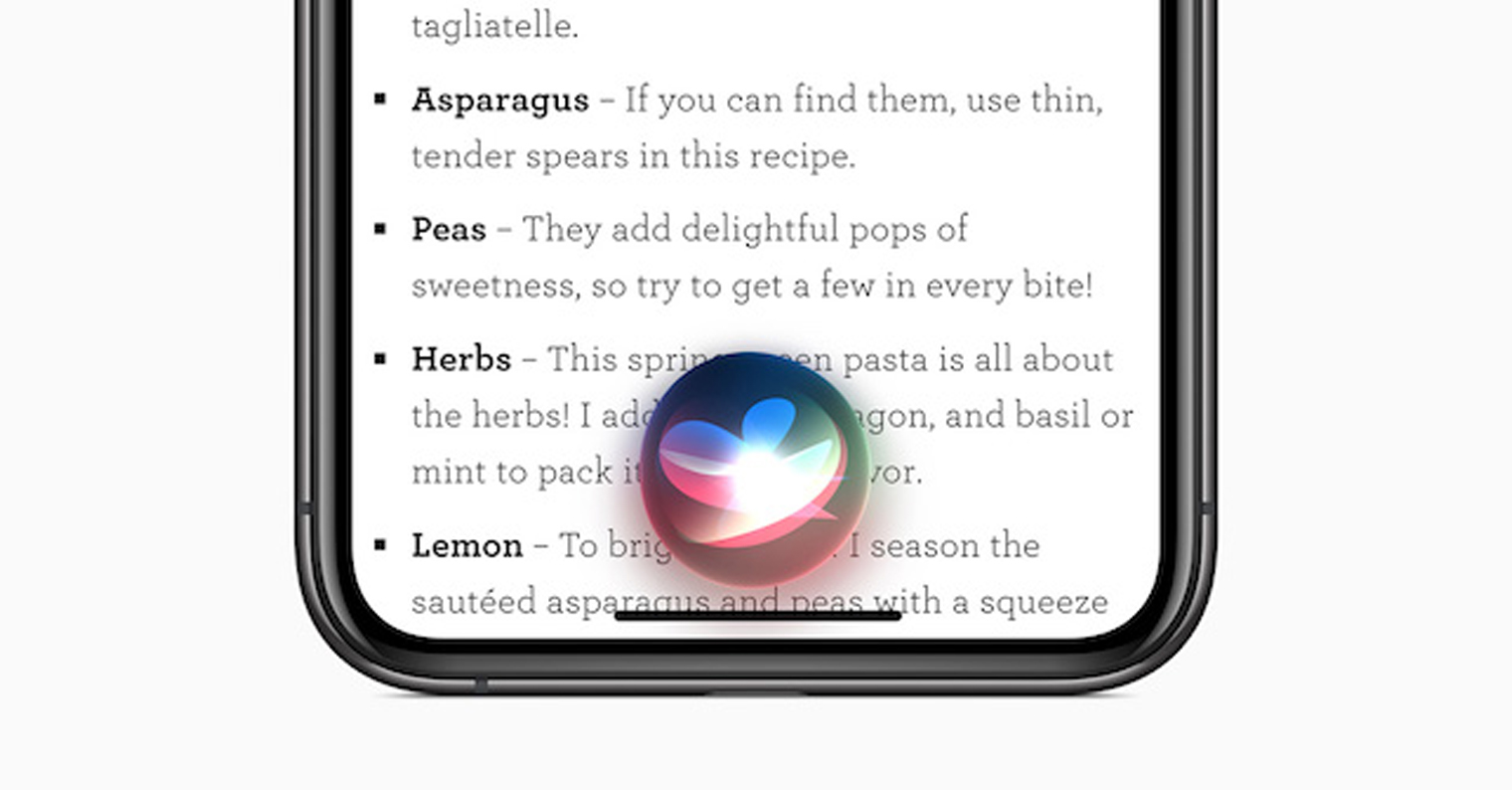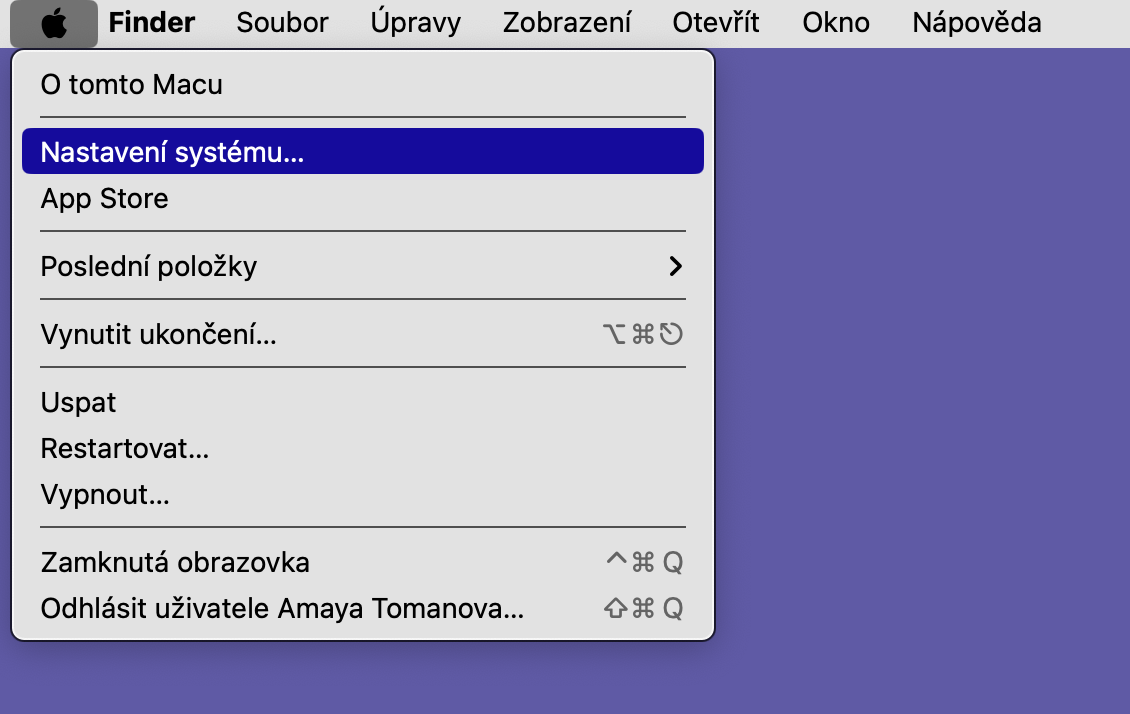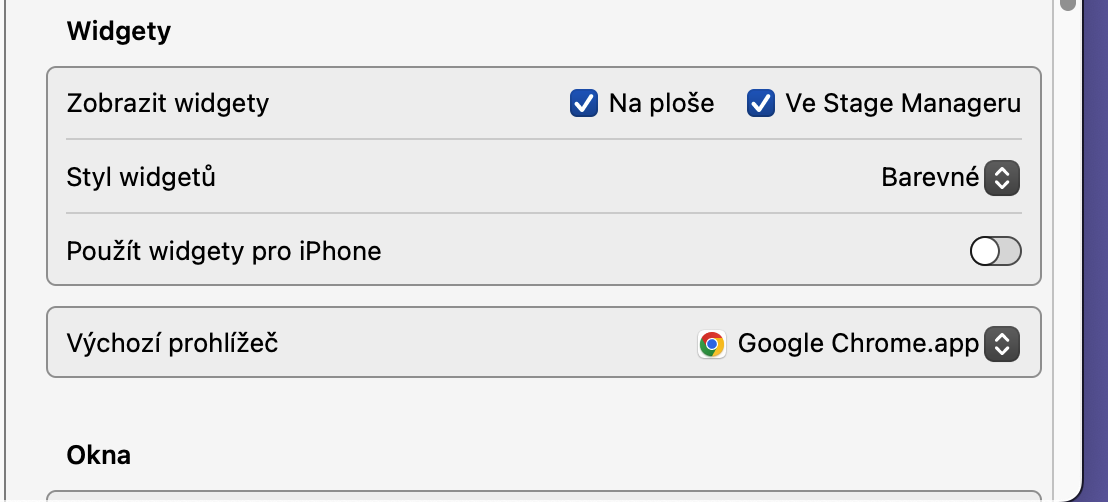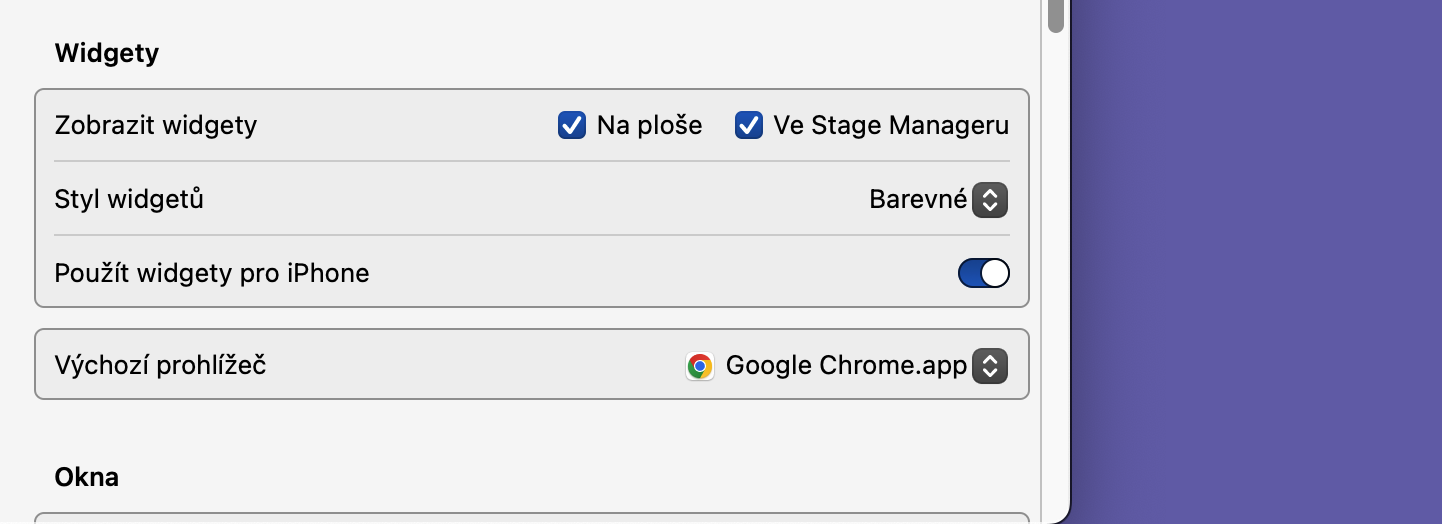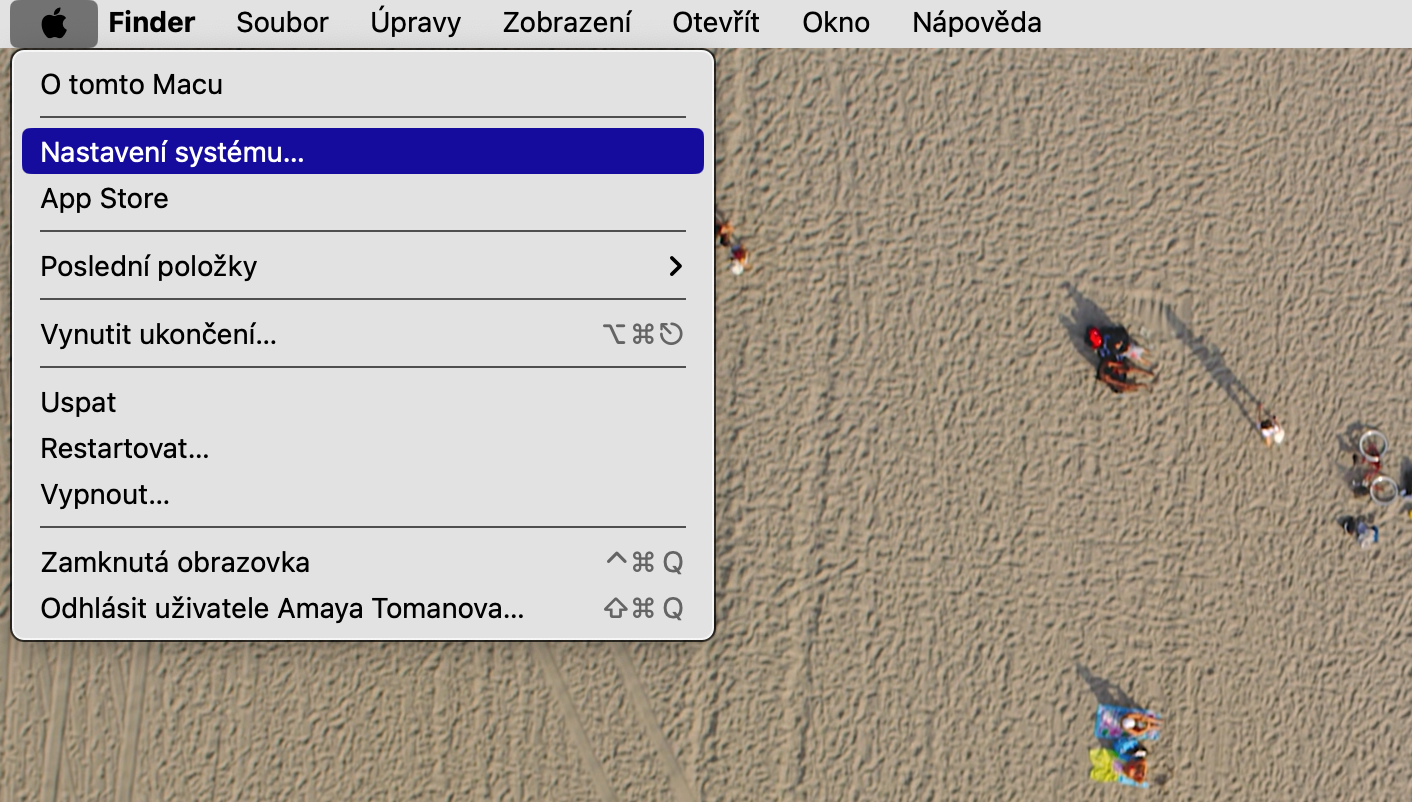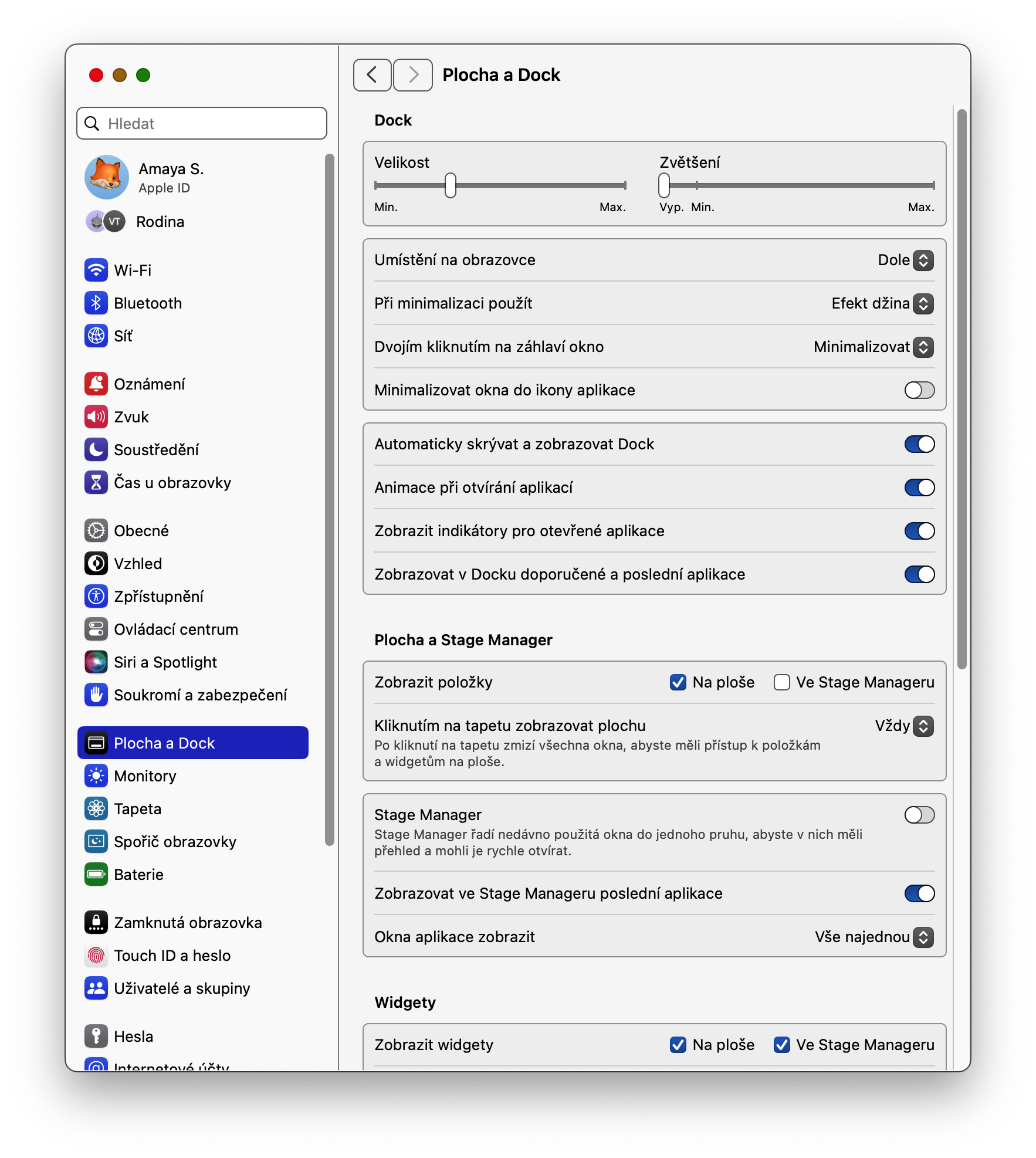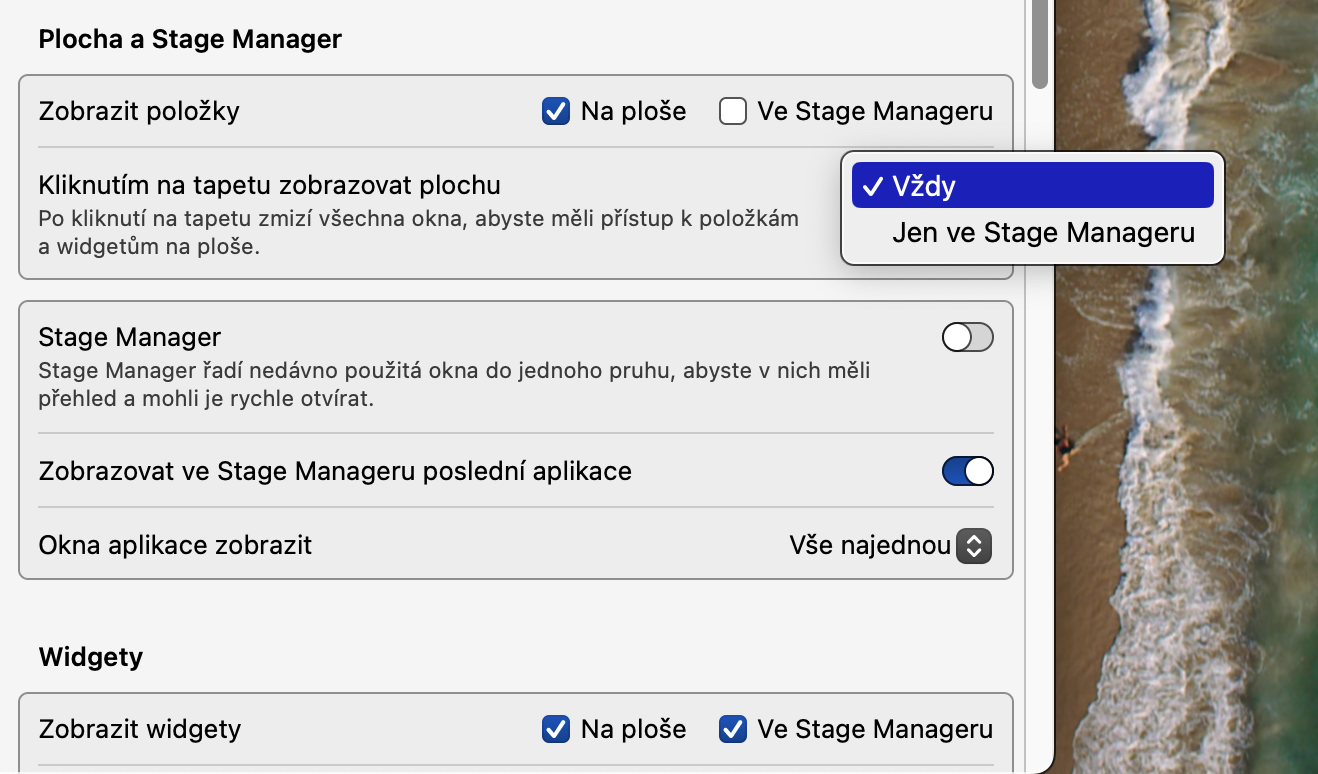Widgety ja plochu
macOS Sonoma võimaldab kasutajatel töölaual vidinaid seadistada ja kasutada. Kui soovite paigutada ka uusi interaktiivseid vidinaid oma Maci töölauale, paremklõpsake töölaual ja valige kuvatavas menüüs Redigeeri vidinaid. Lõpuks lisage lihtsalt soovitud vidinad.
Vidinad iPhone'ist
Kas teie Maci töölauavidinate vaikemenüü on teie arvates halb? Saate lisada vidinaid ka oma iPhone'ist. Esiteks veenduge, et teie iPhone on sisse logitud samale kontole, mis teie Mac, ja et see on samuti läheduses. Seejärel klõpsake Maci ekraani vasakus ülanurgas nuppu menüü -> Süsteemi sätted -> Töölaud ja dokk, ja jaotises Vidinad aktiveerige üksus Kasutage iPhone'i jaoks vidinaid.
Lukustusekraani liikuv tapeet
Nüüd saate MacOS Sonoma abil oma Maci lukustuskuva elavdada muljetavaldava liikuva taustapildiga. Seadistamine on väga lihtne. Lihtsalt käivitage see Süsteemisätted ja klõpsake seadete akna vasakpoolses osas nuppu Tapeet. Seejärel saate valida taustapilte üksikute kategooriate kaupa ja võimalusel ka määrata need ekraanisäästjaga sobima.
See võib olla sind huvitab
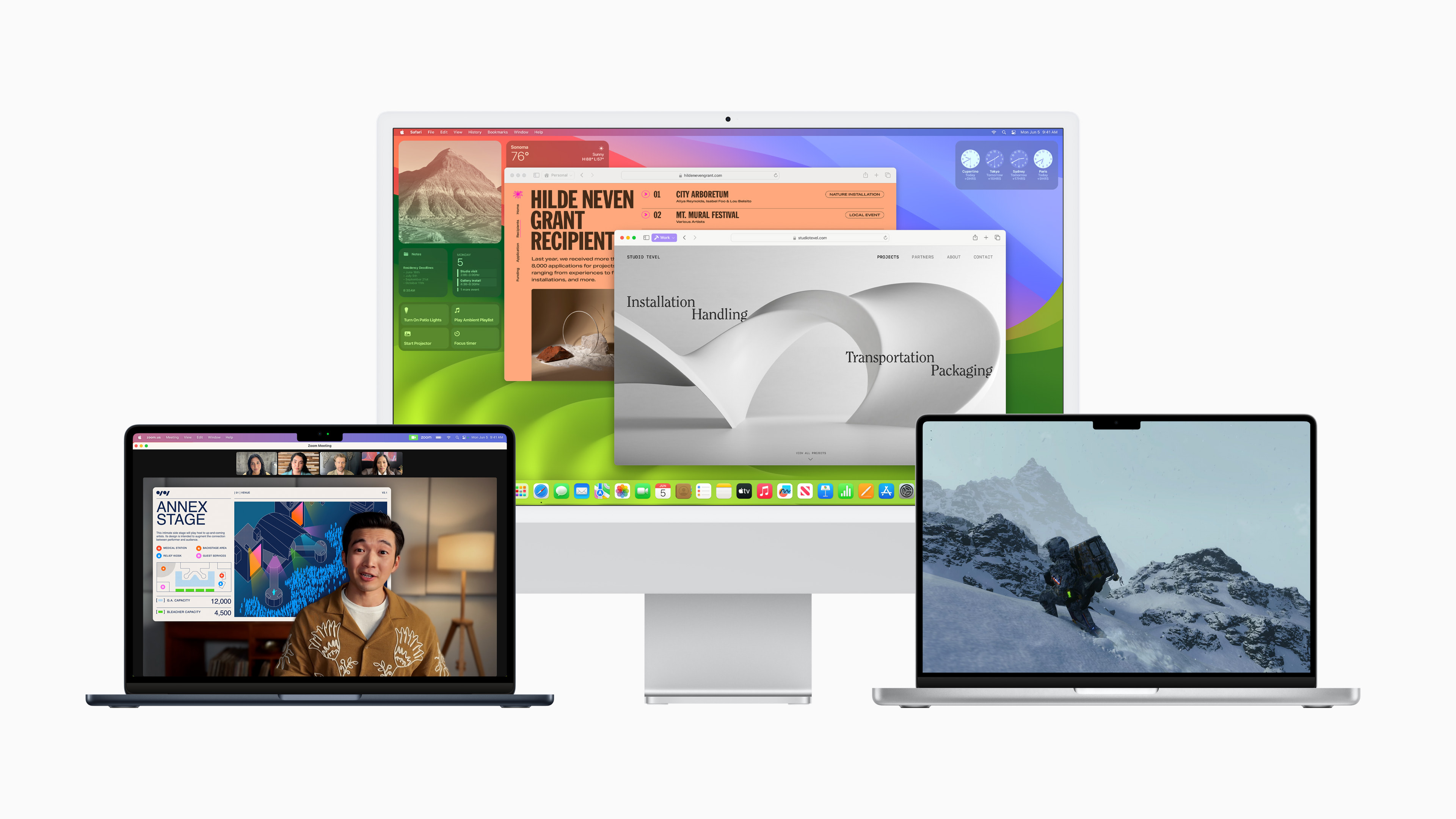
Töölaua kuva (des)aktiveerimine, klõpsates
Operatsioonisüsteem macOS Sonoma pakub muuhulgas ka võimalust kuvada töölaud ja peita aktiivsete rakenduste aknad lihtsalt töölaual klõpsates. See funktsioon aktiveeritakse automaatselt, kuid see ei sobi kõigile. Kui soovite selle keelata, alustage oma Macis Süsteemisätted ja klõpsake seadete akna vasakpoolses osas nuppu Töölaud ja dokk. Seejärel klõpsake lihtsalt üksuse kõrval olevat rippmenüüd Töölaua kuvamiseks klõpsake taustapildil ja lülitage sisse Lavajuhis.
Siri lihtsustamine
Muuhulgas võimaldavad Apple'i operatsioonisüsteemide uued versioonid aktiveerida ka Siri algse "Hey Siri" asemel käsuga "Siri". Lihtsalt käivitage see Süsteemi sätted -> Siri ja Spotlight ja lubage Siri häälaktiveerimine. Apple'i hääleassistent vastab aga "Sirile" ainult siis, kui teil on Apple Silicon protsessoriga Mac.
See võib olla sind huvitab