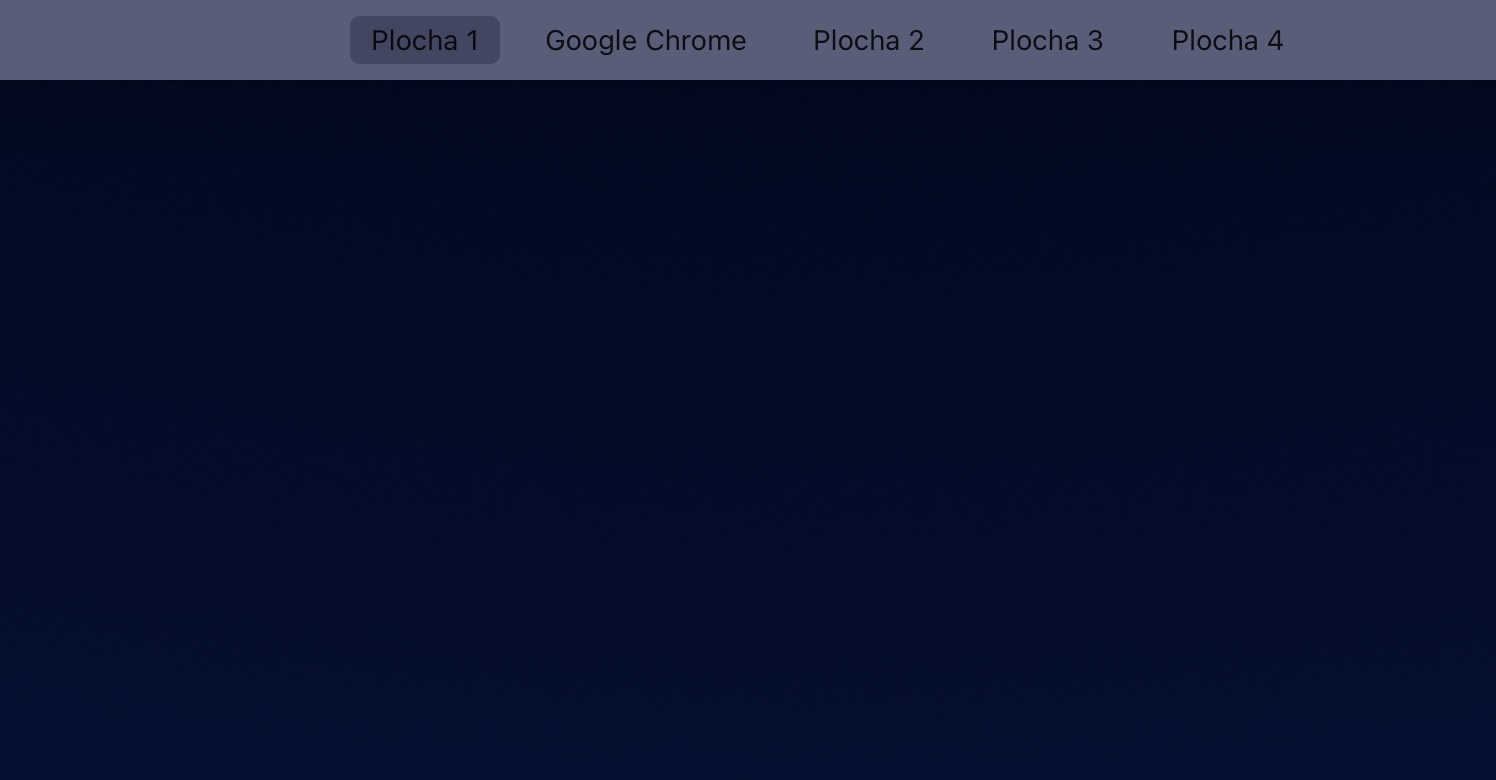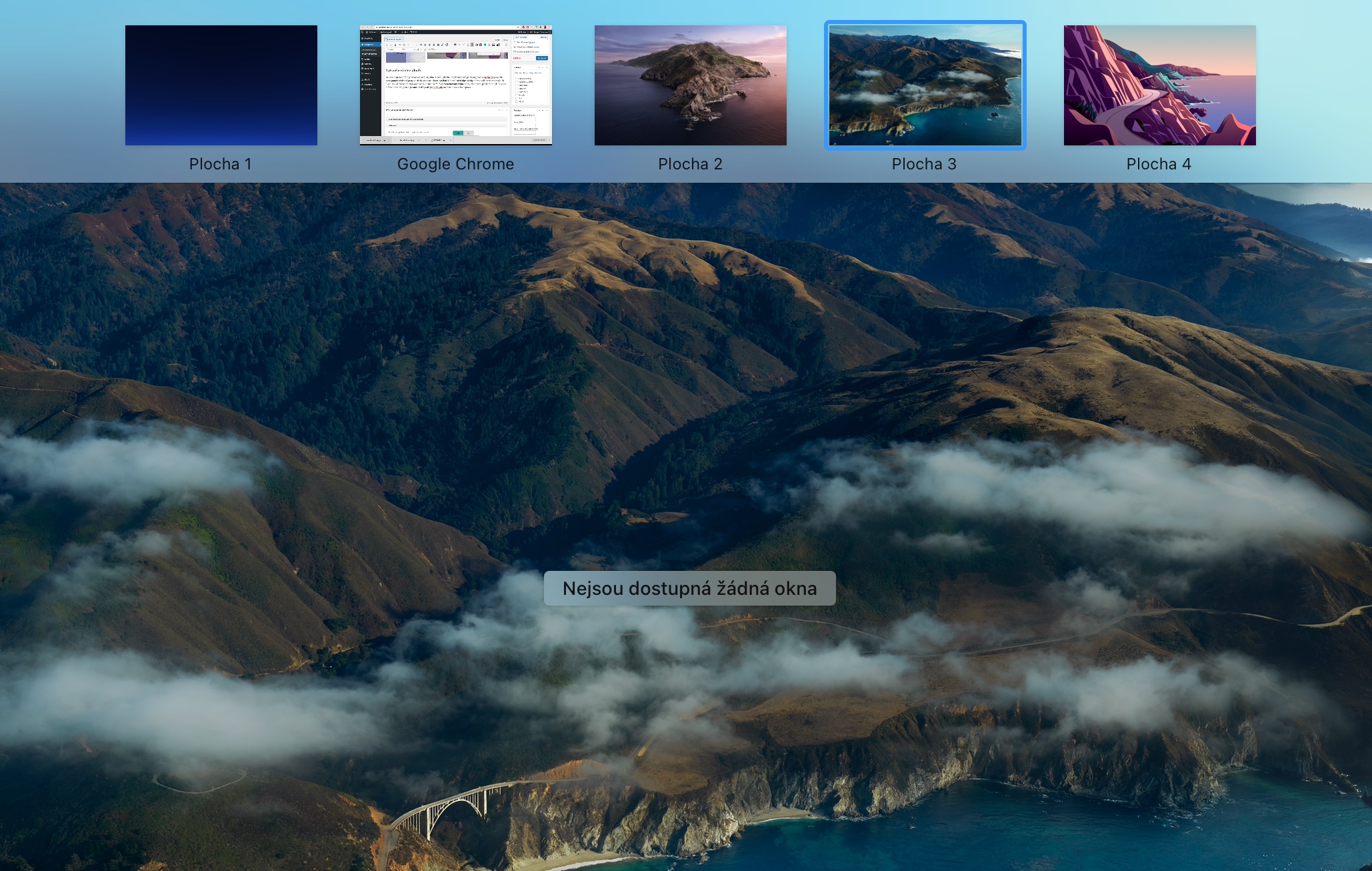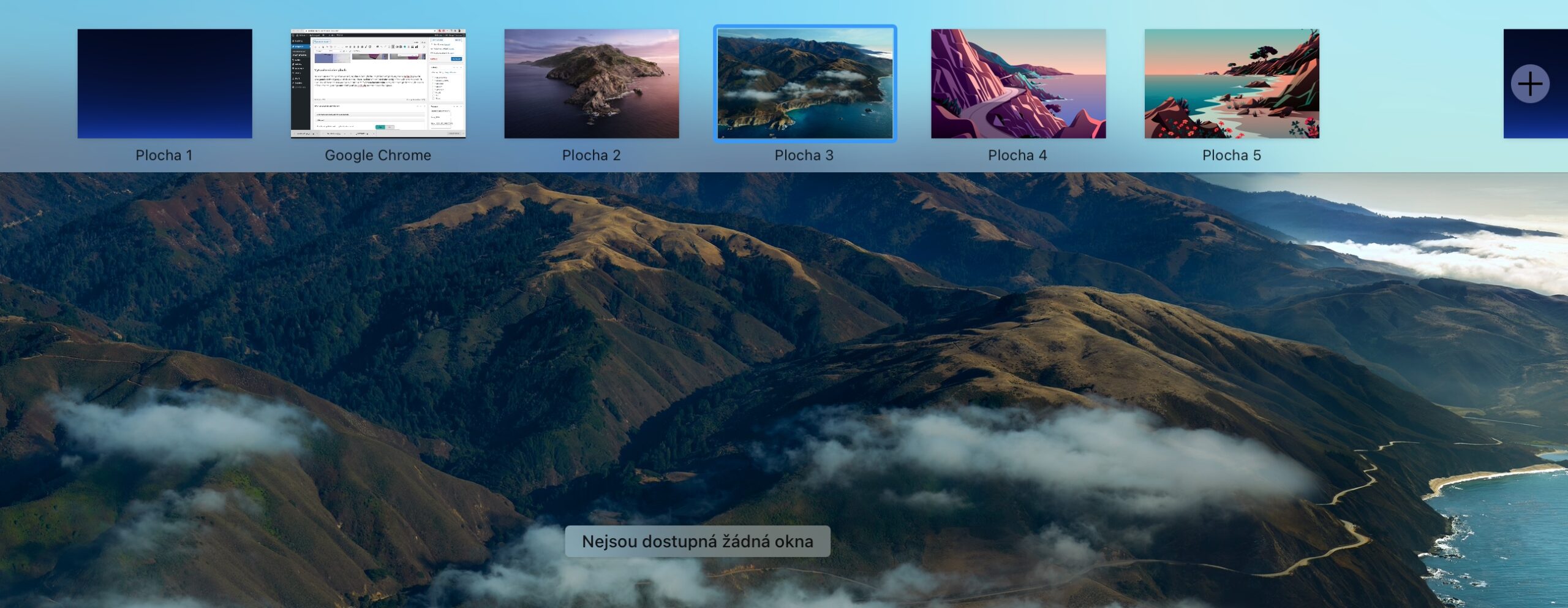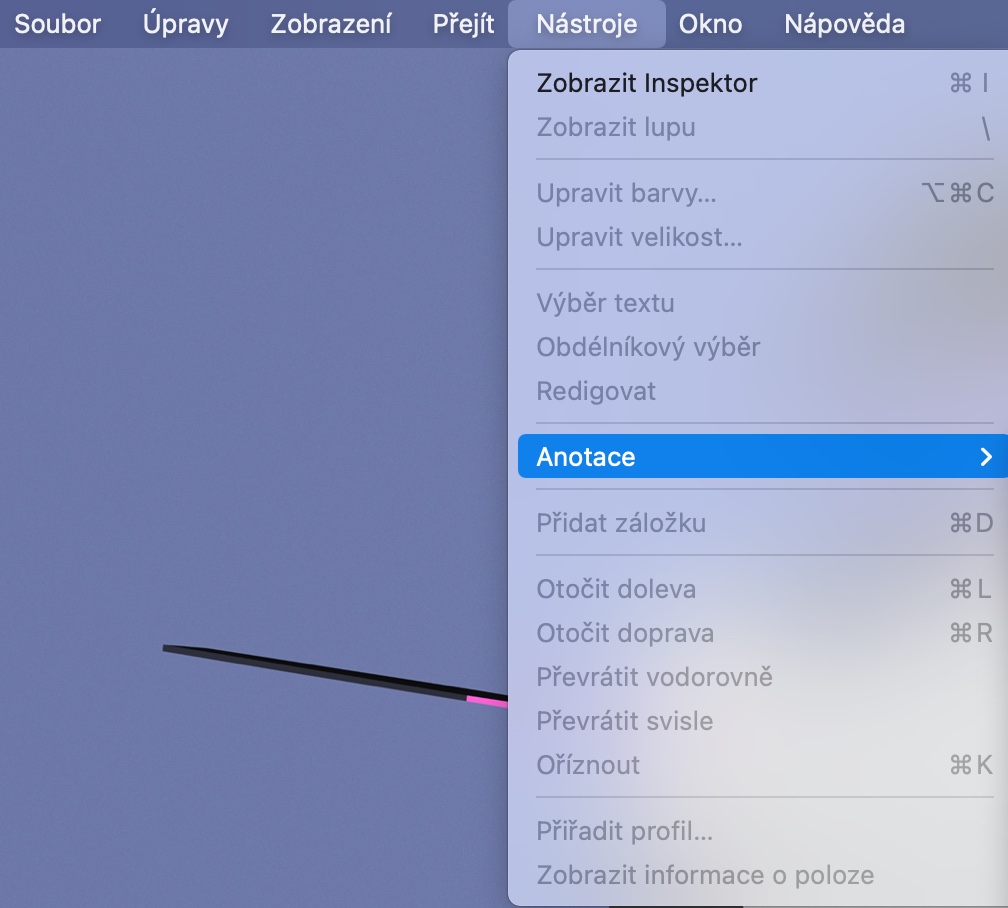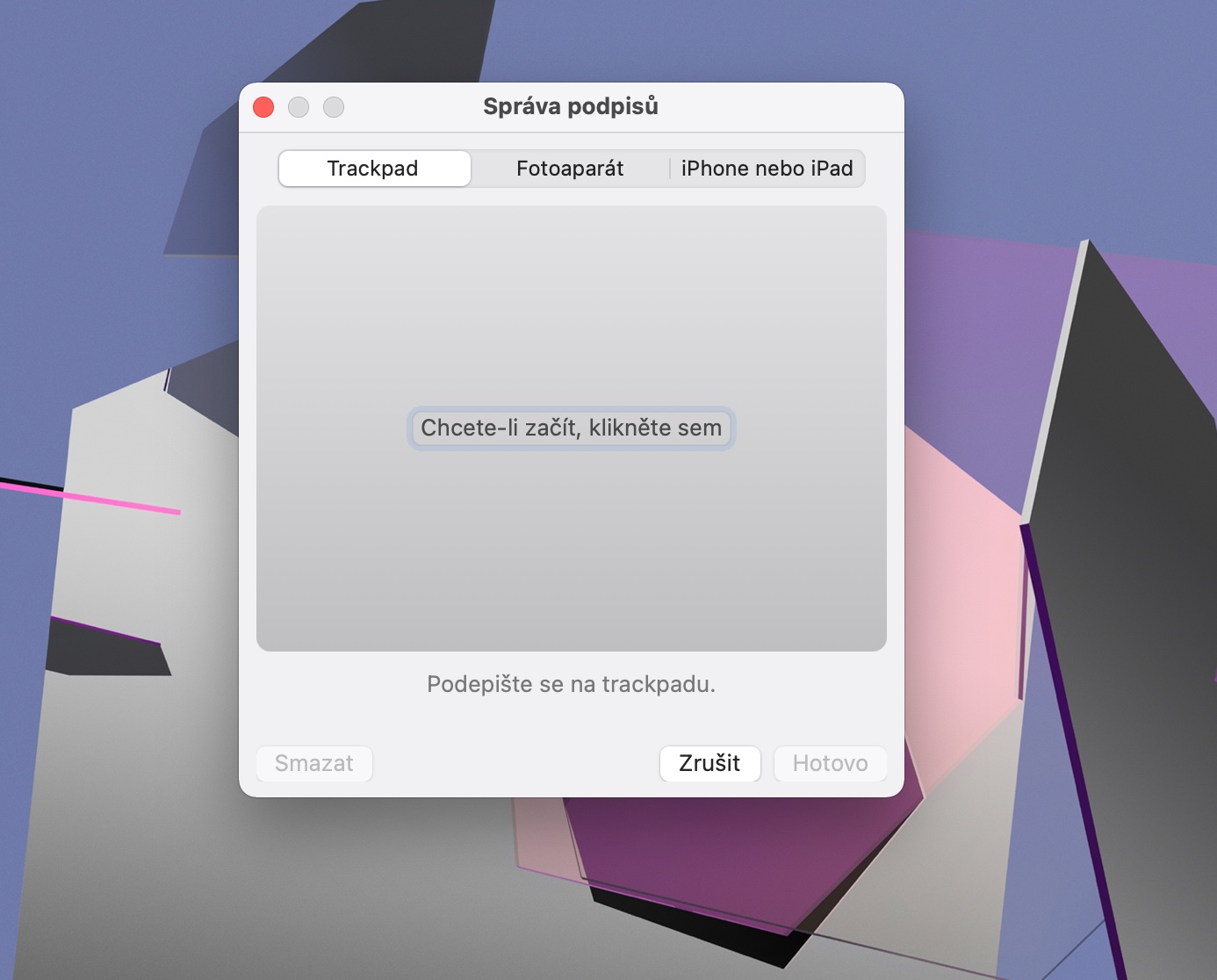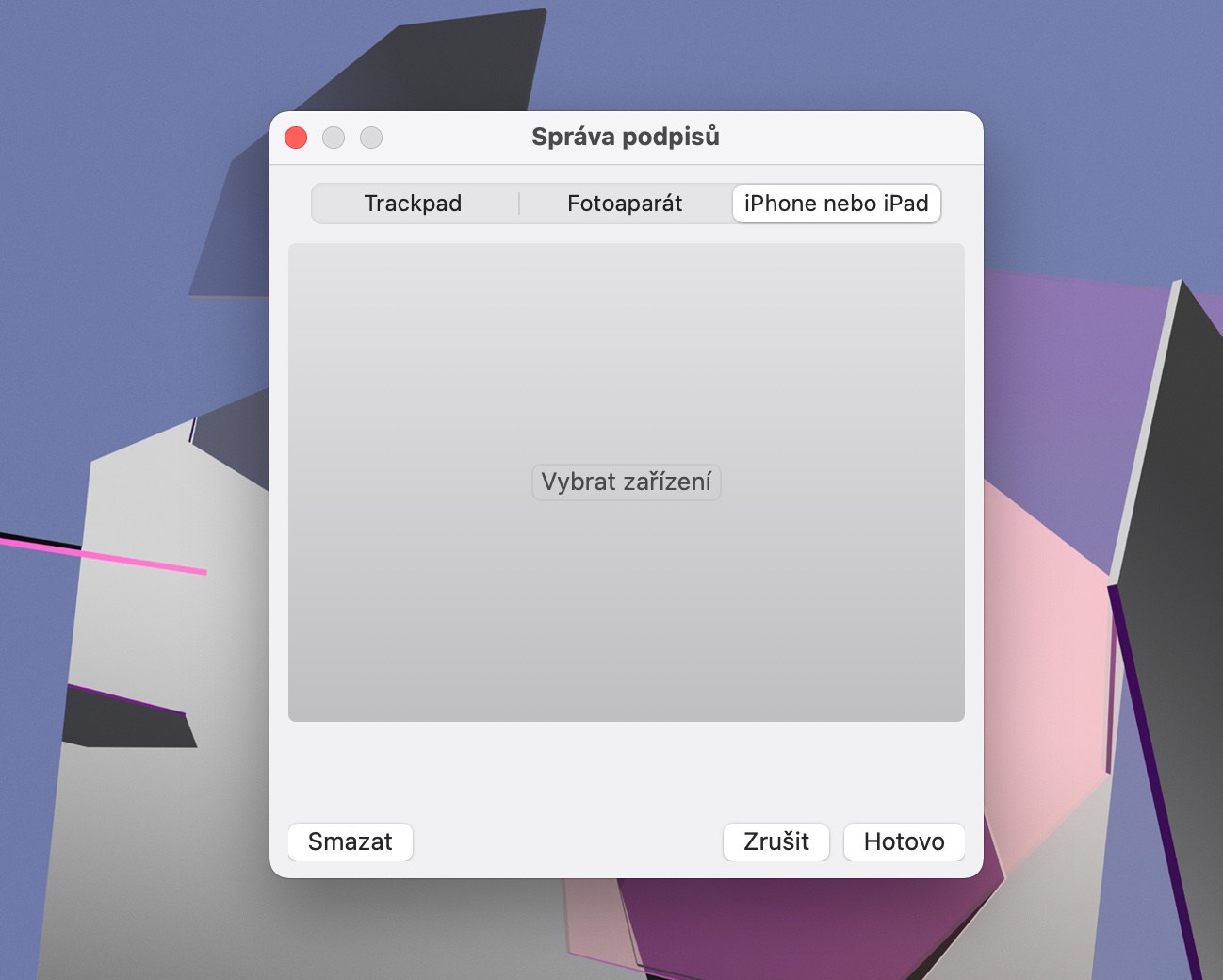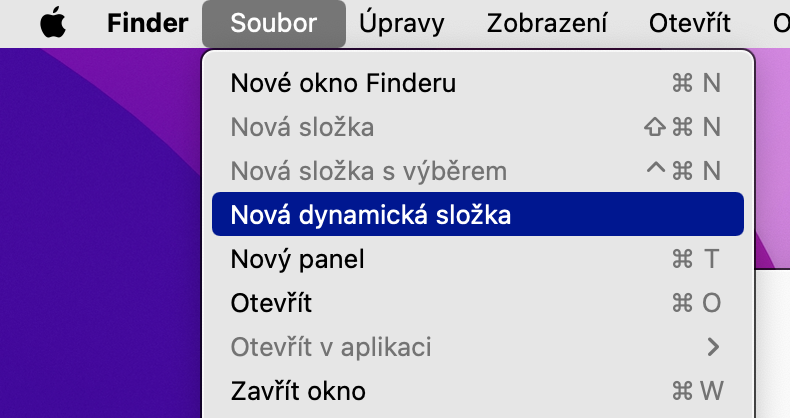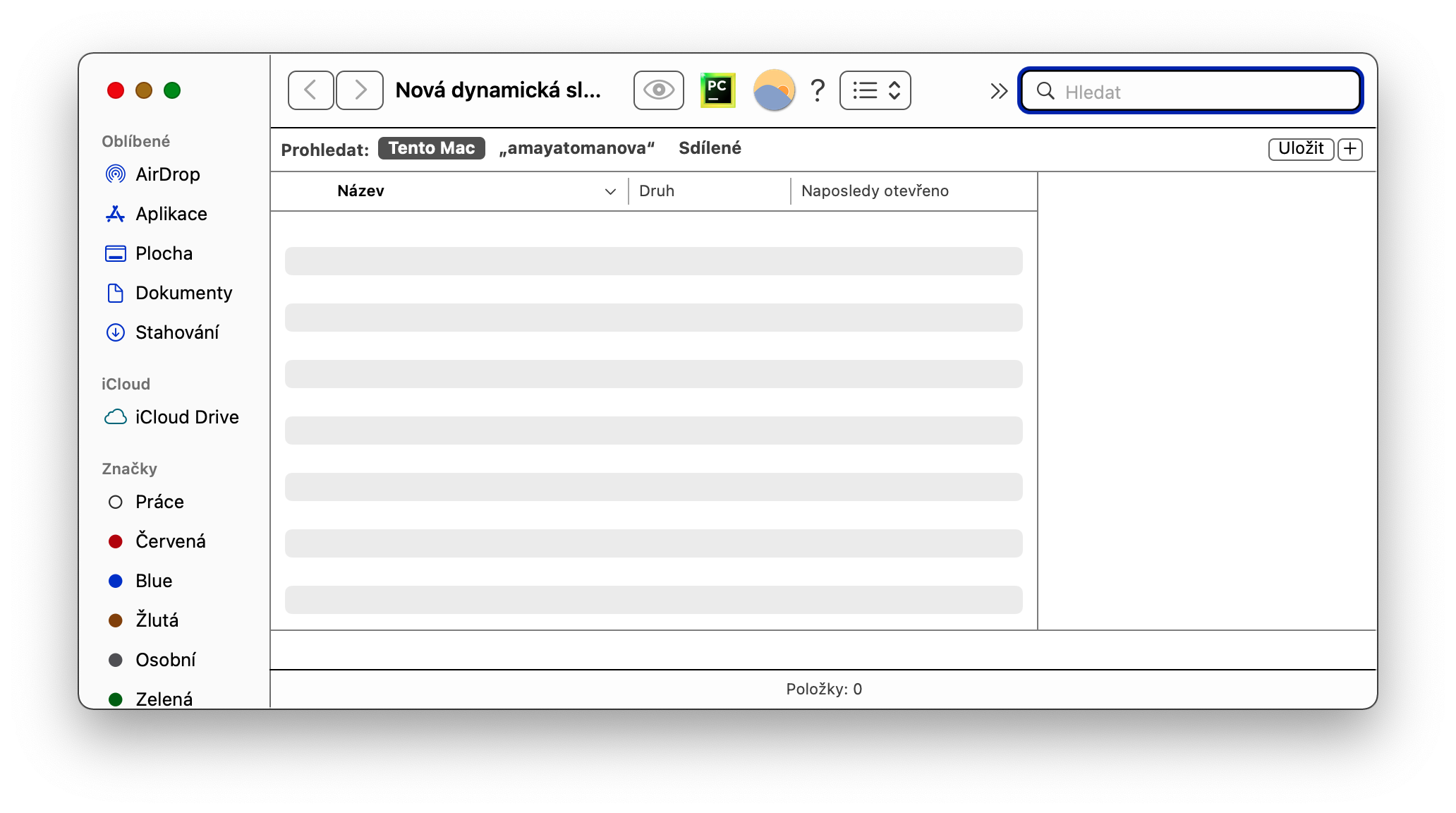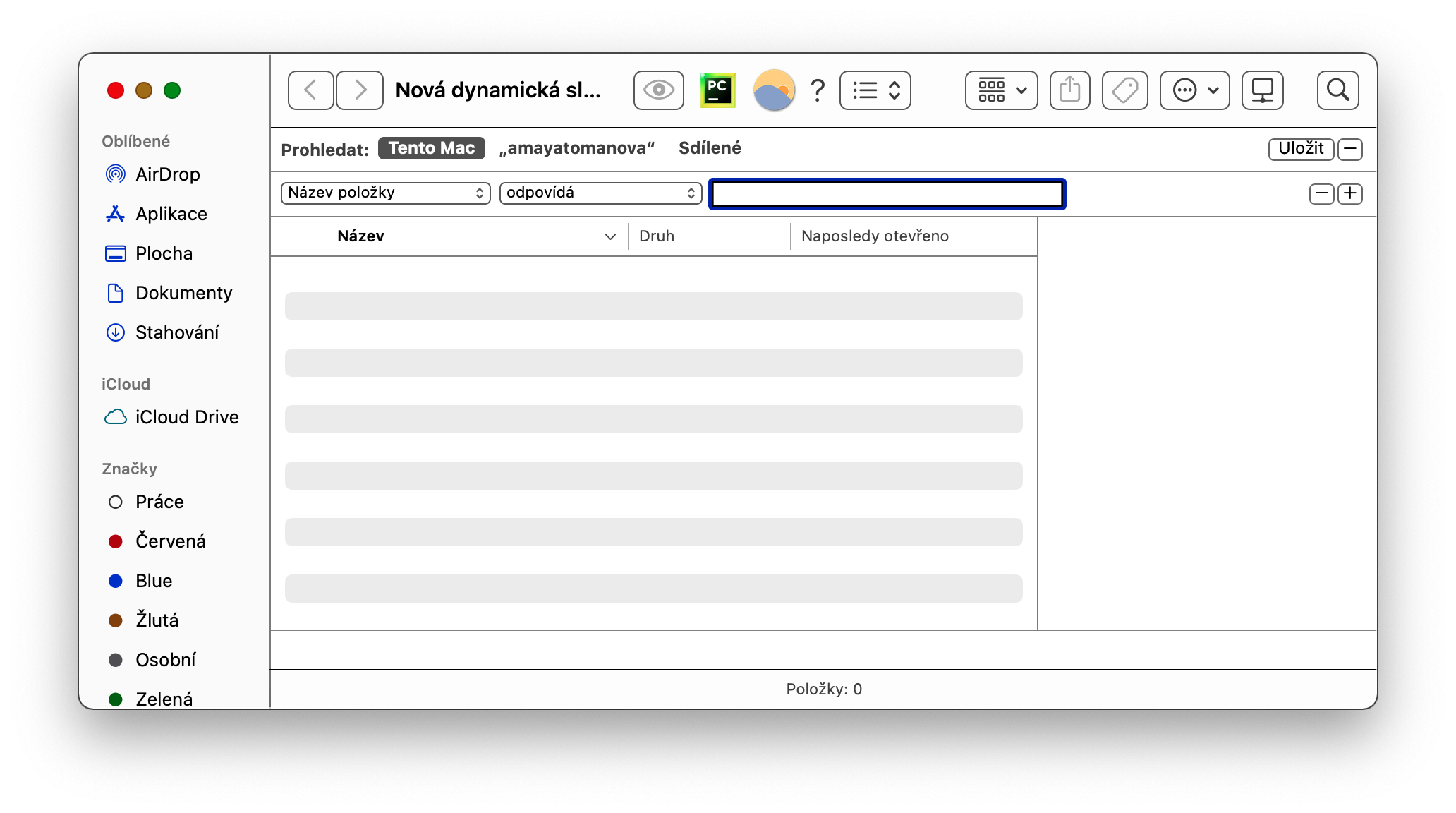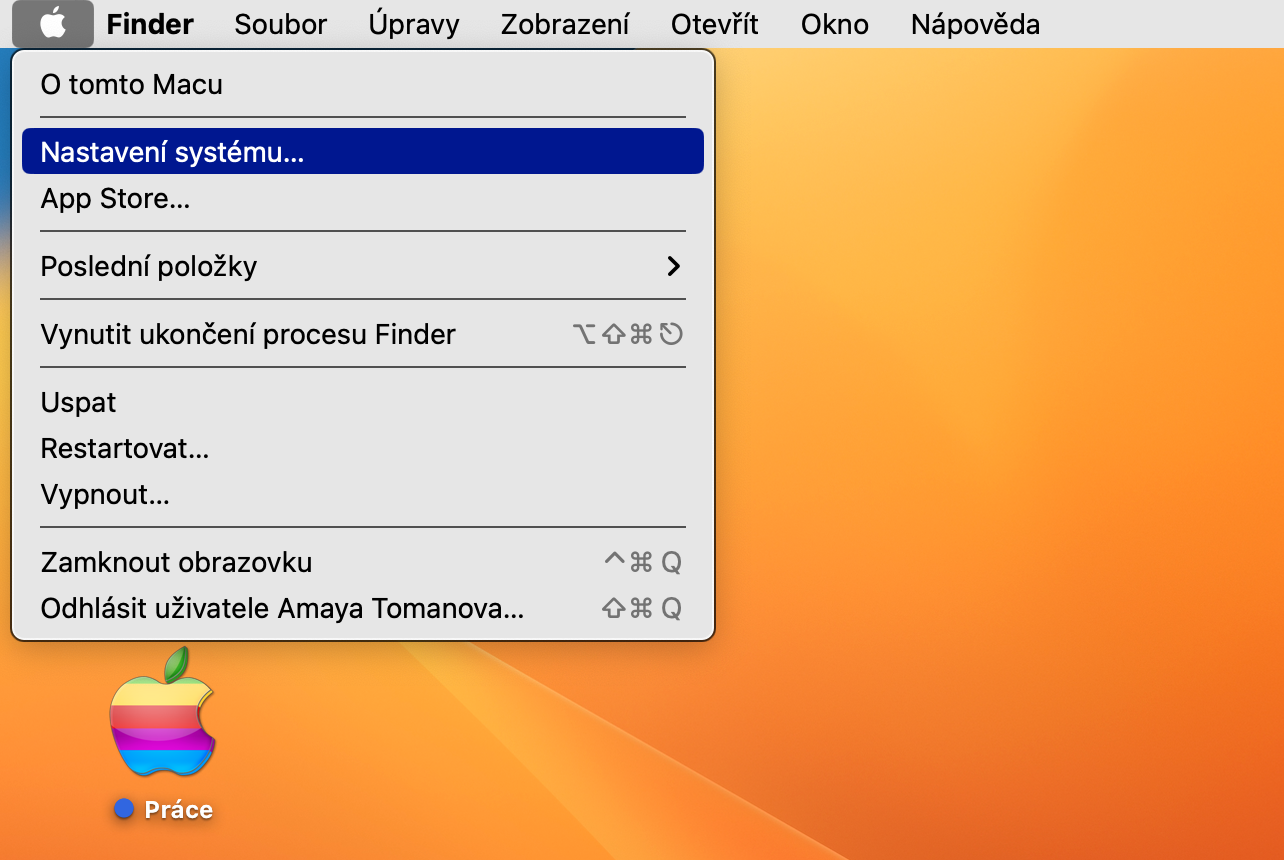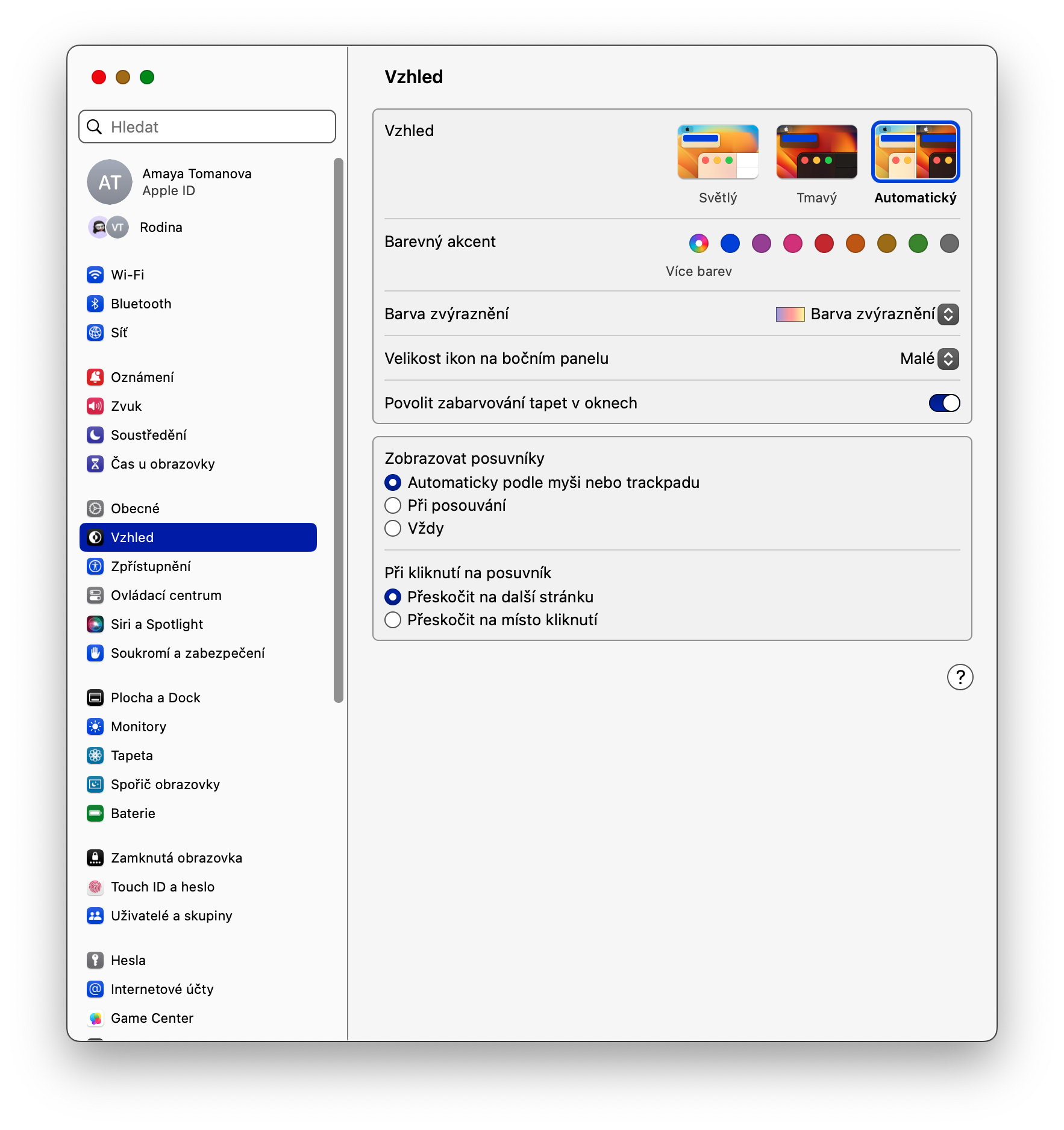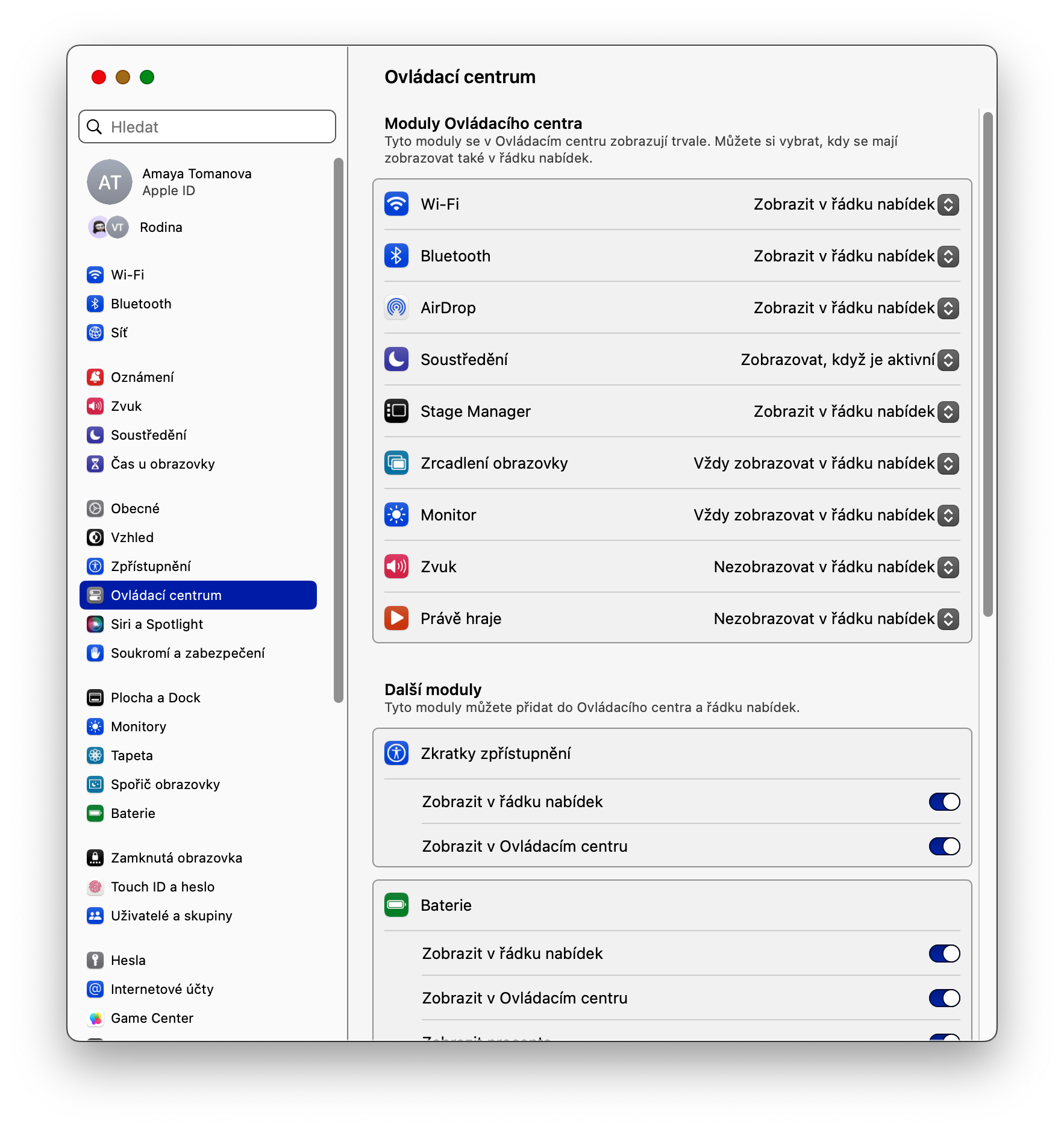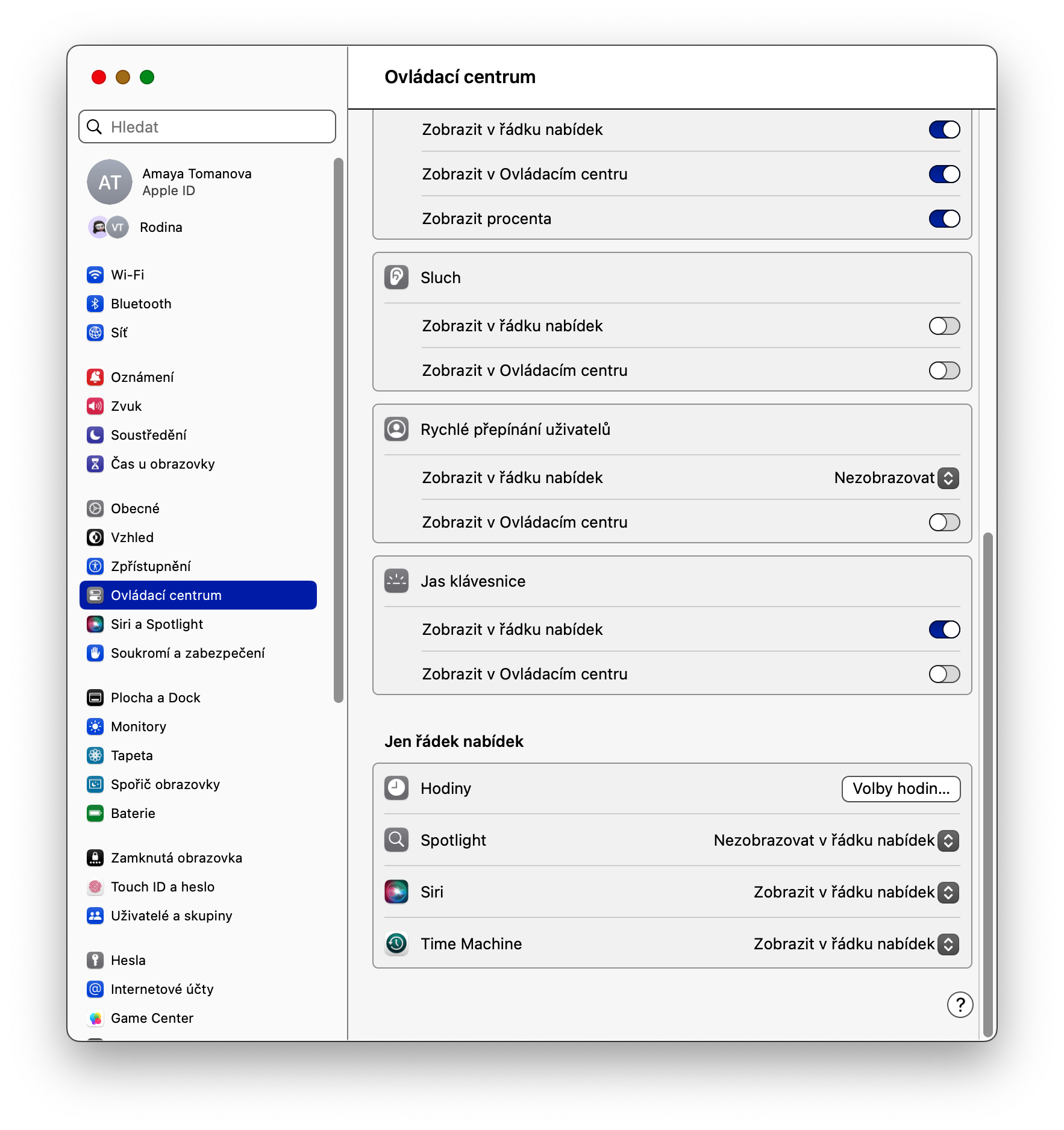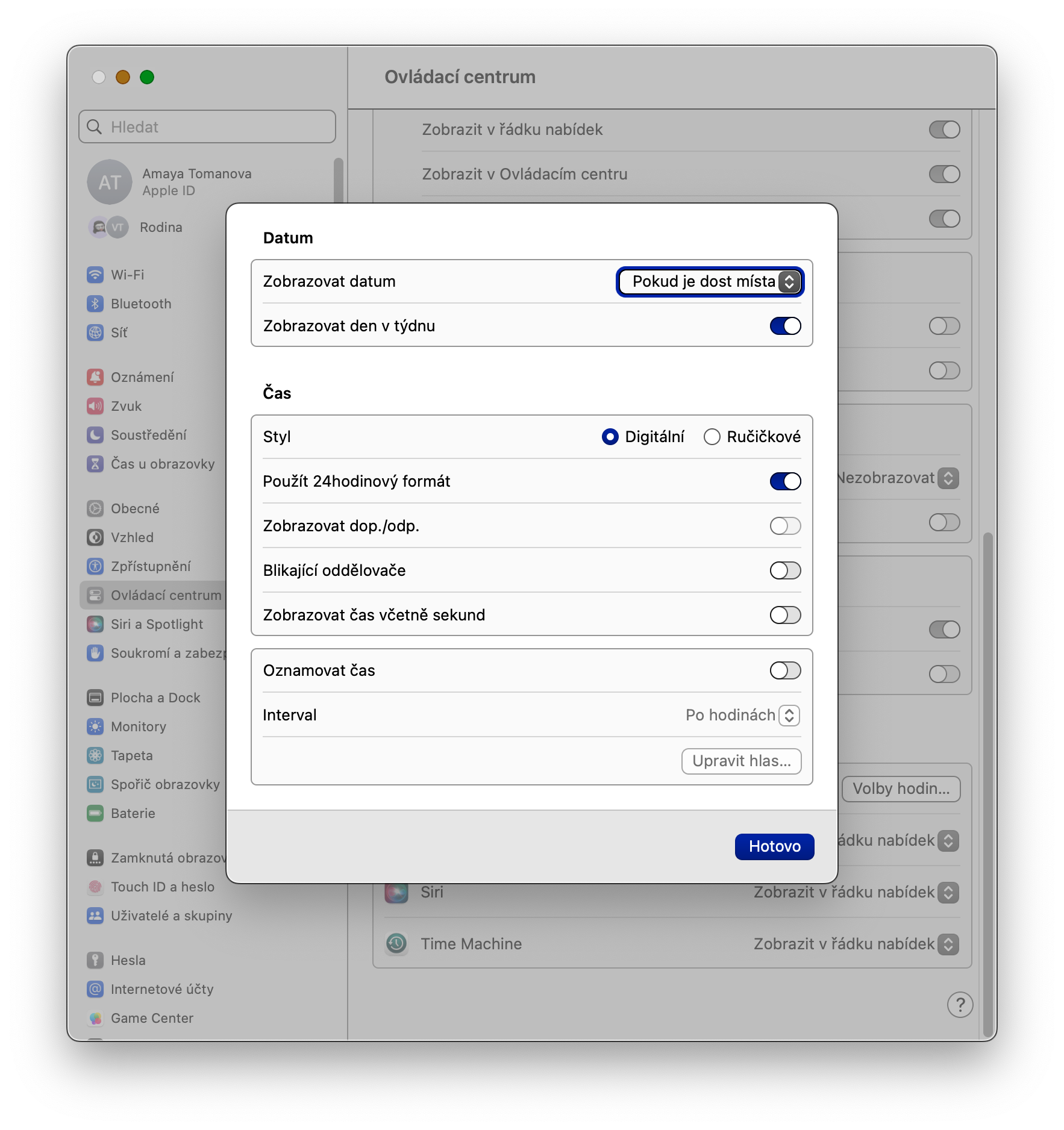Töötage mitmel pinnal
MacOS-i operatsioonisüsteemis saate kasutada ka funktsiooni Mission Control, mis võimaldab teil luua mitu töölauda. Seega võib teil olla mitu erineva otstarbega pinda ja hõlpsasti nende vahel vahetada, näiteks libistades kolme sõrmega puuteplaadil sõrmi külili. Vajutage uue töölaua lisamiseks klahvi F3 ja klõpsake ekraani ülaosas kuvatava pinna eelvaatega ribal +.
Dokumentide allkirjastamine
MacOS-i operatsioonisüsteem pakub palju natiivseid rakendusi, mis on tõesti väga kasulikud. Üks neist on eelvaade, milles saate töötada mitte ainult fotodega, vaid ka PDF-vormingus dokumentidega, millele saate ka siin alla kirjutada. Allkirja lisamiseks käivitage oma Macis eelvaade ja klõpsake Maci ekraani ülaosas oleval ribal Tööriistad -> Annotatsioon -> Allkiri -> Allkirjaaruanne. Seejärel järgige ekraanil kuvatavaid juhiseid.
Dünaamilised kaustad Finderis
Mitmed Apple'i algrakendused pakuvad võimalust luua niinimetatud dünaamilisi kaustu. Need on kaustad, kuhu sisu automaatselt salvestatakse teie määratud parameetrite alusel. Kui soovite Finderis sellise dünaamilise kausta luua, käivitage Finder ja seejärel klõpsake Maci ekraani ülaosas oleval ribal Fail -> Uus dünaamiline kaust. Pärast seda piisab sisestage vastavad reeglid.
Failide eelvaated
Kuidas teada saada, mis on Macis üksikute failide nime all peidetud? Lisaks käivitamisele on teil võimalus mõne faili puhul kuvada nn kiire eelvaade. Kui soovite valitud faili eelvaadet näha, märkige see lihtsalt hiirekursoriga ja vajutage lihtsalt tühikuklahvi.
See võib olla sind huvitab

Kella valikud
Macis on teil ka võimalus kohandada ekraani paremas ülanurgas kuvatava ajaindikaatori välimust. Kella kohandamiseks klõpsake Maci ekraani vasakus ülanurgas menüü -> Süsteemi sätted -> Juhtimiskeskus. Minge akna põhiosas sektsiooni Lihtsalt menüüriba ja üksuses Kell kliki Kella valikud. Siin saate määrata kõik üksikasjad, sealhulgas kellaaja teate aktiveerimine.