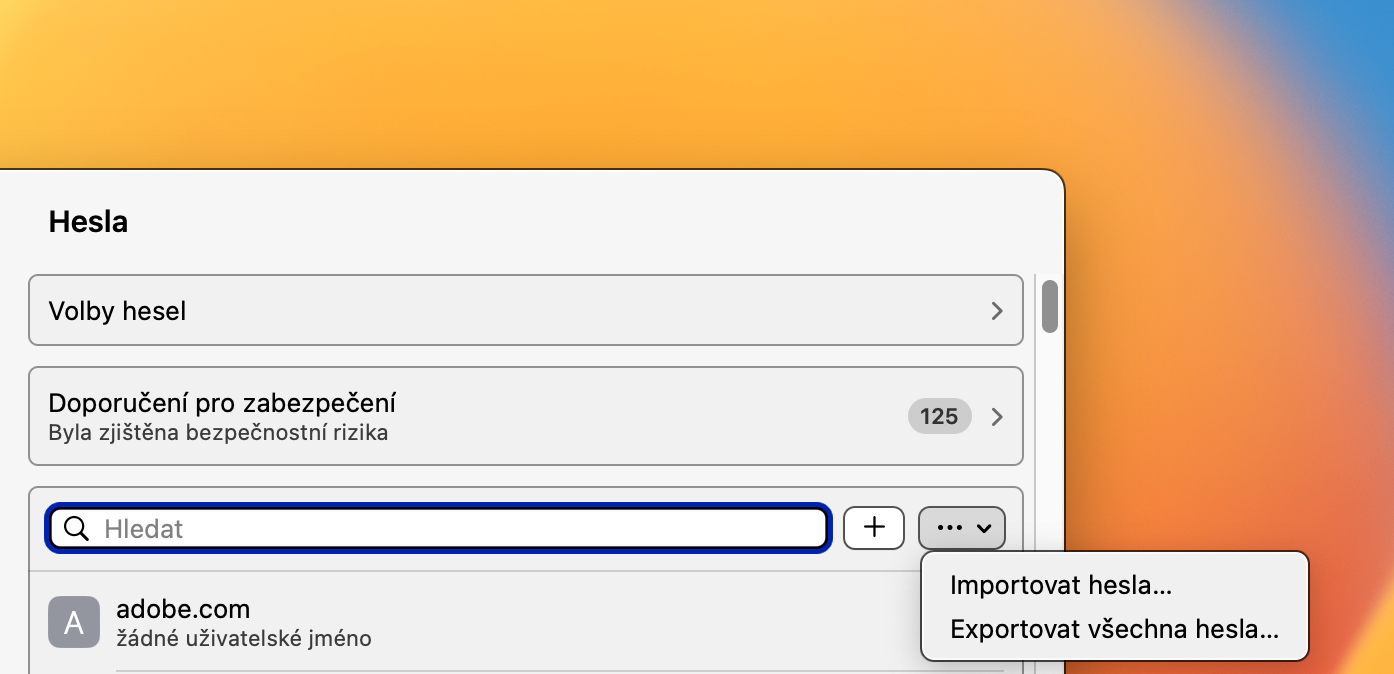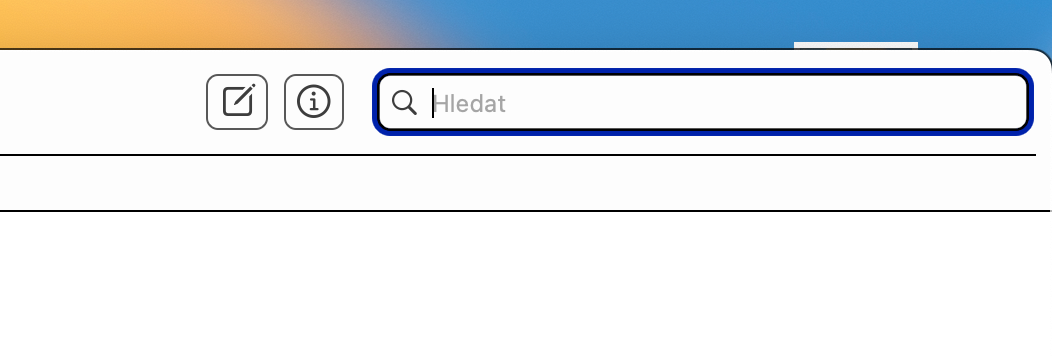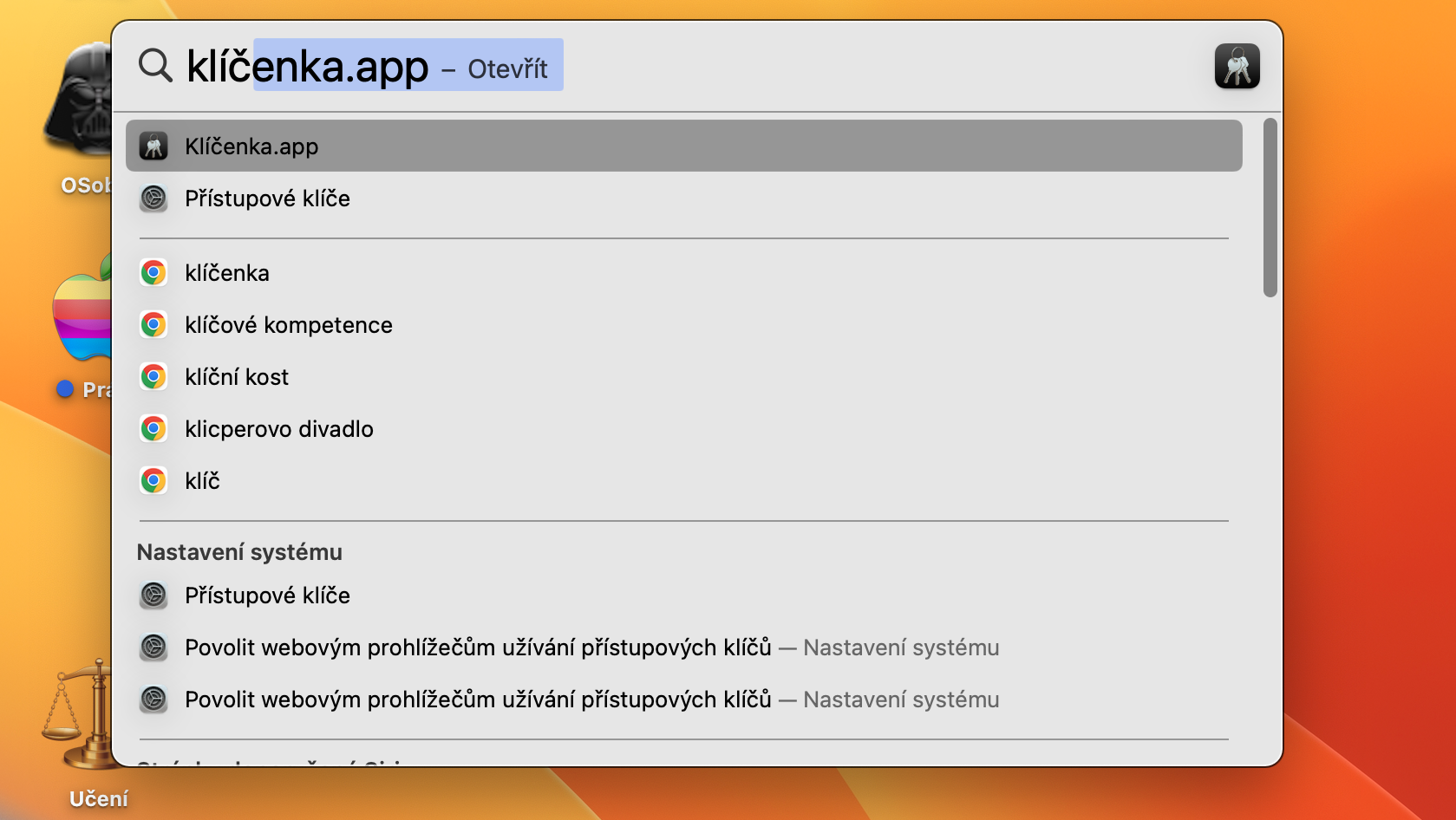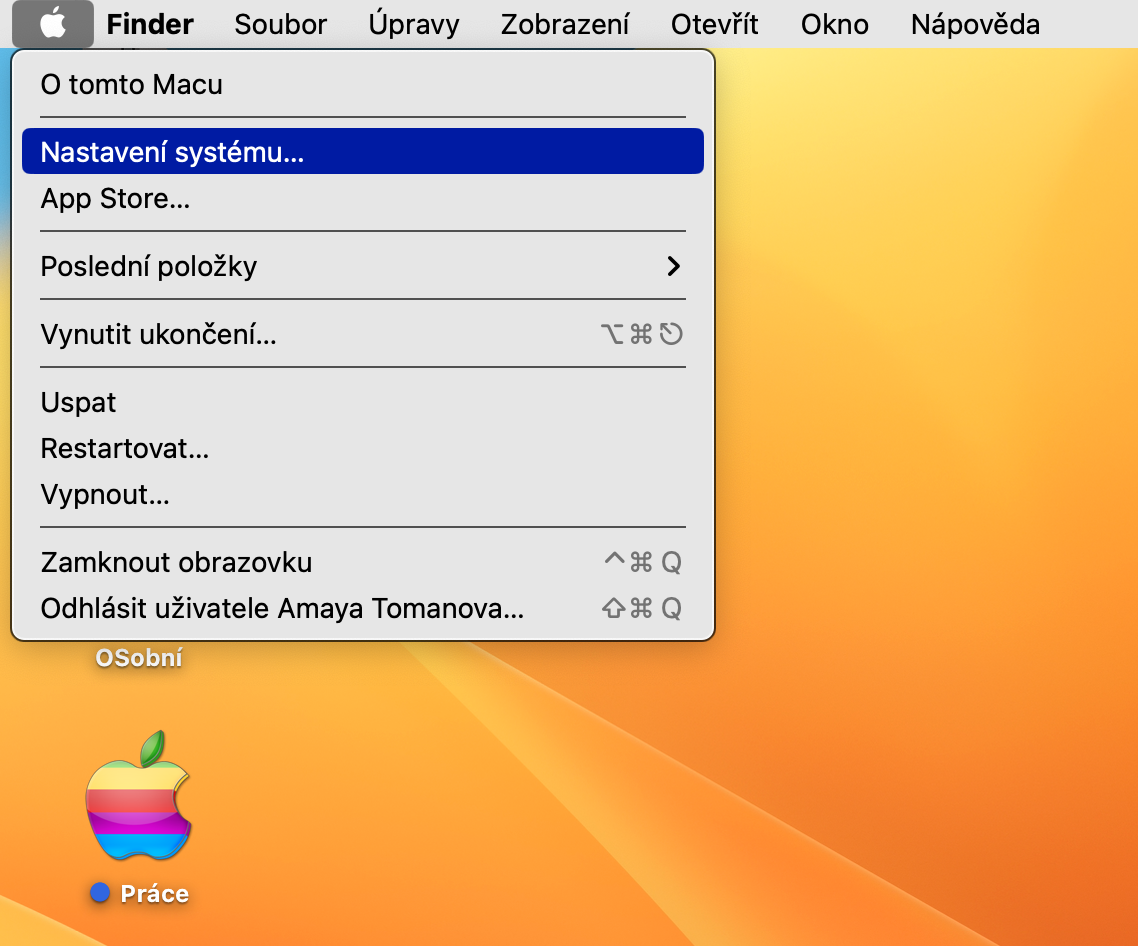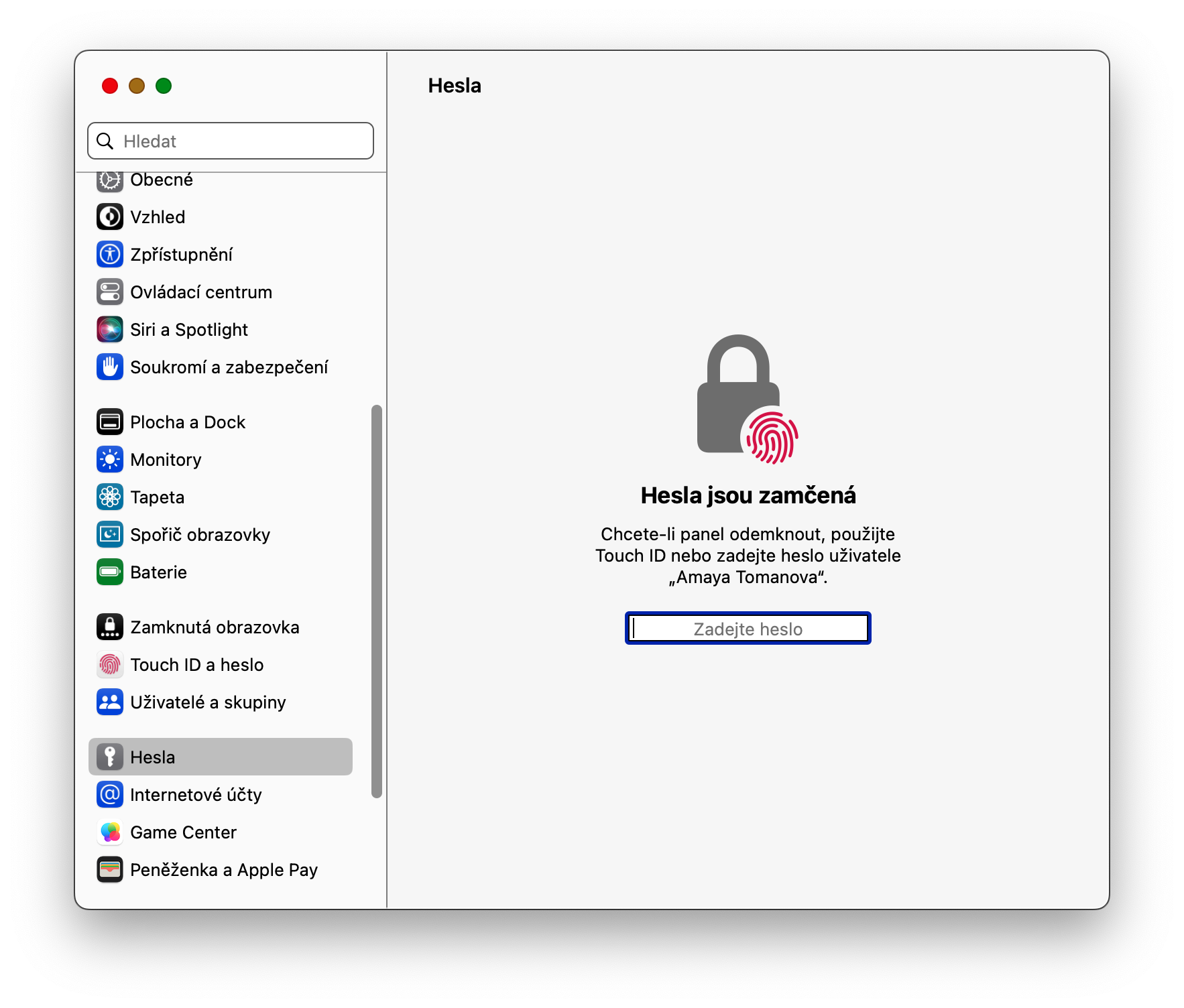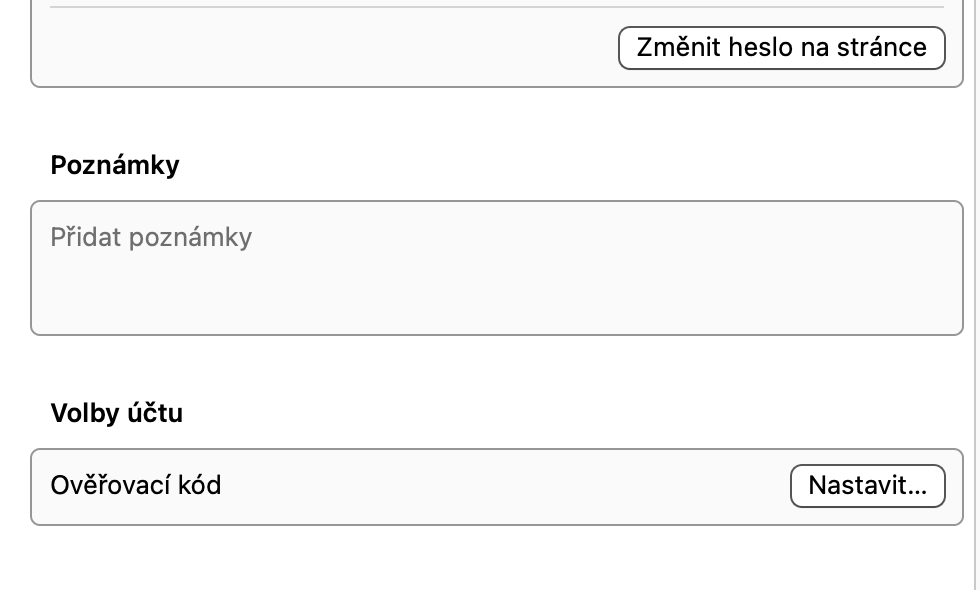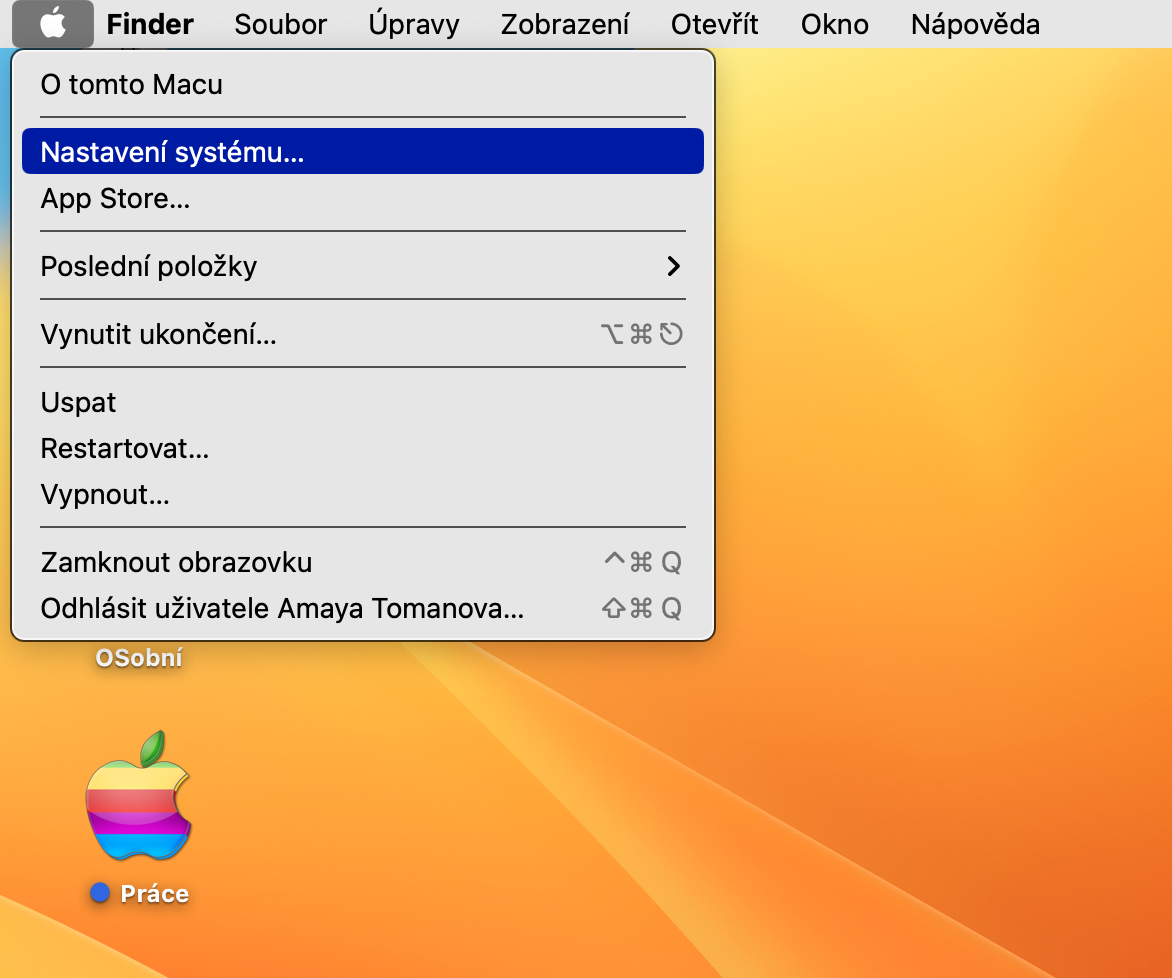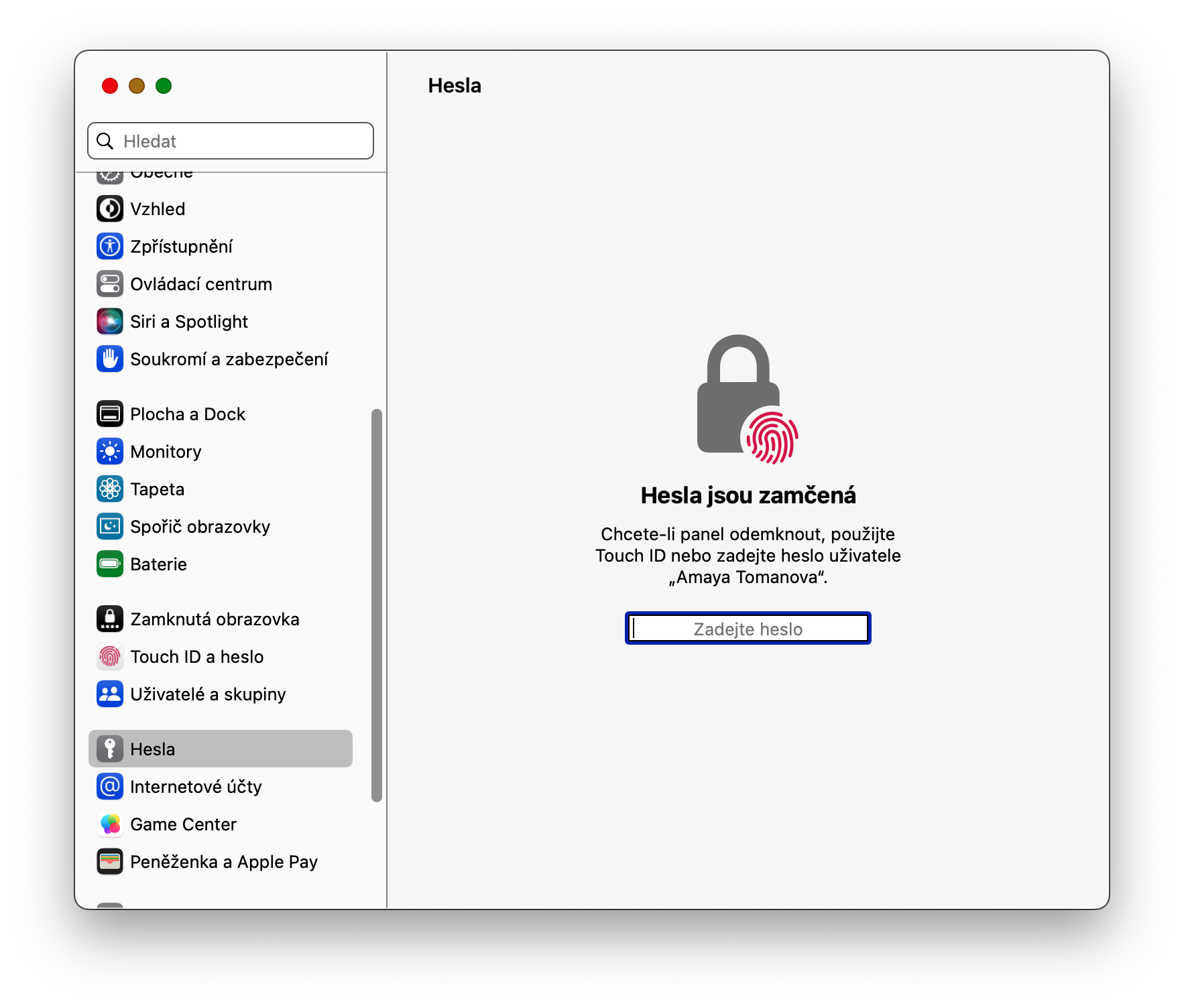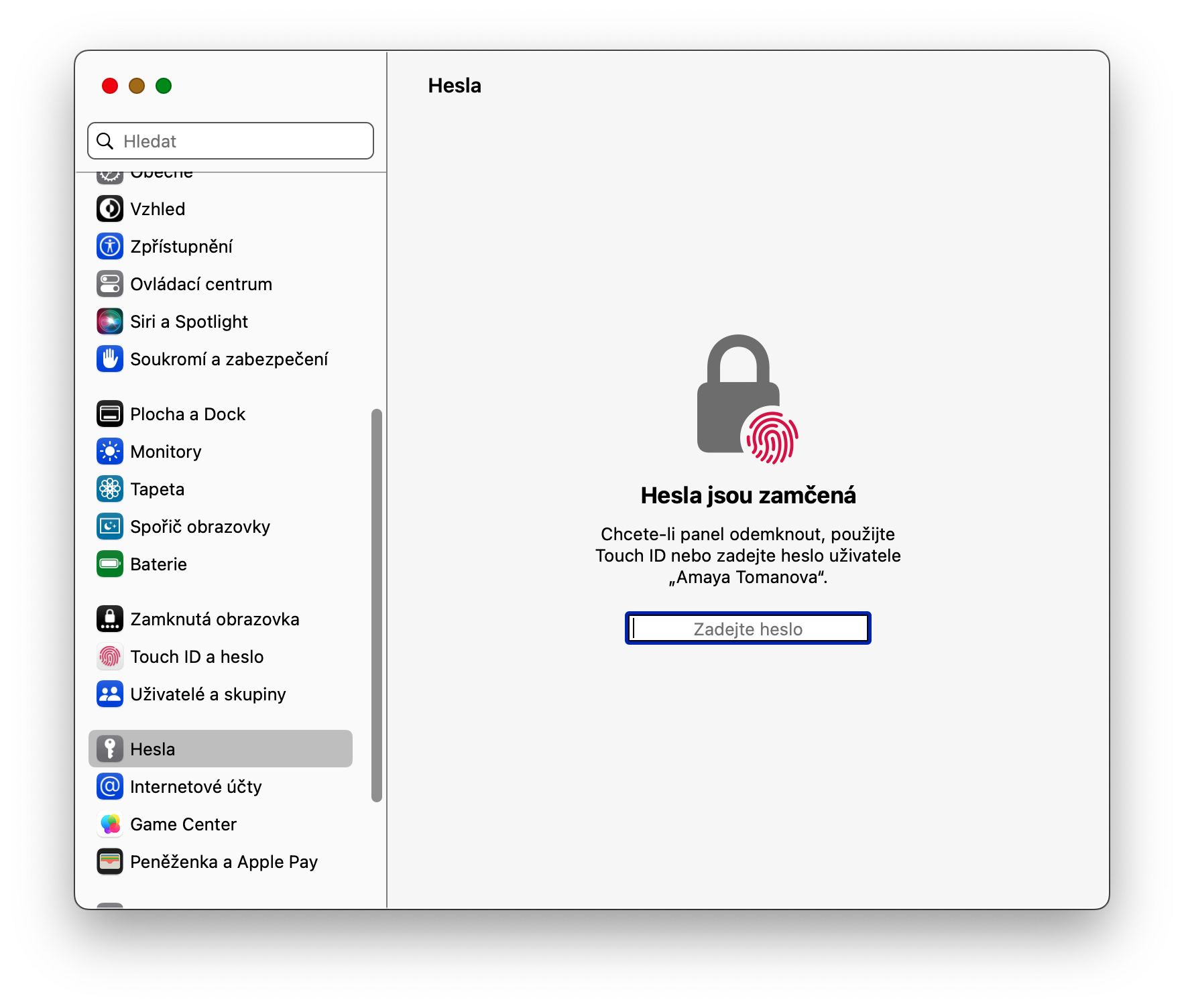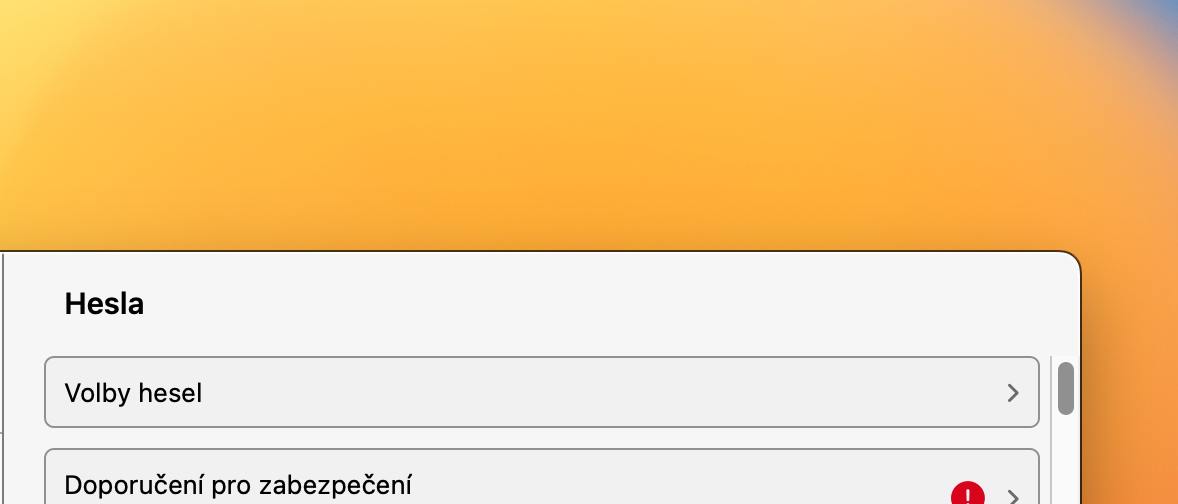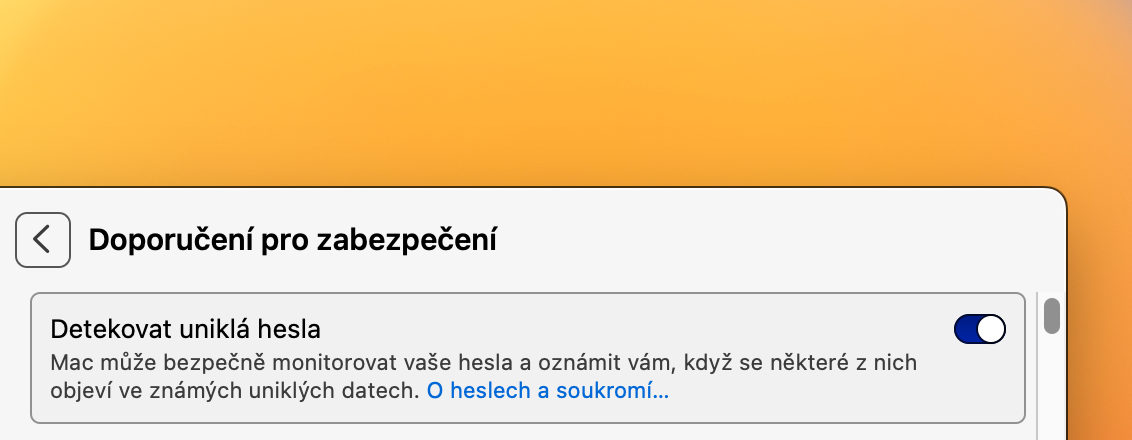Otsige paroole
Nagu enamik meist teab, suudab iCloudi võtmehoidja hoolitseda kõigi meie paroolide usaldusväärse salvestuse eest. Aga kuidas toimida, kui soovite mõnda salvestatud parooli vaadata? Käivitage võtmehoidja – näiteks Spotlighti kaudu, vajutades tühikuklahvi ja klahvi Cmd – ja aknas Keychains klõpsake ülaosas vahekaarti Paroolid. Nüüd saate paroole eraldi sirvida või otsida.
Muutke lehel parool
Apple püüab tõesti oma kasutajate privaatsust ja turvalisust nii palju kui võimalik parandada. Osa sellest pingutusest hõlmab ka võimalust saidil paroole koheselt muuta, kui need on nõrgad või hiljutiste lekete käigus ilmnenud. Parooli muutmiseks klõpsake Maci ekraani vasakus ülanurgas menüü -> Süsteemi seaded, klõpsake seadete akna vasakpoolses osas nuppu Paroolid, kinnitage oma identiteet ja valige seejärel üksus, mida soovite muuta. Kliki Ⓘ elemendist paremal ja valige lehel Muuda parooli.
Paljastatud paroolid
Artikli eelmises osas mainisime Klíčenka pakutavat paljastatud paroolide eest hoiatamise funktsiooni. Kui soovite kontrollida, kas mõni teie parool on kogemata hiljuti lekkinud andmete andmebaasi sattunud, klõpsake Maci ekraani vasakus ülanurgas menüü -> Süsteemi sätted -> Paroolid. Klõpsake akna ülaosas nuppu Turvalisuse soovitused ja aktiveerige üksus Tuvastage lekkinud paroolid. Samal ajal saate siit kontrollida, millised teie paroolid on ohus.
Parooli lisamine
MacOS-i võtmehoidjasse saate paroole lisada mitte ainult automaatselt, vaid ka käsitsi. Võtmehoidjale parooli käsitsi lisamiseks klõpsake ekraani vasakus ülanurgas menüü -> Süsteemi sätted -> Paroolid. Klõpsake otsingukastist paremal + ja lisage parool.
See võib olla sind huvitab

Importige ja eksportige paroole
Saate paroole ka hulgi importida Maci võtmehoidjasse või eksportida sealt paroole. Paroolide importimiseks või eksportimiseks klõpsake vasakus ülanurgas menüü -> Süsteemi sätted -> Paroolid. Otsingukastist paremal klõpsake kolme punktiga nuppu ja valige Importige paroolid või Ekspordi kõik paroolid.