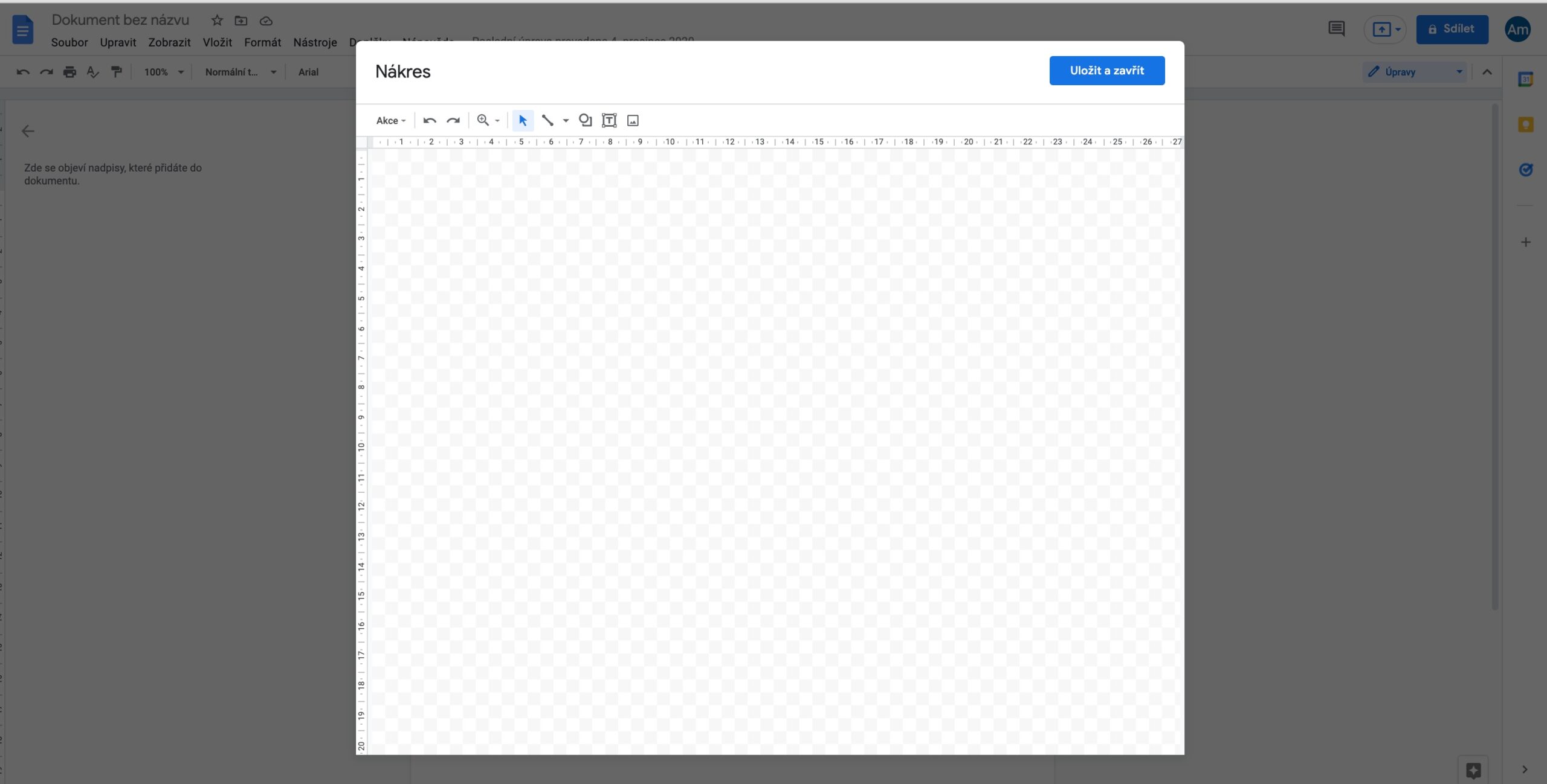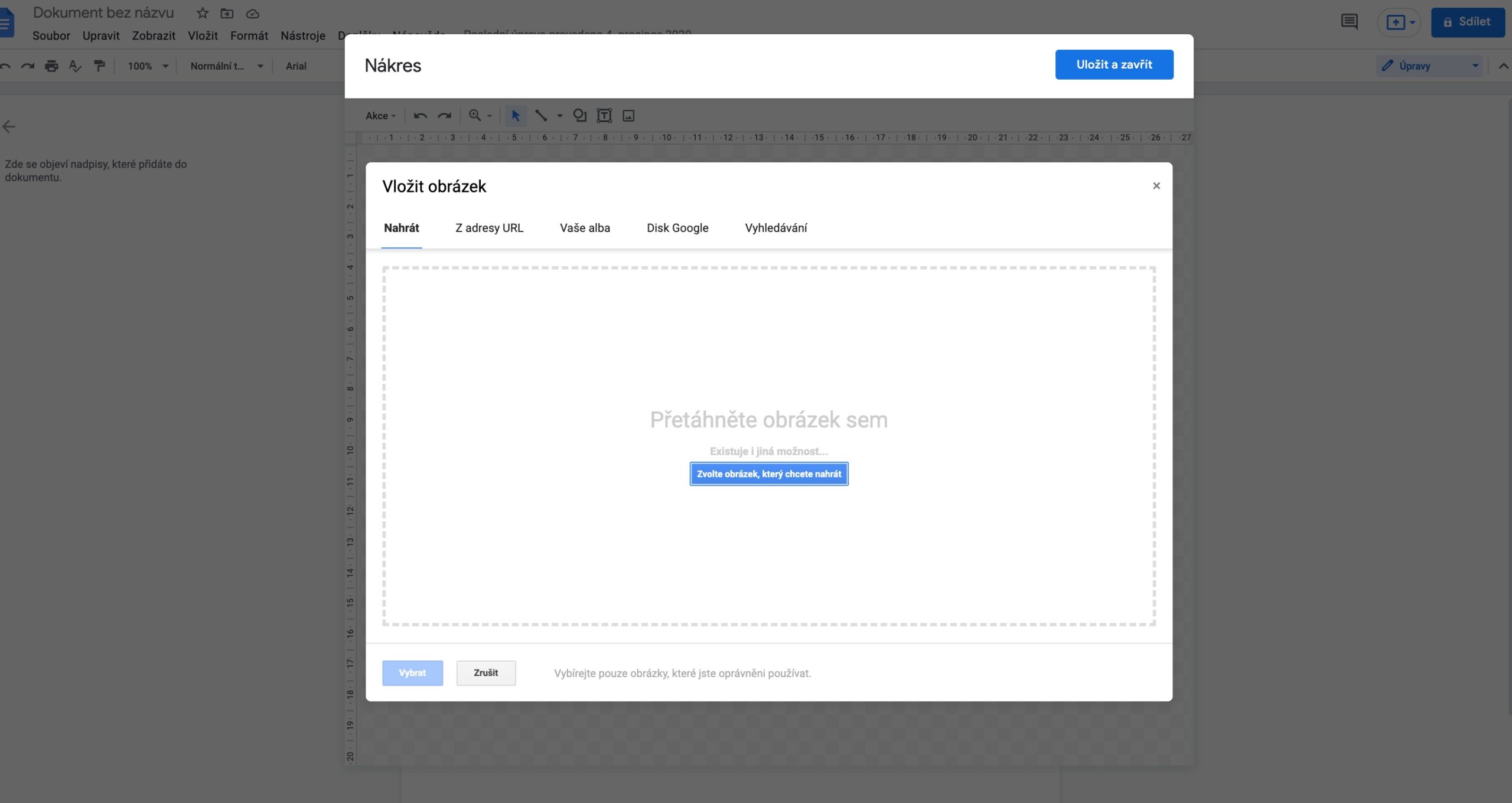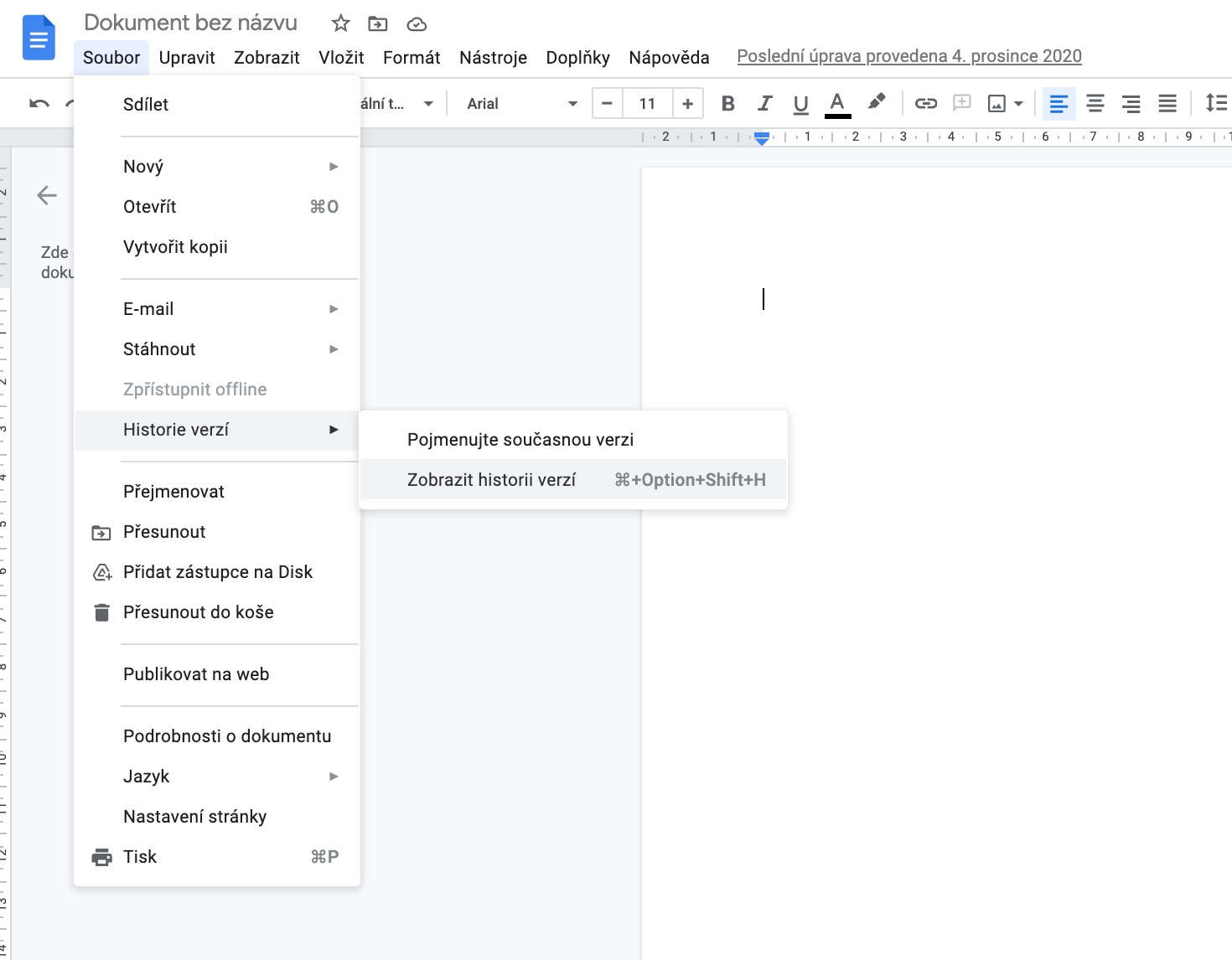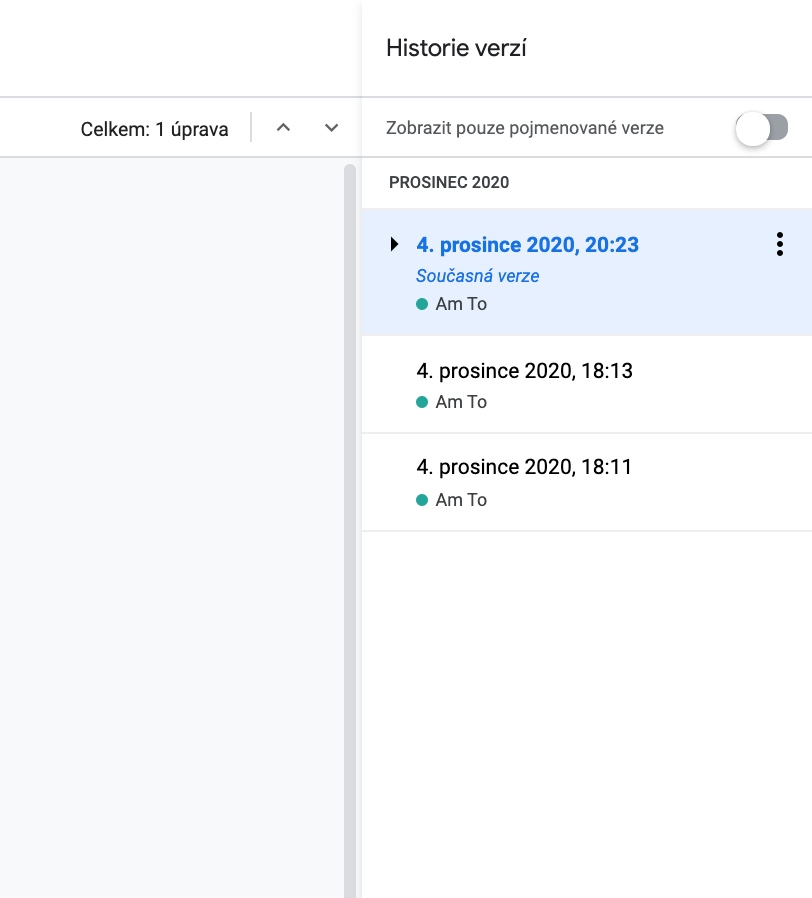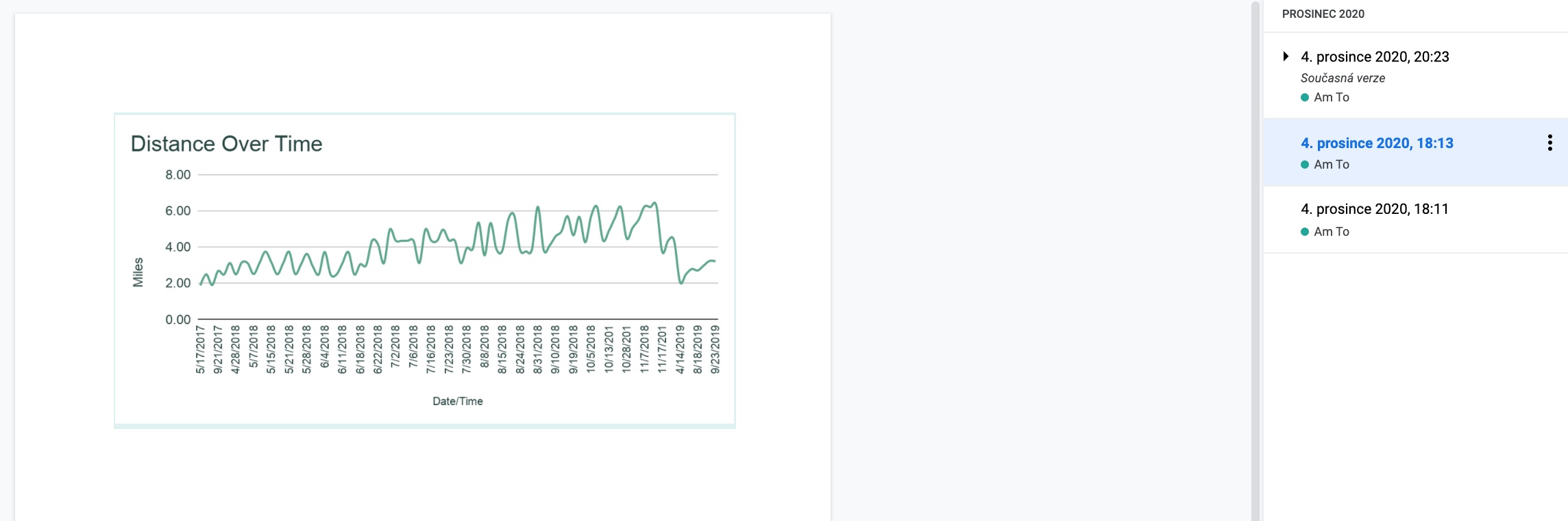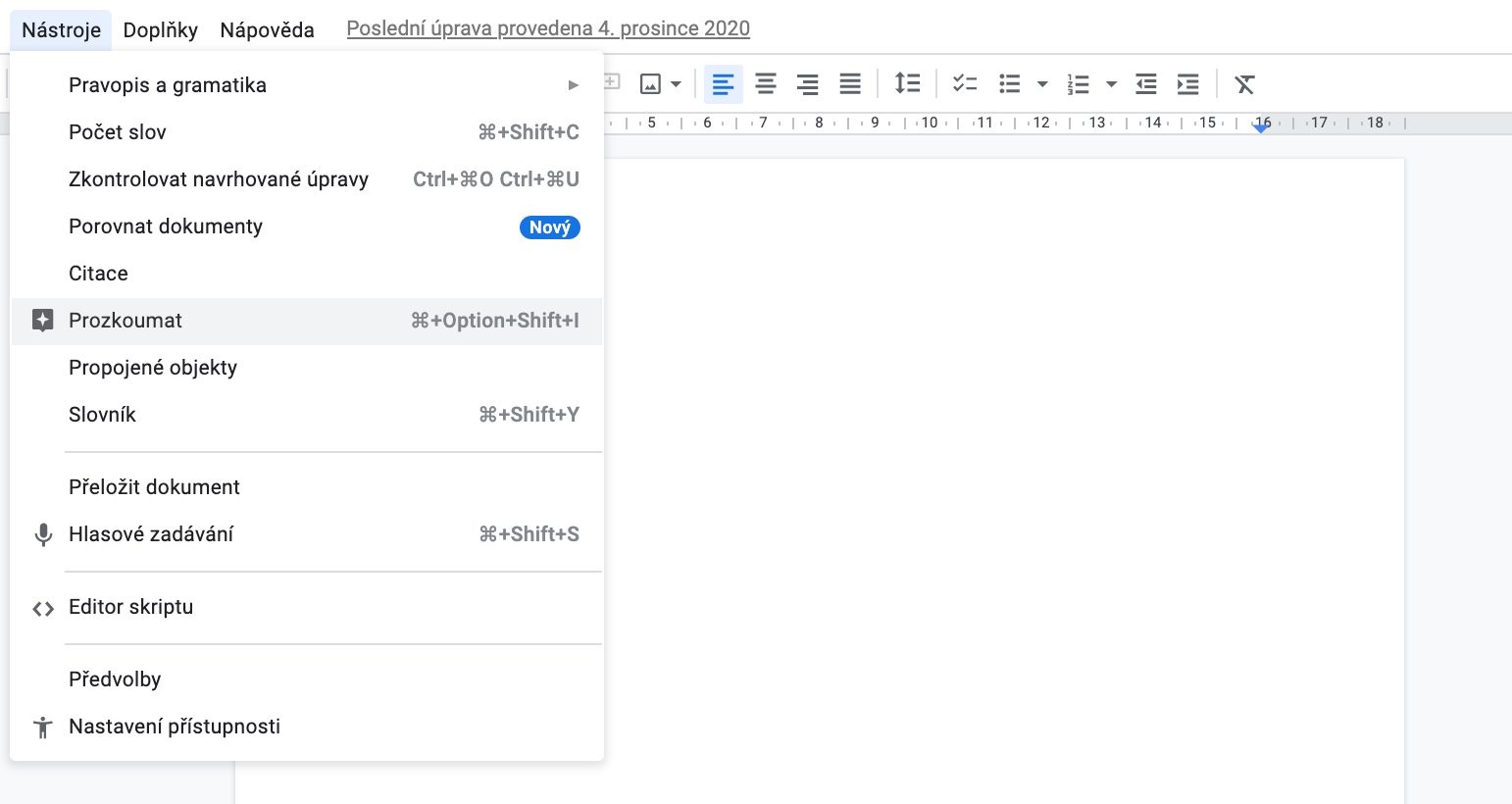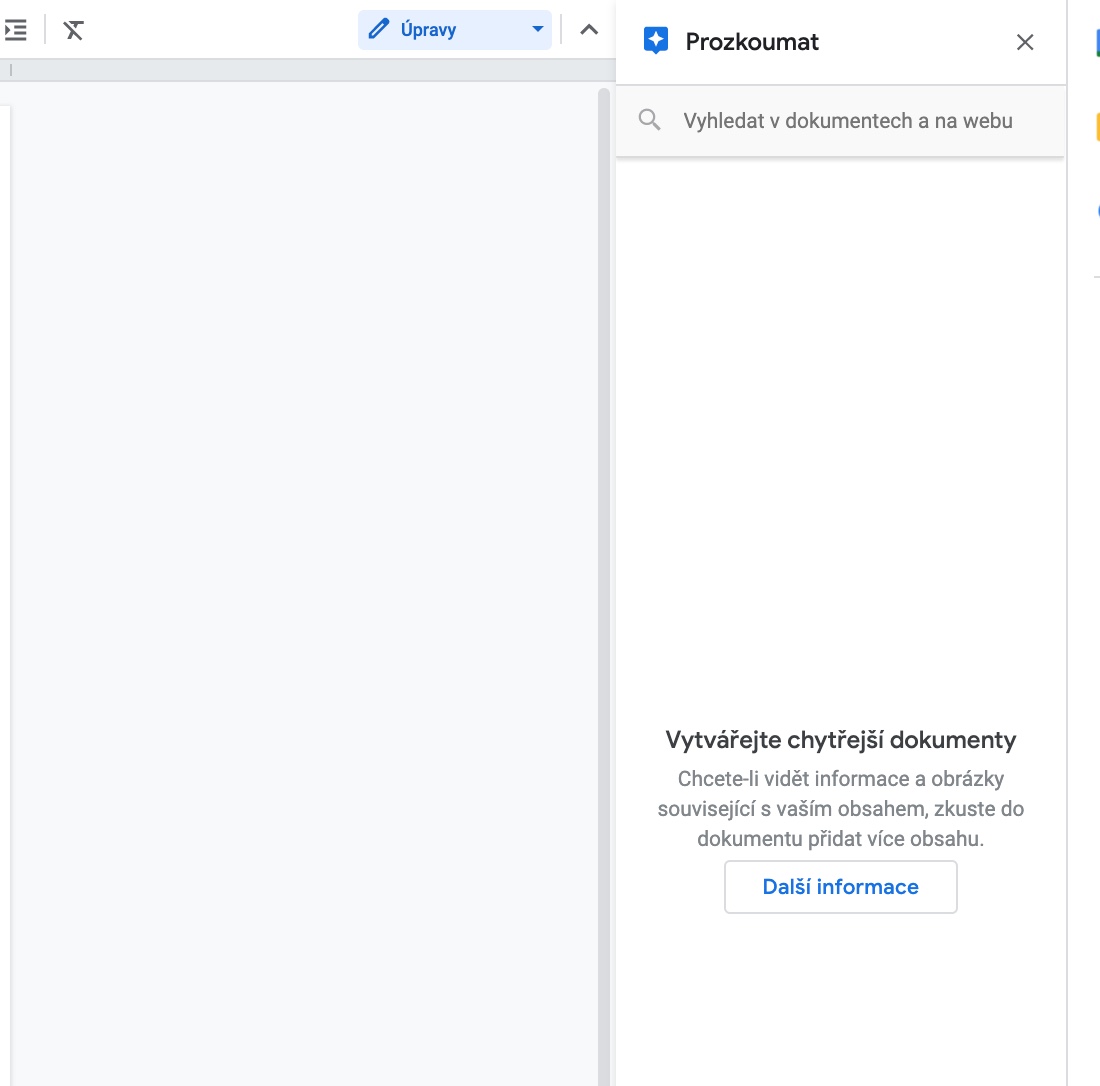Macis dokumentide loomiseks, muutmiseks ja jagamiseks ei pea te tingimata kasutama Apple'i algrakendusi. Paljud kasutajad eelistavad ka näiteks Google Docsi platvormi, mis pakub rikkalikke võimalusi loomiseks, redigeerimiseks, koostööks ja jagamiseks. Kui olete ka Google Docsi kasutaja, ärge jätke meie viit parimat näpunäidet ja nippi täna mööda.
See võib olla sind huvitab
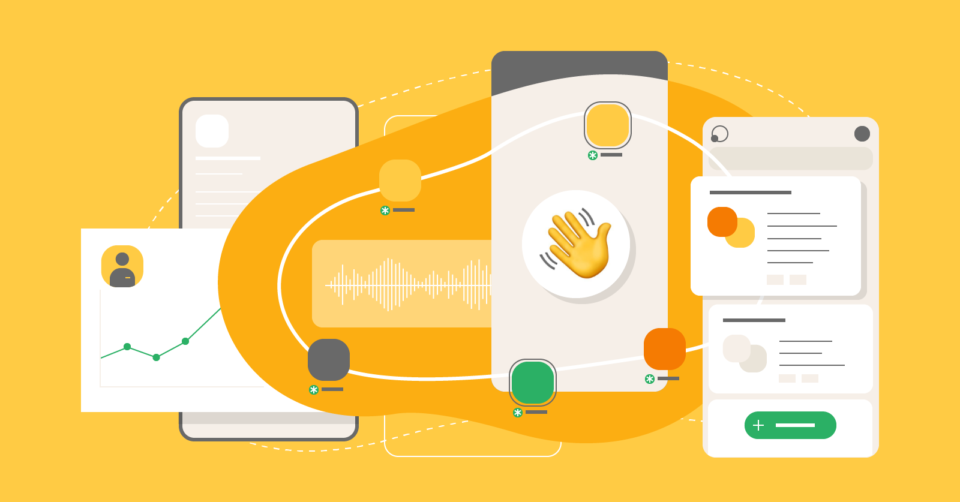
Uue dokumendi kiire käivitamine
Kui soovite alustada Google Docsis uue dokumendi loomist, võite klõpsata põhikuval tühja dokumendi sümbolil koos sümboliga "+". Kuid see pole kaugeltki ainus viis. Uue dokumendi loomine on väga kiire, kui sisestate brauseri aadressiribale aadressi doc.uus.
See võib olla sind huvitab
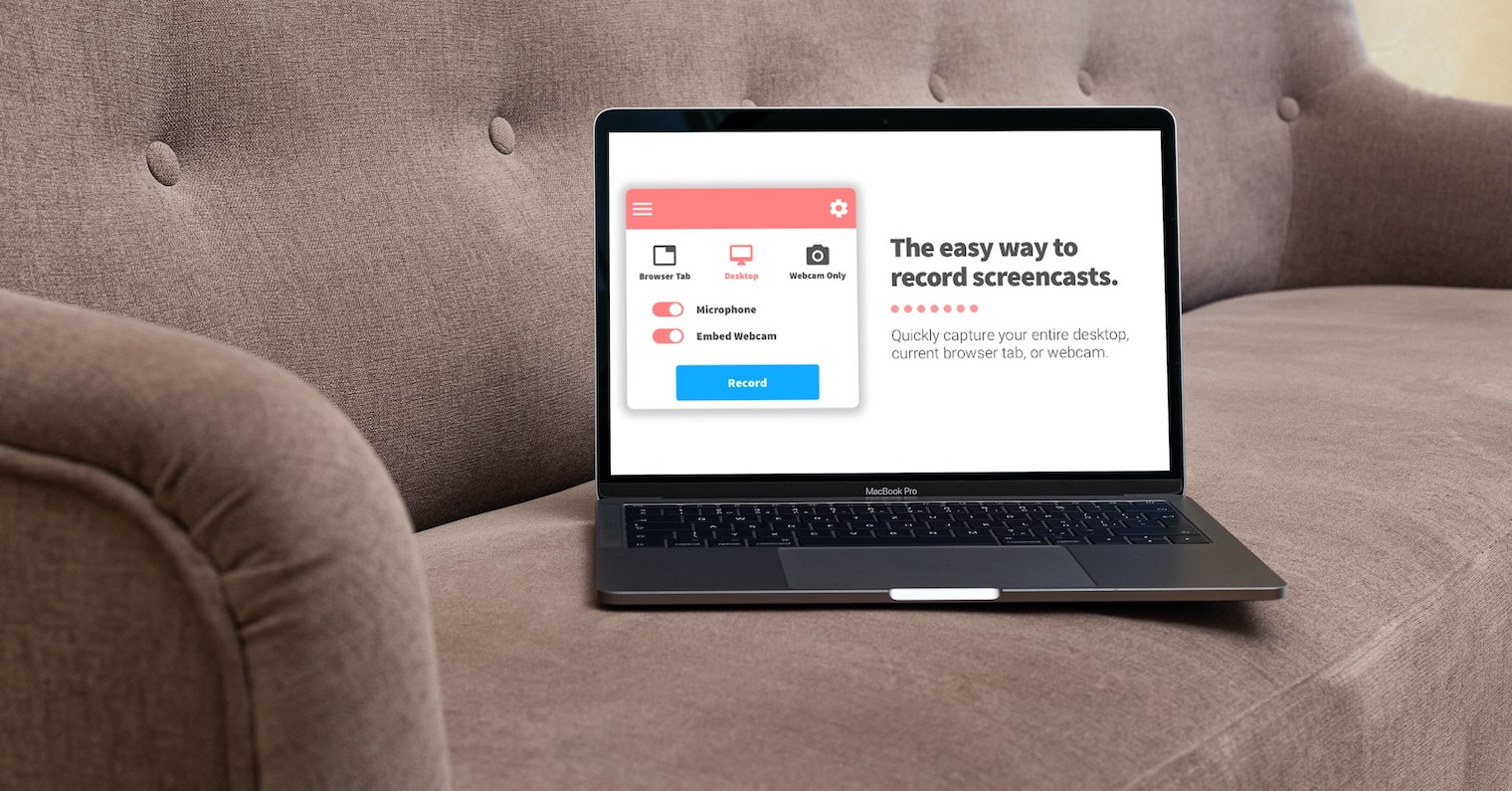
Lisage allkiri või muudetud pilt
Kas soovite lisada oma Google Docsi dokumendile käsitsi kirjutatud allkirja või ehk muudetud ekraanipildi? Seejärel klõpsake Google Docsi akna ülaosas nuppu Sisesta -> Joonistus -> Uus. Avanevas aknas saate kas joonistama hakata või pildi oma Macist üles laadida.
Vanema versiooni taastamine
Kõik Google Docsis loodud dokumendid salvestatakse pidevalt. Tänu sellele saate hõlpsalt taastada mis tahes selle varasemaid versioone. Klõpsake Google Docsi ülaosas oleval ribal Fail -> Versiooniajalugu -> Vaata versiooniajalugu. Kõik, mida pead tegema, on valida parempoolsest veerust soovitud versioon.
Otsingumootor dokumentides
Otsingumootori funktsiooni saab kasutada ka otse Google Docsi keskkonnas, ilma et peaks seda eraldi aknas avama. Kuidas seda teha? Klõpsake Google Docsi ülaosas nuppu Tööriistad -> Uuri. Dokumendi paremas servas avaneb veerg, kus saate hõlpsalt otsida dokumendist või veebisaidilt.
Dokumendi teisendamine
Google Docsiga töötades ei pea te kinni pidama ainult ühest dokumendivormingust. Kui klõpsate Google Docsi ülemises vasakus nurgas Fail -> Laadi alla, saate menüüs valida vormingu, milles soovite loodud dokumendi salvestada. Teie otsustada, kas valite docx-, HTML- või ePub-vormingu.
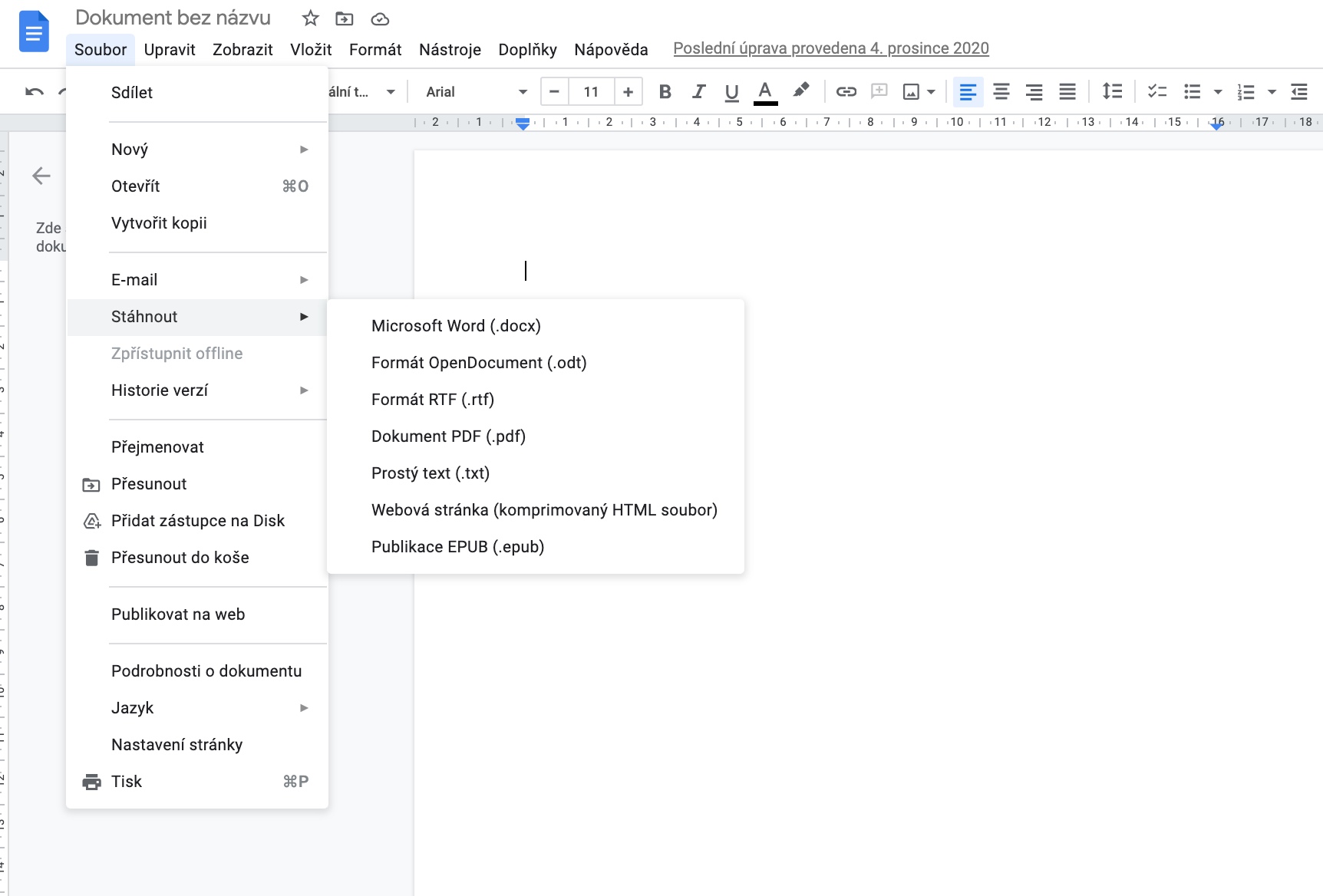
 Adam Kos
Adam Kos