Olenemata sellest, kas suhtlete sõpradega, redigeerite dokumente või otsite Internetis, hõlmavad kõik need toimingud klaviatuuri kasutamist. IPhone'i klaviatuuri puhul saavad kasutajad kasutada mitmeid kasulikke vidinaid, mis võivad tippimise uuele tasemele viia. See artikkel on mõeldud nii neile kasutajatele, kelle mobiilseadmed kasutavad ainult sisu tarbimist, kui ka neile, kes töötavad iPadiga ehk iPhone'iga, millele on lisatud riistvaraline klaviatuur.
See võib olla sind huvitab

Sisestage midagi klaviatuuri otsetee abil
Natiivselt klaviatuurilt leiate lugematul hulgal erinevaid sümboleid, kuid kui soovite neid sageli kasutada, on nende leidmine üsna tüütu. Sama kehtib ka emotikonide kohta, mille loetelu on tõesti tohutu. Siiski saate luua spetsiaalse otsetee mis tahes sümboli, sõna või emotikonide kirjutamiseks. Ava see Seaded -> Üldine -> Klaviatuur -> Teksti asendamine, ja seejärel puudutage Lisama. Kasti juurde Fraas sisestage sümbol või sisestage tekst. Teise nimega tekstikasti Lühend tippige kiirklahv, mida soovite sümboli kirjutamiseks kasutada. Lõpuks klõpsake nuppu Kehtestada. Teksti asendamise eeliseks on see, et see sünkroonitakse teie iPhone'i, iPadi ja Maci vahel, nii et peate selle seadistama ainult ühes seadmes. Mulle isiklikult see funktsioon väga meeldis ja ma kasutan seda näiteks matemaatikamärkide kiiremaks kirjutamiseks.
Kiirklahv dikteerimise alustamiseks
Paljudel iPadi omanikel on probleem, et pärast riistvaraklaviatuuri ühendamist ei saa dikteerimist kiiresti alustada. Õnneks pole olukord nii hull, kui esmapilgul võib tunduda. Dikteerimise alustamiseks klaviatuuri otsetee määramiseks peate olete ühendanud riistvaralise klaviatuuri iPadi või iPhone'iga, ja alles siis avanesid Seaded -> Üldine -> Klaviatuur. Lõpuks minge jaotisse dikteerimine, ja pärast osa klõpsamist Dikteerimise stenogramm valige, kas kasutada käivitamiseks võtit Ctrl või cmd. Häälsisendi aktiveerimiseks peate vajutama valitud klahvi kaks korda kiiresti järjest, sama kehtib ka deaktiveerimise kohta.
See võib olla sind huvitab

Riistvaraklaviatuuri seaded eraldi
Kui ühendate riistvaralise klaviatuuri iOS-i ja iPadOS-i seadmega, kohanduvad sätted automaatselt ekraanil kuvatavate klaviatuuri sätetega. Tarkvara- ja riistvaraklaviatuuride seadme kasutuseelistused võivad aga olla erinevad – näiteks ei pea enamik meist ilmselt olema klaviatuuriga automaatkorrektsiooni aktiivne. Teisest küljest peavad kasutajad tarkvaraklaviatuuri kasutamisel automaatset parandamist kasulikuks. Seadete kohandamiseks peate ühendada riistvaraline klaviatuur, ja seejärel minna Seaded -> Üldine -> Klaviatuur. Nagu olete ehk märganud, ilmub siia uus jaotis riistvaraline klaviatuur, peale sellel klõpsamist saab lisaks automaatsete suurtähtede (des)aktiveerimisele ja parandusele määrata ka muuteklahvide käitumist.
Dikteerimine teises keeles
Häälega teksti sisestamine on kasulik asi, mis töötab ka Apple'i toodetel peaaegu veatult. Mida aga teha, kui soovid dikteerida sõnumit näiteks inglise keeles, kuna suhtled kellegagi välismaalt? Kui arvad, et on vaja kohe telefoni keelt vahetada, pole absoluutselt põhjust muretsemiseks. Esimene asi, mida peate tegema, on lisage soovitud keelega klaviatuur oma lemmikute hulka. Sellepärast sa avadki Seaded -> Üldine -> Klaviatuur, klõpsake edasi Klaviatuur ja lõpuks puudutage Lisage uus klaviatuur. Valige keel, mida soovite kasutada, ja oletegi valmis. Kui soovite alustada dikteerimist vajalikus keeles, siis kirjutamisel lüliti klaviatuur ja siis dikteerimine aktiveerida. Nüüdsest saad hakata rääkima vajalikku keelt.
Klaviatuuri plaksutamise deaktiveerimine
Kõik kuuljad iPhone'i kasutajad on kindlasti märganud, et pärast mis tahes tähe tippimist virtuaalsel klaviatuuril kostab klõpsatus. Kuigi heli ei ole tavatöös üldse häiriv, võib see kellegi tähelepanu häirida. Selle väljalülitamiseks liikuge valikule Seaded -> Helid ja haptika, ja mine siit täiesti maha alla, kus desaktiveerida lüliti Klaviatuuri koputamine. See muudab teie iPhone'i ja iPadi kasutamise pisut diskreetsemaks.
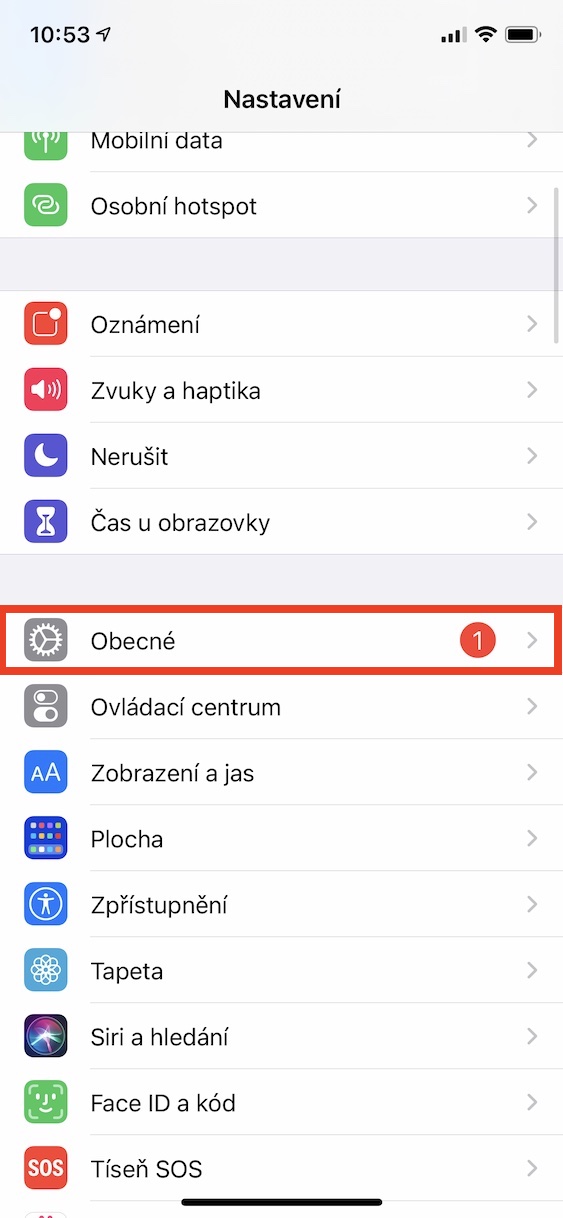
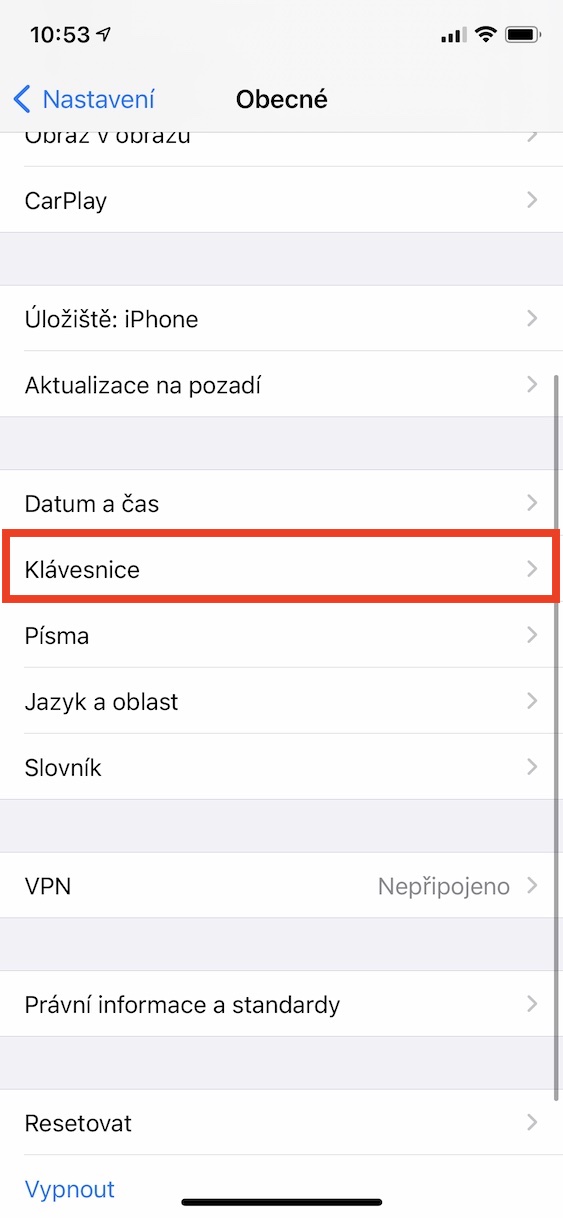
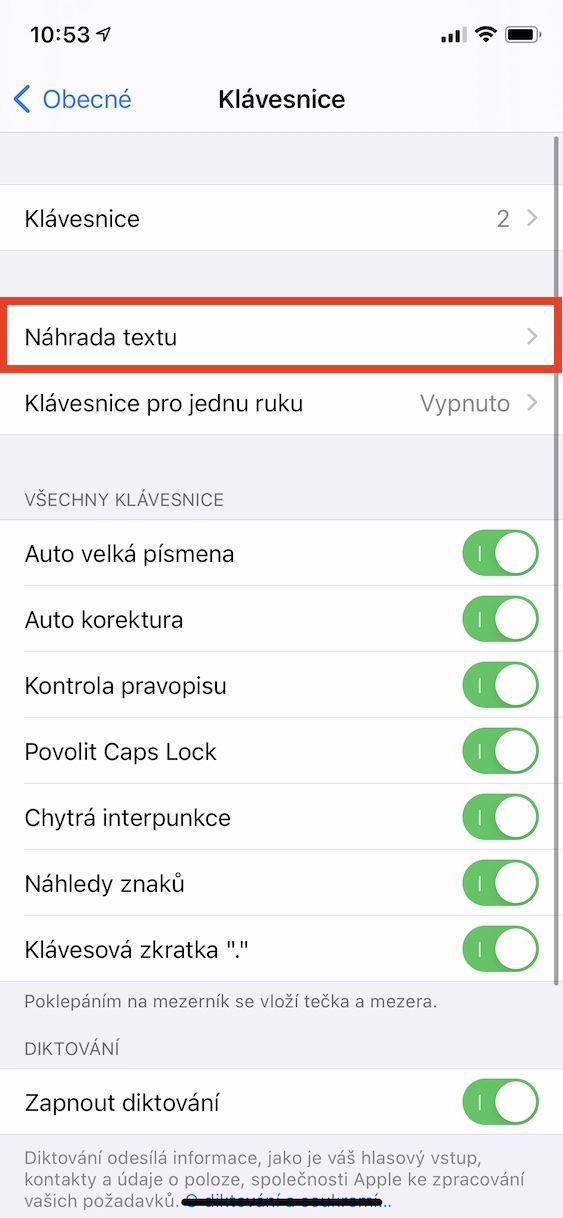
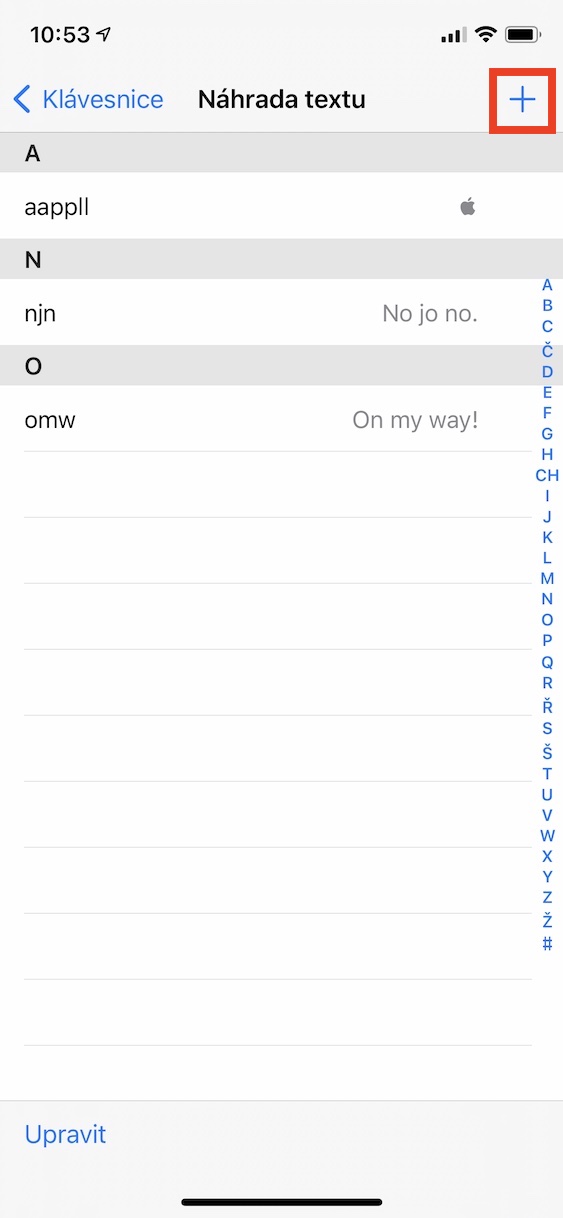
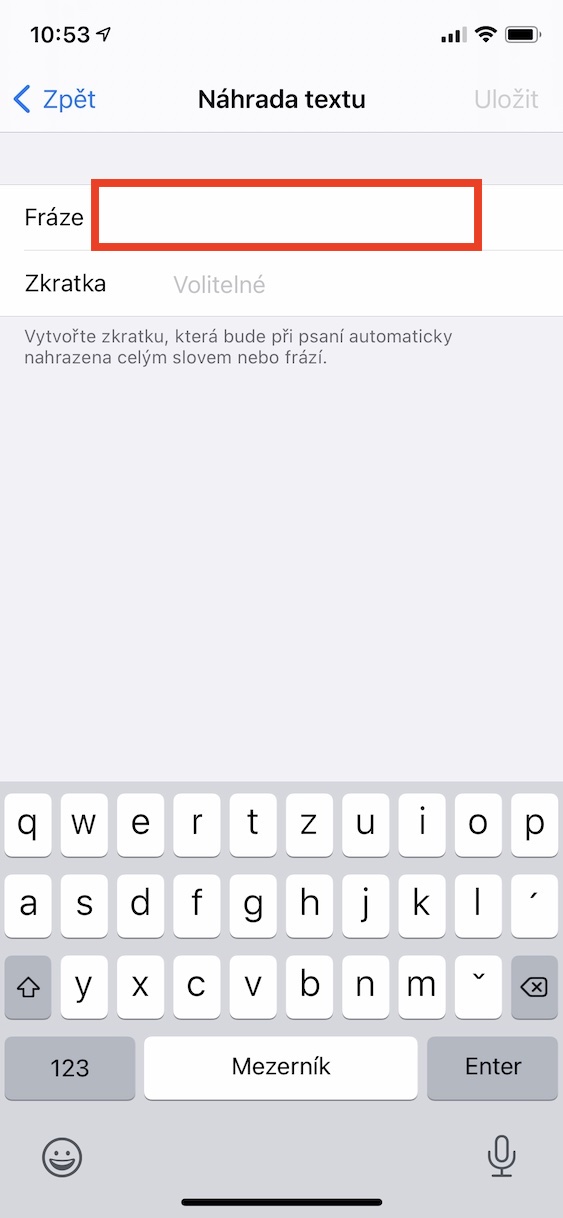
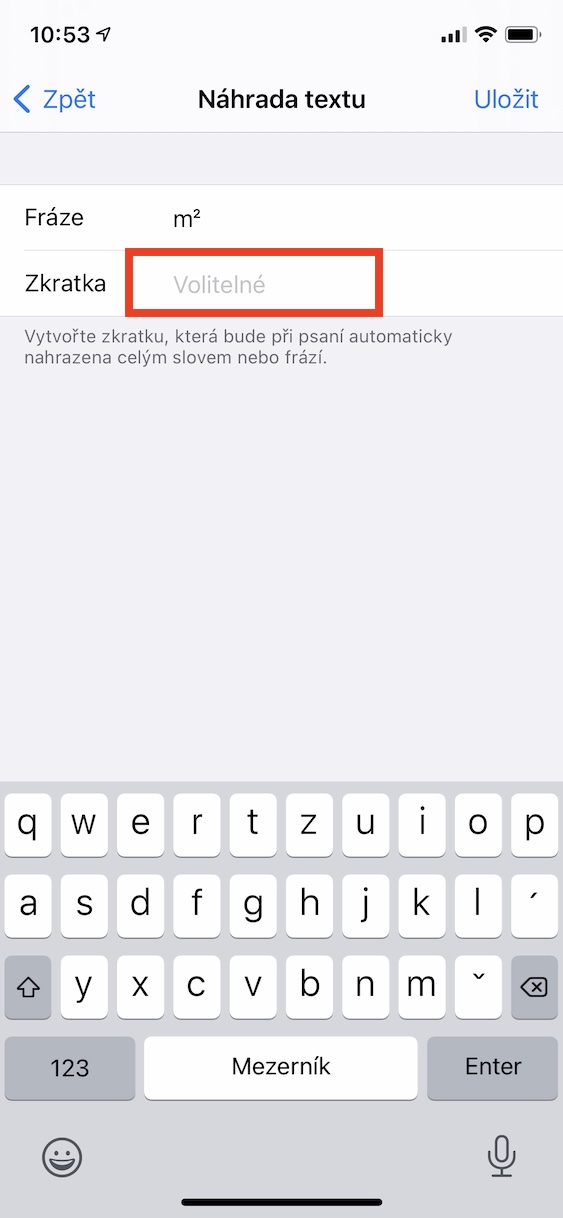
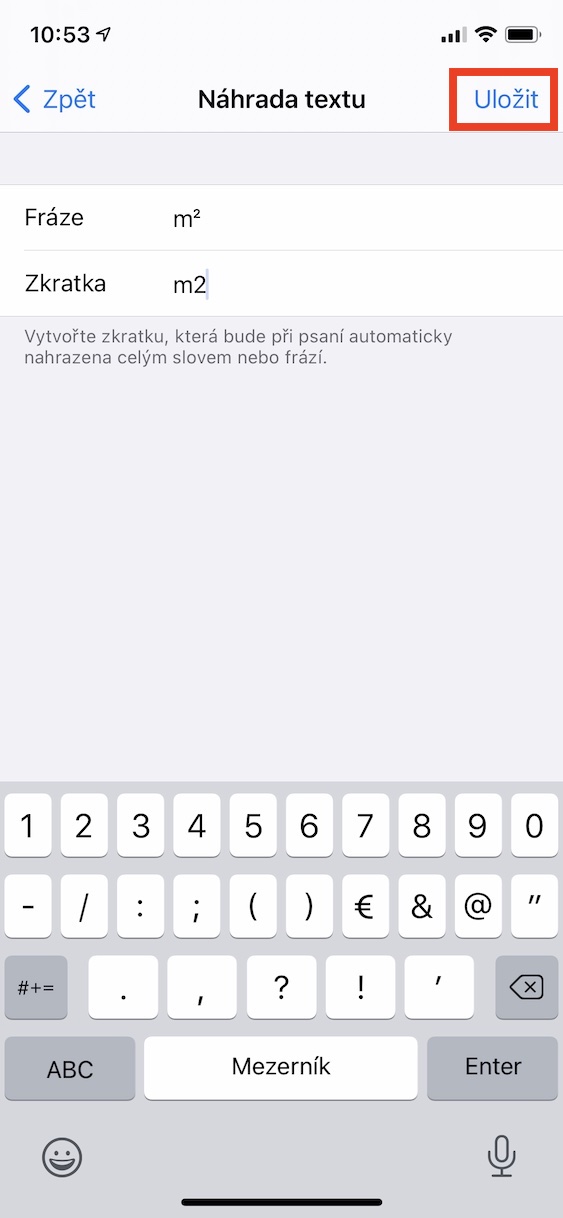
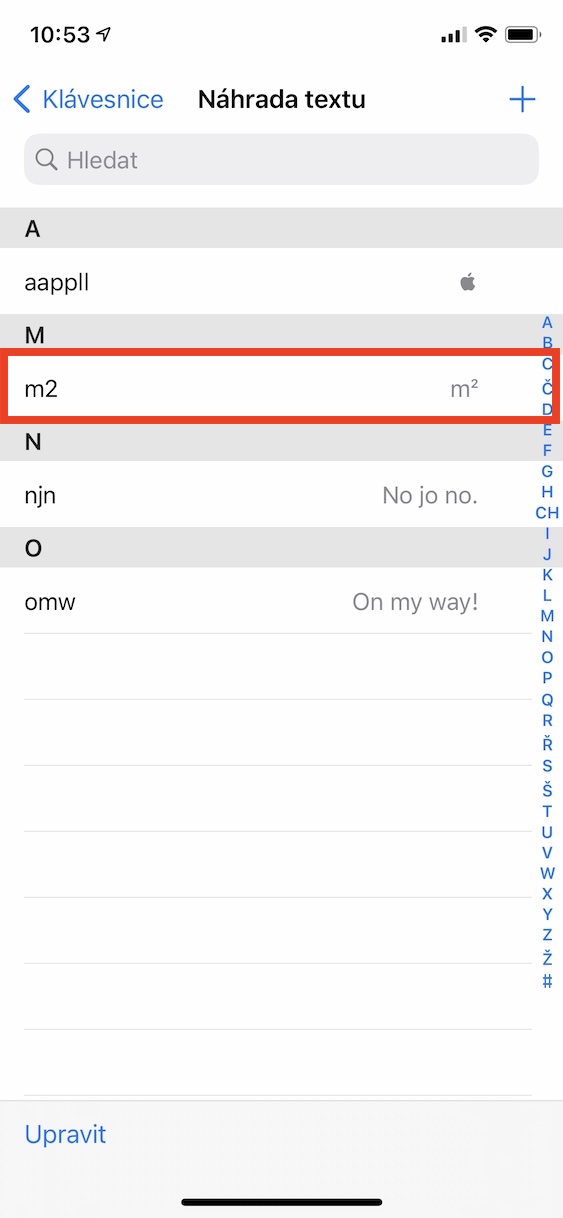





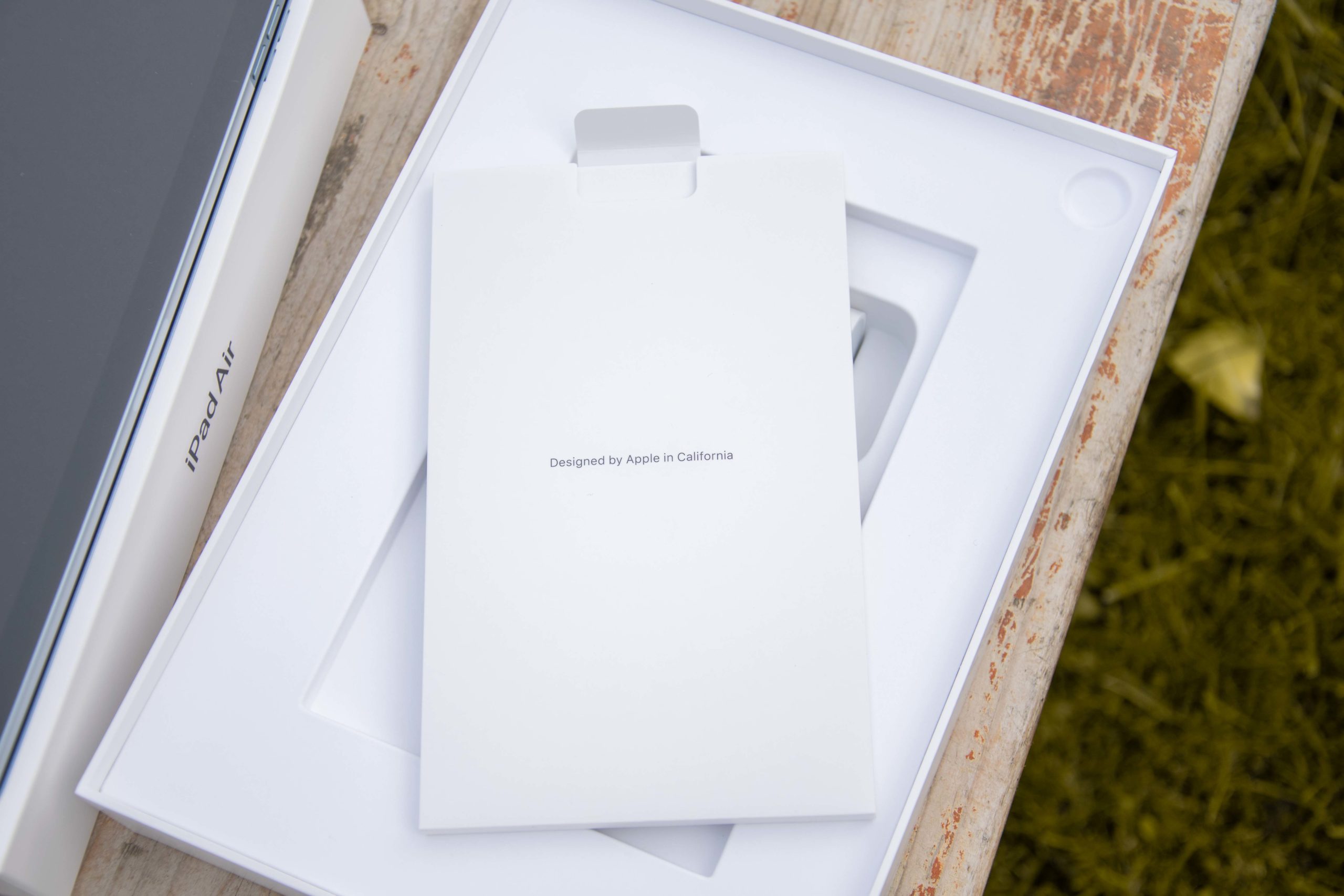

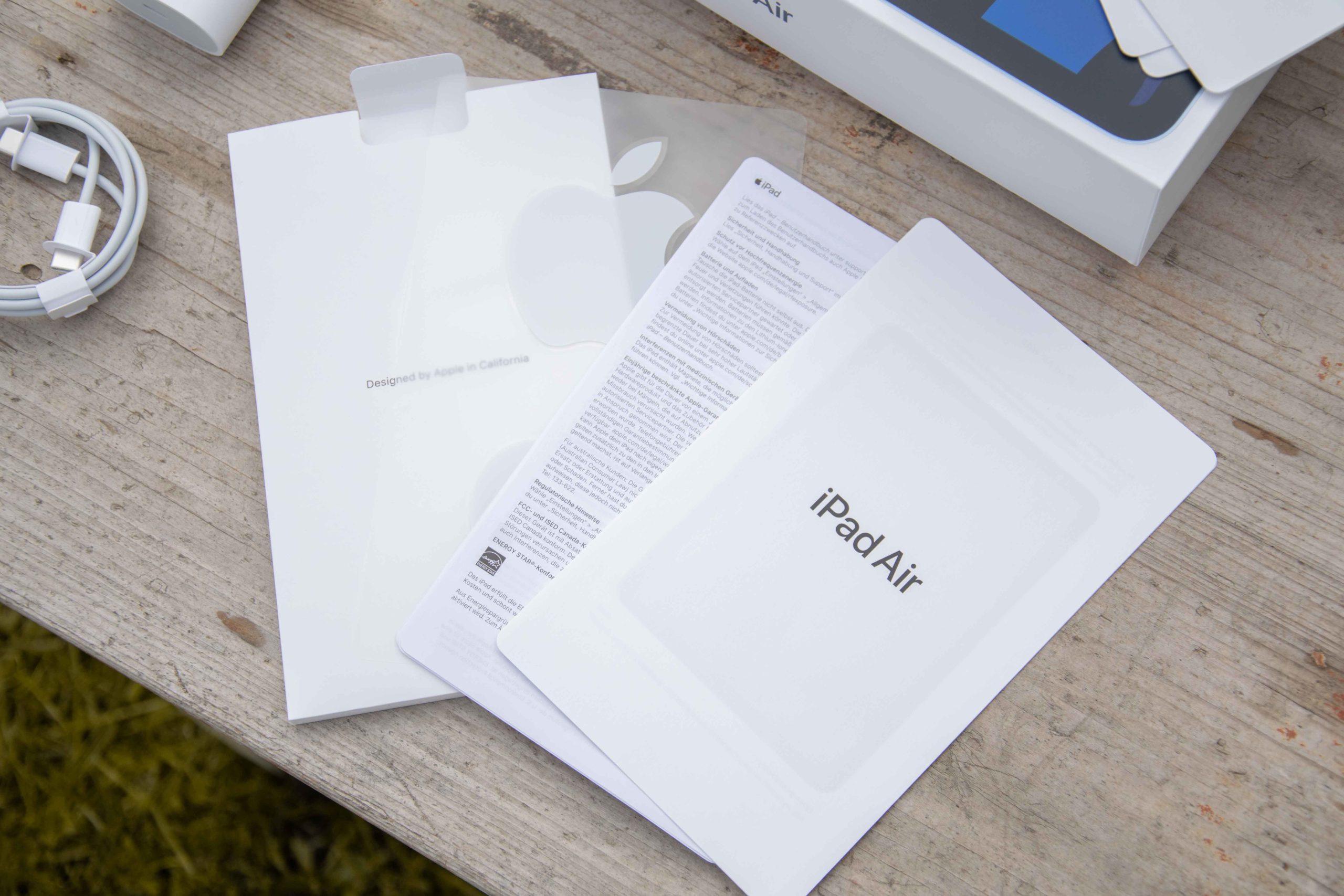














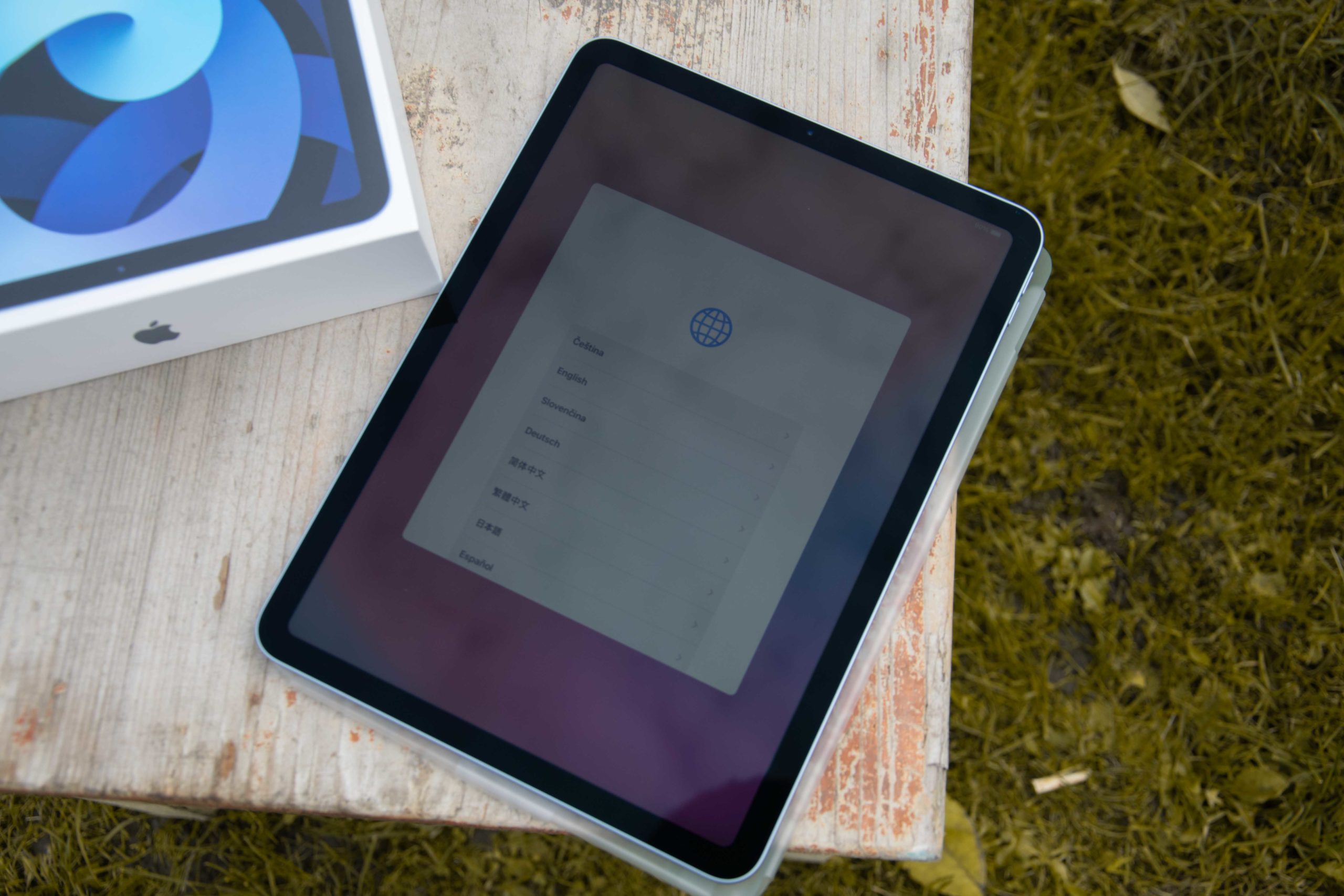
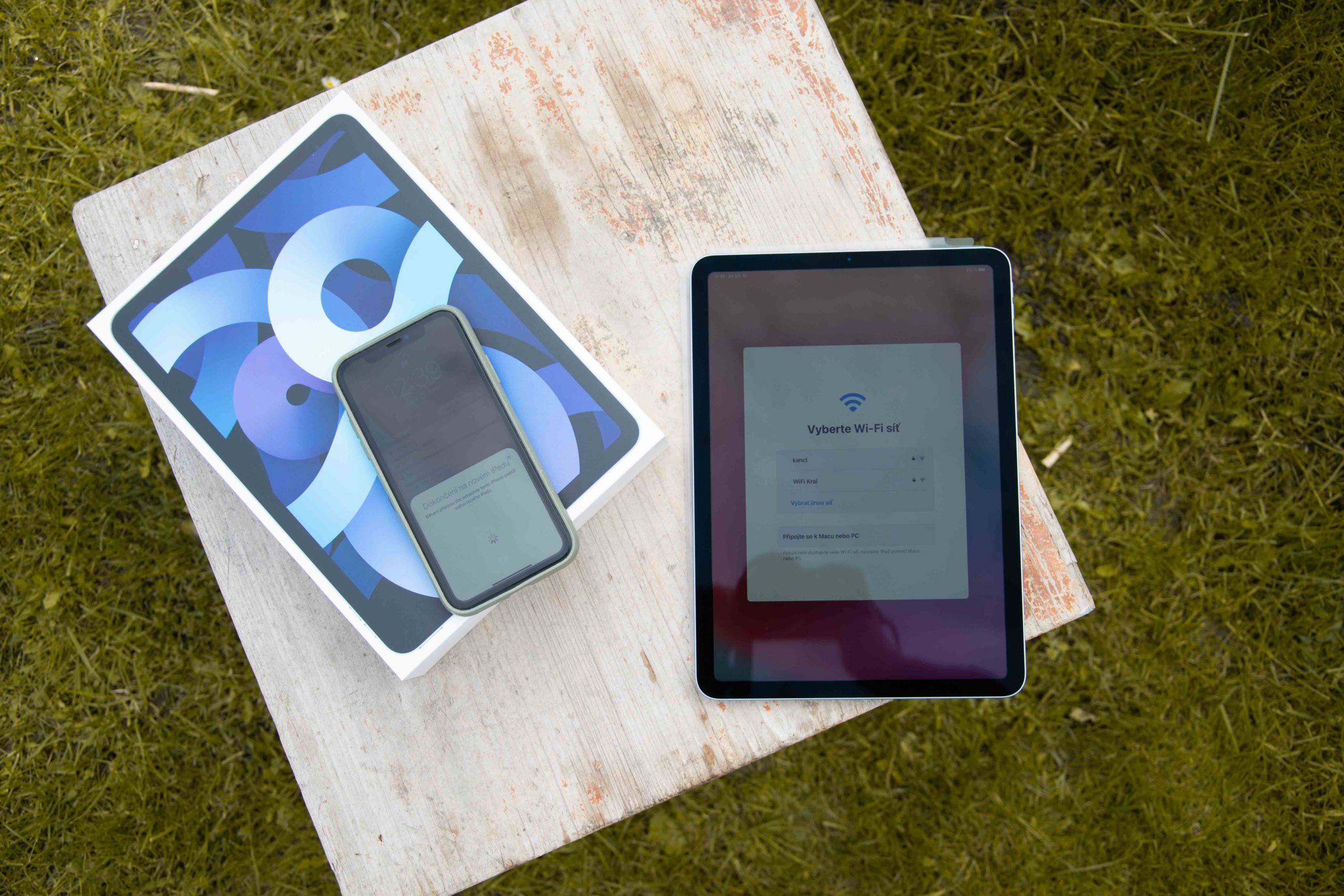

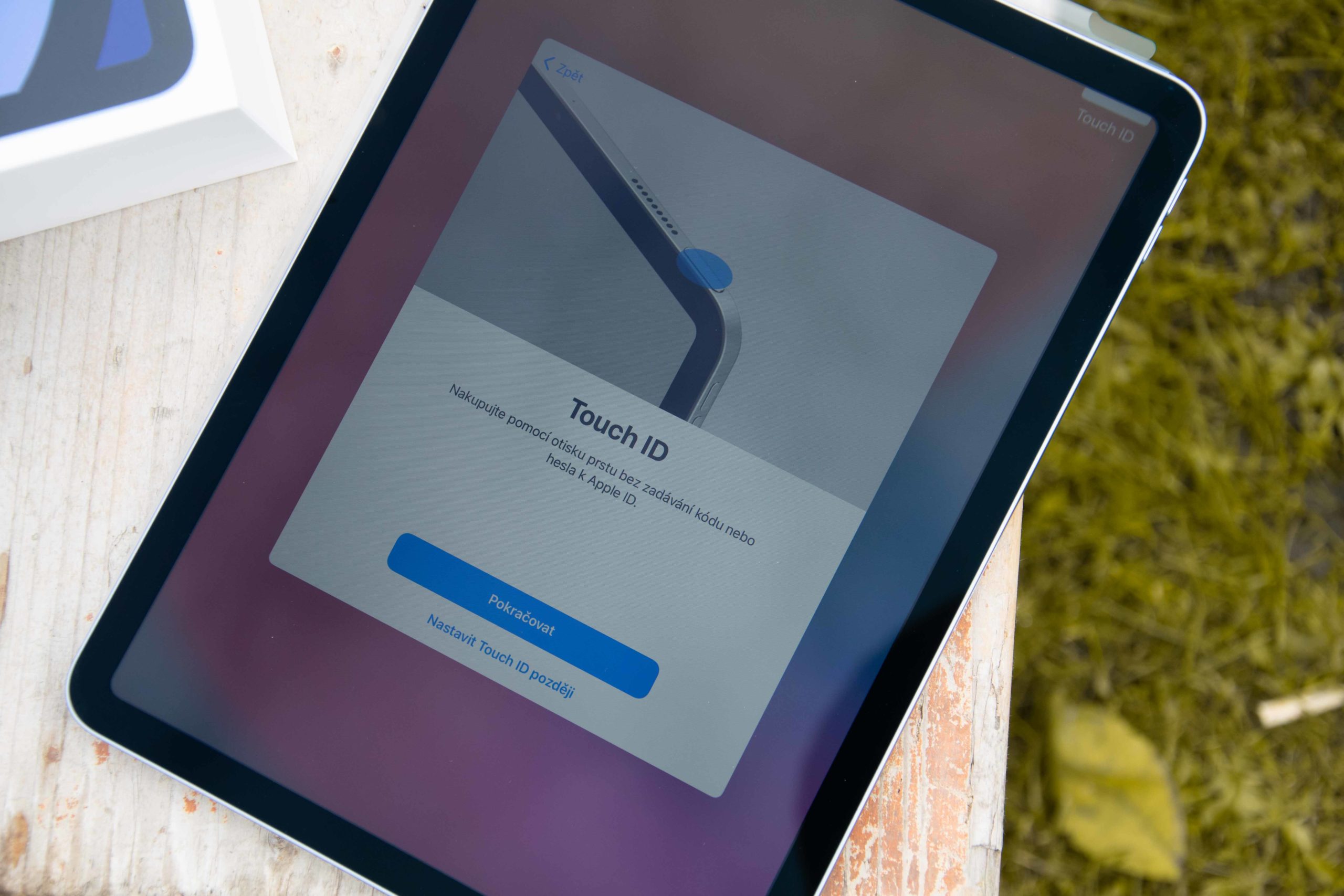
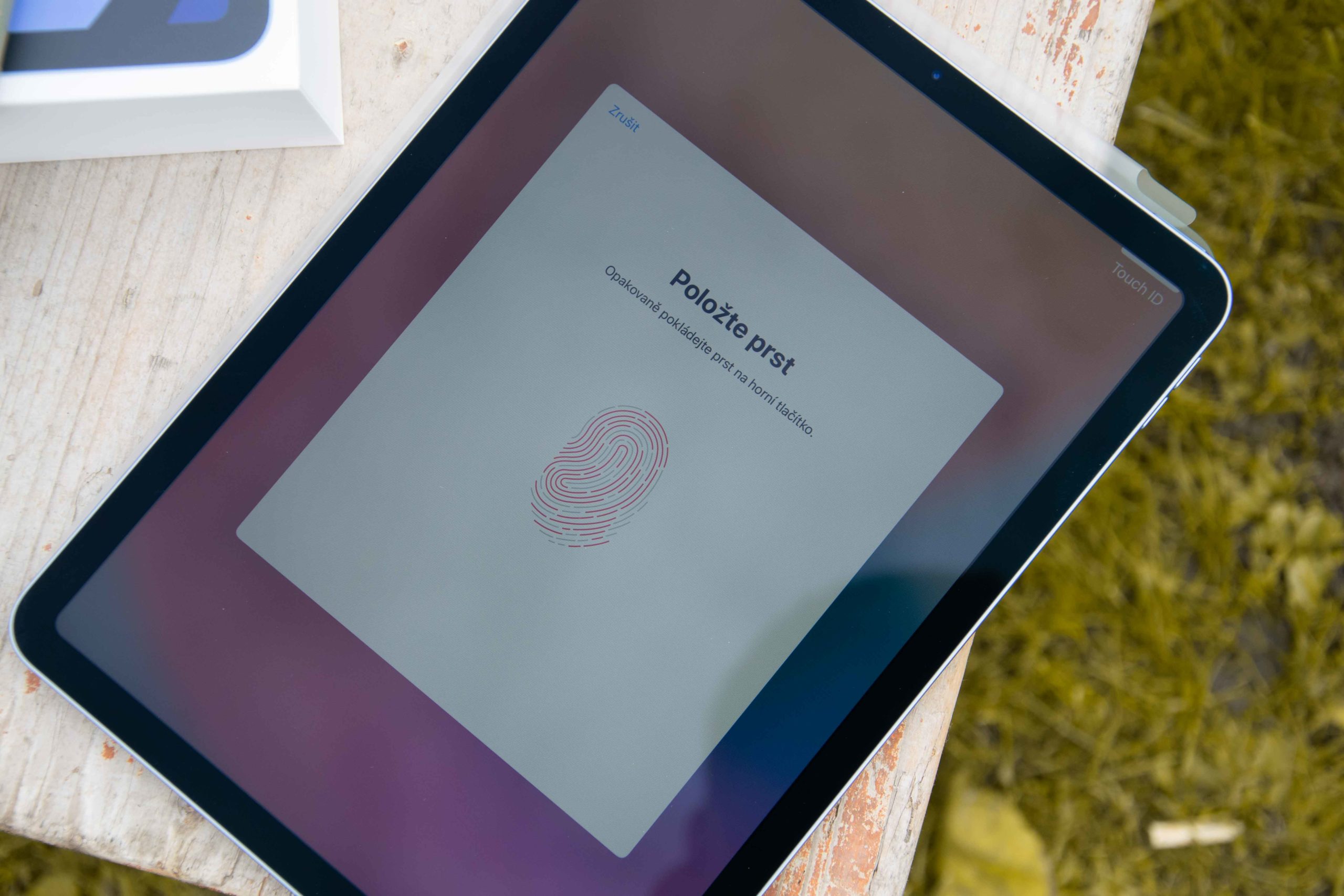









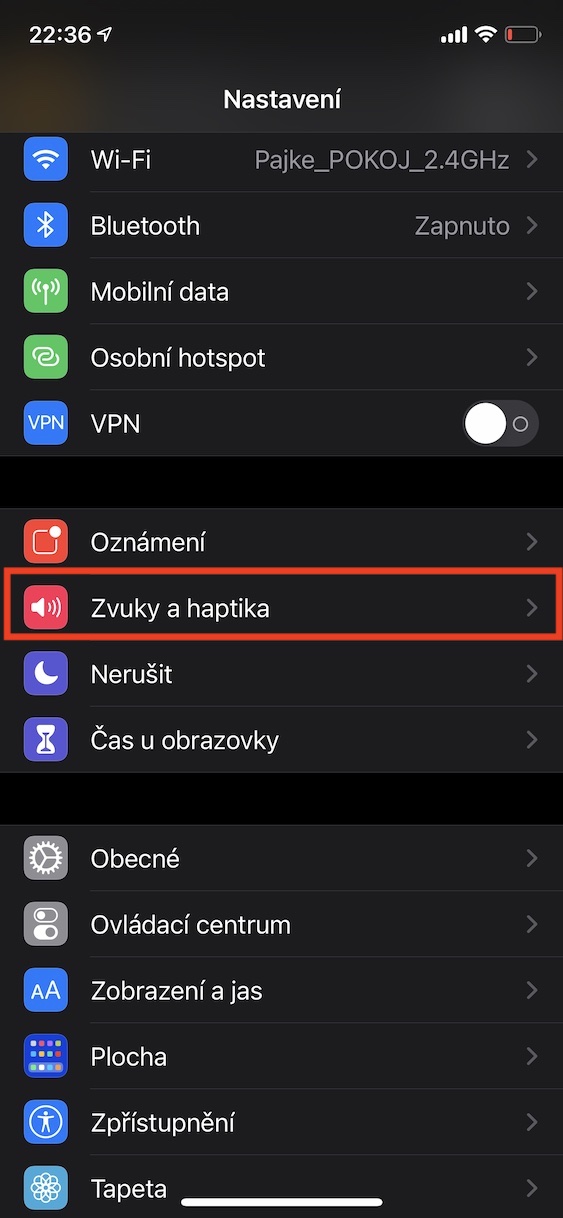
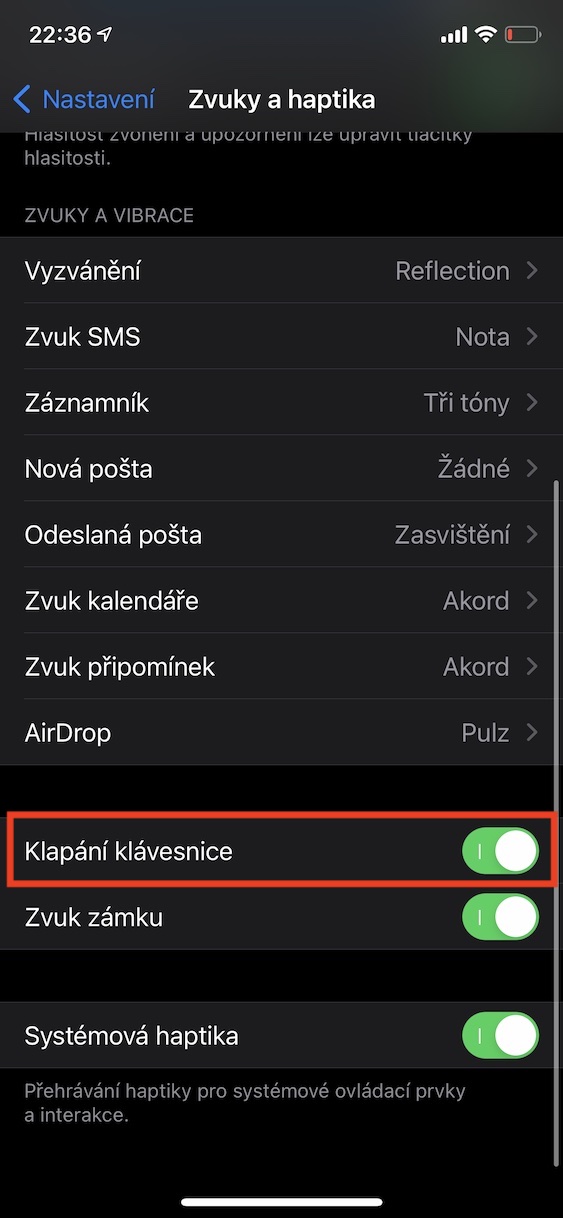
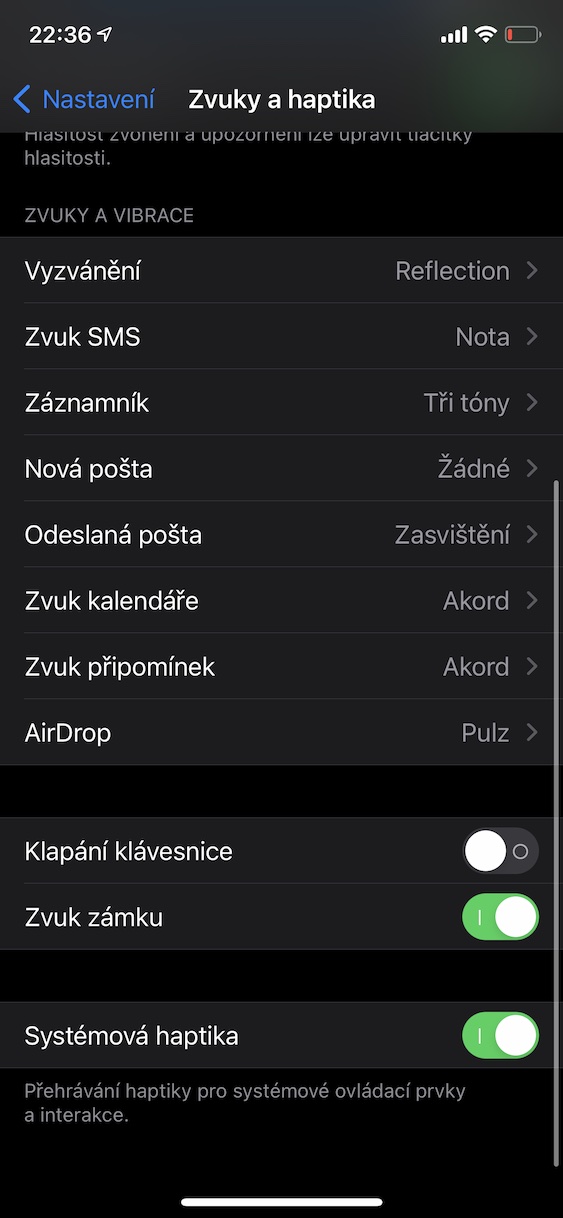
Tere, tahaksin küsida, kas Siri on võimalik kuidagi korraldada nii, et hääldikteerimine sisse lülitaks. Srii ei oska tšehhi keeles kirjutada, aga kui lülitate klaviatuuril sisse tšehhi dikteerimise, saab ta sellega hästi hakkama. Niisiis, kuidas paluda Siril mitte kirjutada, vaid häälsisendi sisse lülitada? Aitäh