Praktiliselt kõigi Apple'i operatsioonisüsteemide osaks on spetsiaalne juurdepääsetavuse jaotis, kust leiate erifunktsioonid, mis on tagatud teatud viisil ebasoodsas olukorras olevatele inimestele - näiteks kurtidele või pimedatele. Kuid tõsi on see, et paljusid neist funktsioonidest saavad kasutada ka tavakasutajad, kes pole mingil moel ebasoodsas olukorras. Meie ajakirjas käsitleme aeg-ajalt neid juurdepääsetavuse peidetud funktsioone ja kuna iOS 15 on neist mõned lisanud, vaatame neid selles artiklis koos.
See võib olla sind huvitab

Taustahelid
Igaüks meist saab rahuneda või lõõgastuda erineval viisil. Mõnele piisab jalutuskäigust või jooksust, kellelegi arvutimängust või filmist ning keegi oskab hinnata erilisi rahustavaid helisid. Nende helide esitamiseks oli enamikul juhtudel vaja kasutada rakendust, mis neid teile pakub. Kui olete üks neist inimestest, kellele meeldivad helid rahustada, siis on mul teile suurepärane uudis. iOS 15-s nägime taustahelide funktsiooni lisamist, tänu millele saate mõnda heli esitada tasuta otse süsteemist. Taustahelisid saab käivitada läbi juhtimiskeskuse ja kuulmiselement, mille saate lisada Seaded → Juhtimiskeskus. Kuid kogu see käivitusprotseduur on keerulisem ja te ei saa isegi seadistada seda teatud aja möödudes automaatselt peatuma. Seetõttu lõime spetsiaalselt oma lugejatele otsetee, mille abil saate hõlpsalt taustahelide esitamist alustada.
Audiogrammide import
iOS-i juurdepääsetavuse osa on olnud kõrvaklappide heli reguleerimise võimalus juba pikka aega. Kuid iOS 15 osana saate heli veelgi paremini kohandada, salvestades audiogrammi. See võib olla kas paberkandjal või PDF-vormingus. Kuulmistesti tulemuste põhjal suudab süsteem muusika esitamise ajal vaikseid helisid automaatselt võimendada või teatud sagedustel heli peenhäälestada. Kui soovite oma iPhone'ile audiogrammi lisada, minge lihtsalt aadressile Seaded → Juurdepääsetavus → Audiovisuaalsed abivahendid → Kõrvaklappide kohandamine. Seejärel puudutage valikut siin Kohandatud heliseaded, vajutage Jätka, ja seejärel puudutage Lisage audiogramm. Seejärel minge lihtsalt viisardi kaudu audiogrammi lisamiseks.
Suurendusklaas rakendusena
Aeg-ajalt võid leida end olukorrast, kus pead midagi sisse suumima. Saate selleks kasutada oma iPhone'i – tõenäoliselt läheks enamik teist foto tegemiseks rakendusse Kaamera ja seejärel suumiks sisse või prooviks suumida reaalajas. Kuid probleem on selles, et kaameras on maksimaalne suum piiratud. Et saaksite reaalajas maksimaalset suumi kasutada, otsustas Apple lisada iOS-ile peidetud luubi rakenduse. Saate seda lihtsalt alustada Spotlightis otsides. Pärast rakenduse käivitamist saate juba kasutada suumifunktsiooni koos filtrite ja muude võimalustega, mis võivad kasuks tulla. Nii et järgmine kord, kui soovite midagi sisse suumida, pidage meeles luubi rakendust.
Jagamine memojis
Memojid on meiega olnud juba peaaegu viis aastat ja selle aja jooksul on nad näinud väga suuri täiustusi. Oleme näinud ka iOS 15 teatud täiustusi – täpsemalt saate oma Memoji riietesse riietada, mille värvi saate ka määrata. Lisaks lisas Apple iOS 15-s Memojile erisuvandid, et jäädvustada ebasoodsas olukorras olevate kasutajate välimust ja stiili. Täpsemalt saate nüüd Memoji juurutada hapnikutorud, aga ka kohleaarsed implantaadid või peakaitsmed. Kui soovite saada teavet kõigi Memoji uudiste kohta, avage lihtsalt allolev artikkel.
See võib olla sind huvitab

Muutke rakendustes teksti suurust
IOS-is oleme pikka aega saanud kogu süsteemis teksti suurust muuta. Vanemad kasutajad määravad seega suurema teksti, et seda paremini näha, samas kui nooremad kasutajad kasutavad väiksemat teksti, tänu millele mahub nende ekraanile rohkem sisu. iOS 15 puhul otsustas Apple teksti suuruse muutmise võimalusi veelgi laiendada ning konkreetselt saab lõpuks igas rakenduses teksti suurust eraldi muuta, mis võib kindlasti kasuks tulla. Täpsemalt on sel juhul vaja minna Seaded → Juhtimiskeskus, kus jõuate elemendile Teksti suurus. Seejärel minge aadressile rakendus, mille teksti suurust soovite muuta, ja seejärel avage juhtimiskeskus. Klõpsake siin lisatud teksti suuruse muutmise element ja seejärel puudutage ekraani allosas olevat valikut Lihtsalt [rakenduse nimi]. Seejärel saate ülaltoodud rakenduses hõlpsasti teksti suurust määrata.









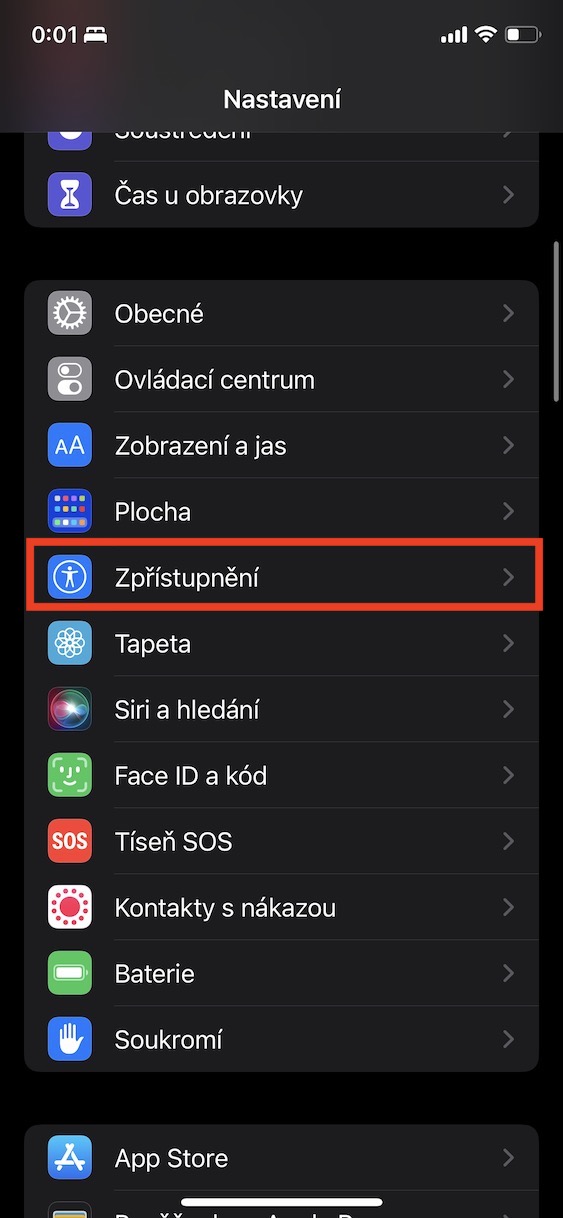
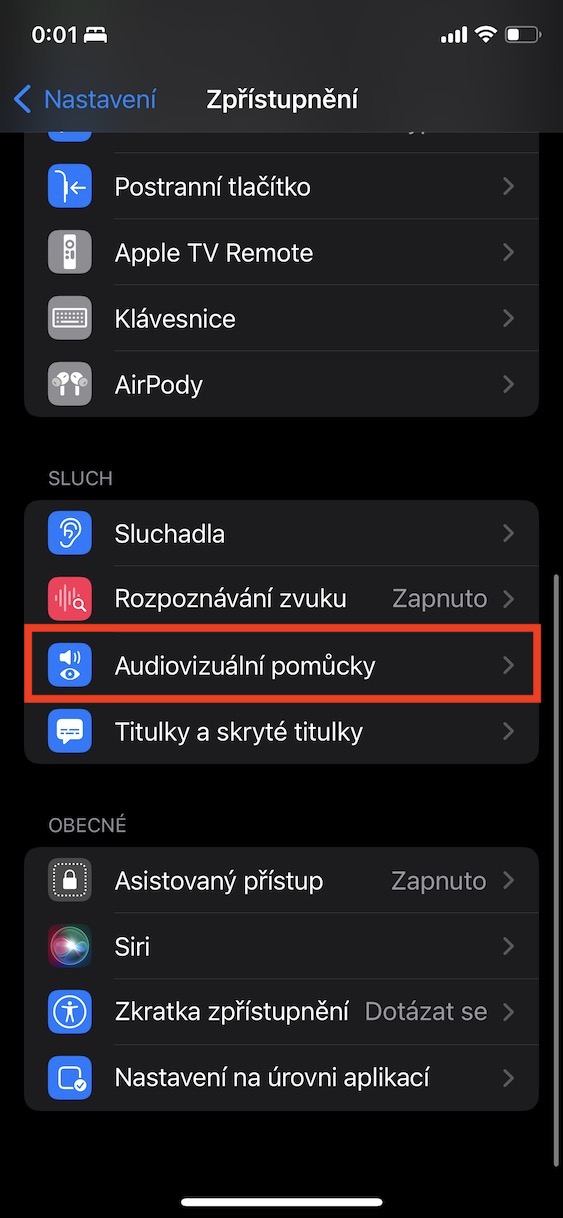
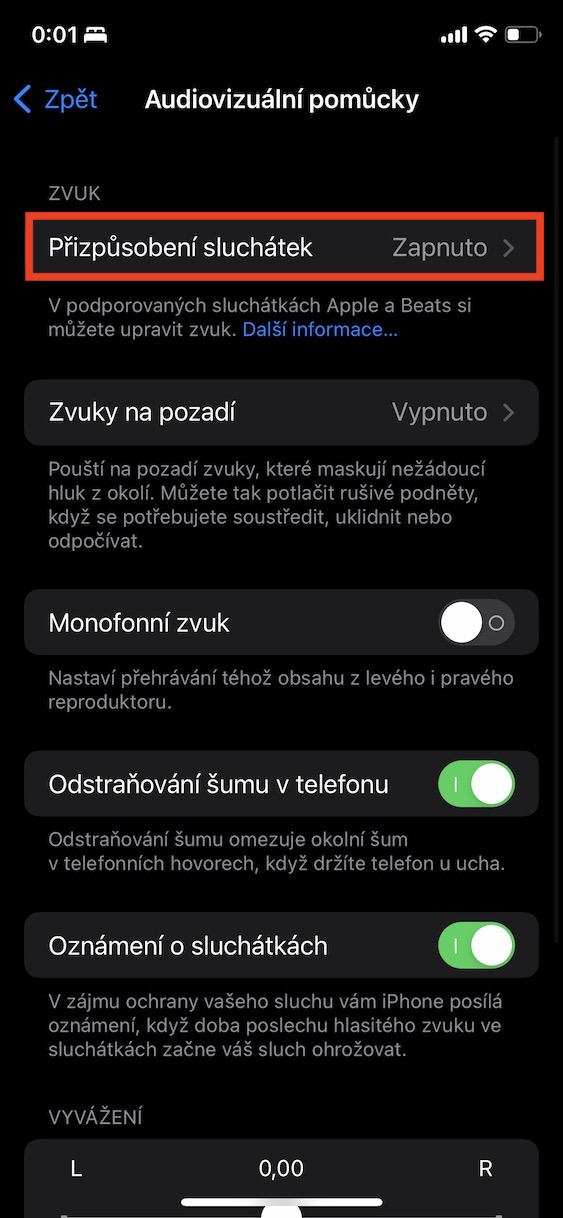
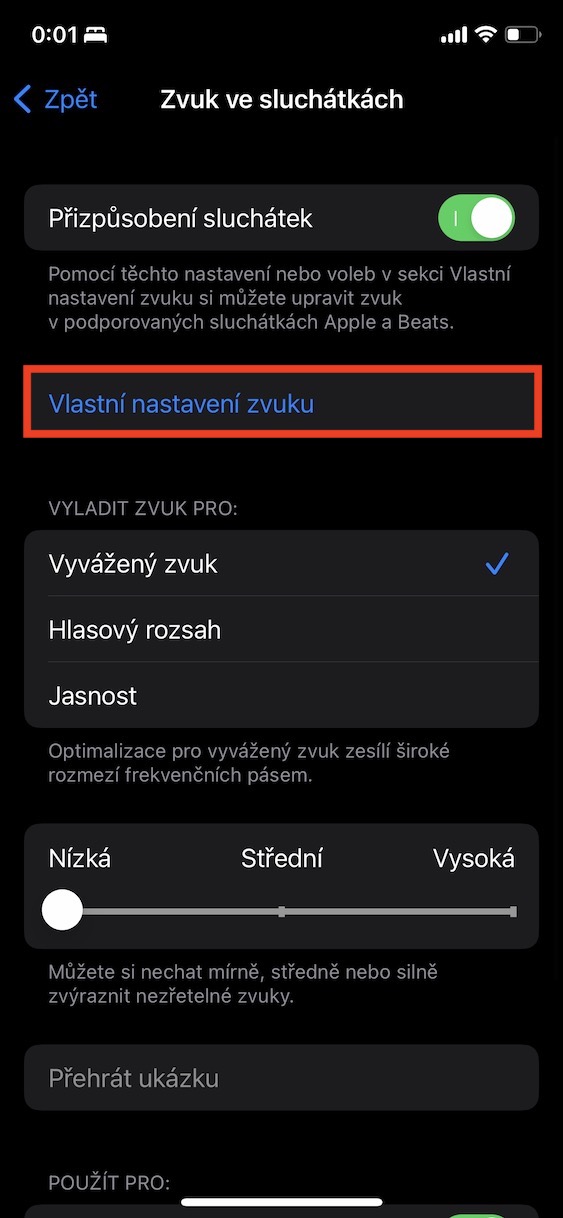

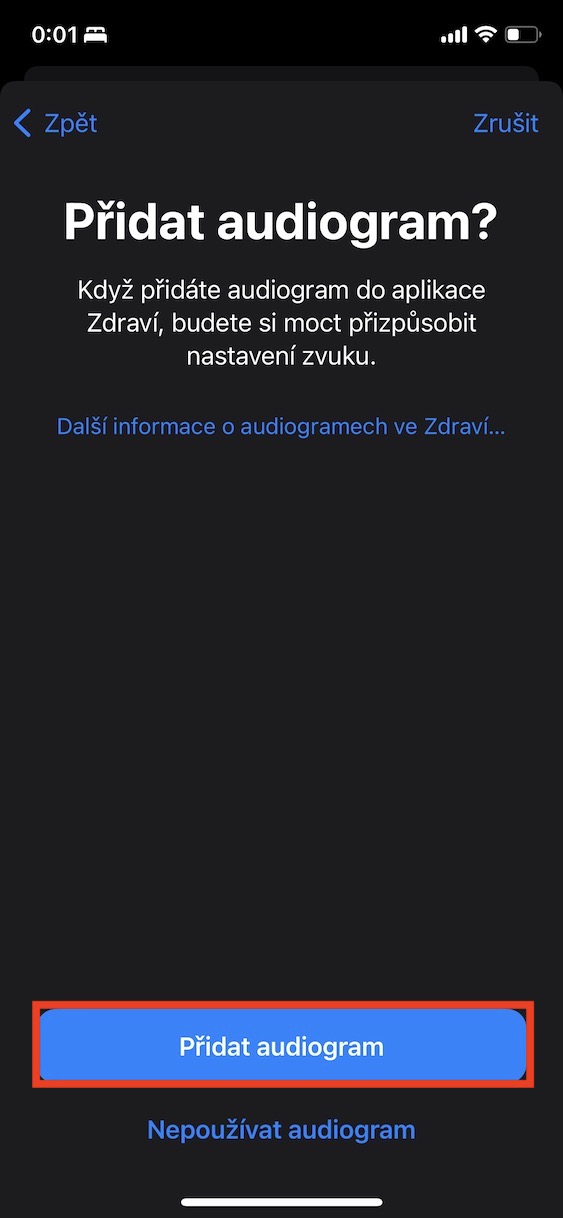
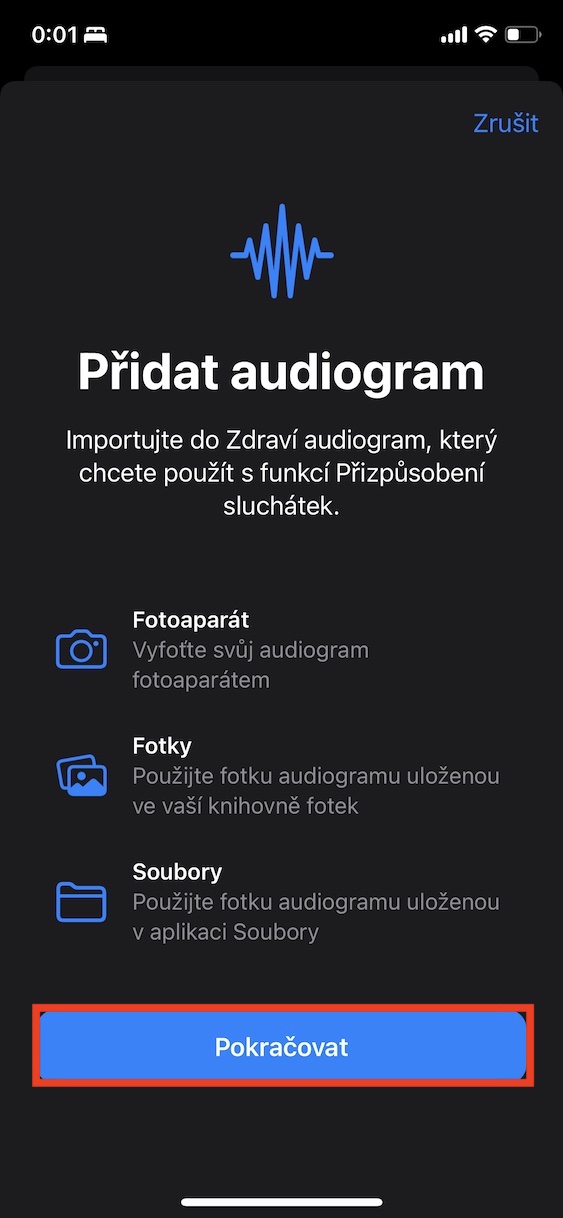
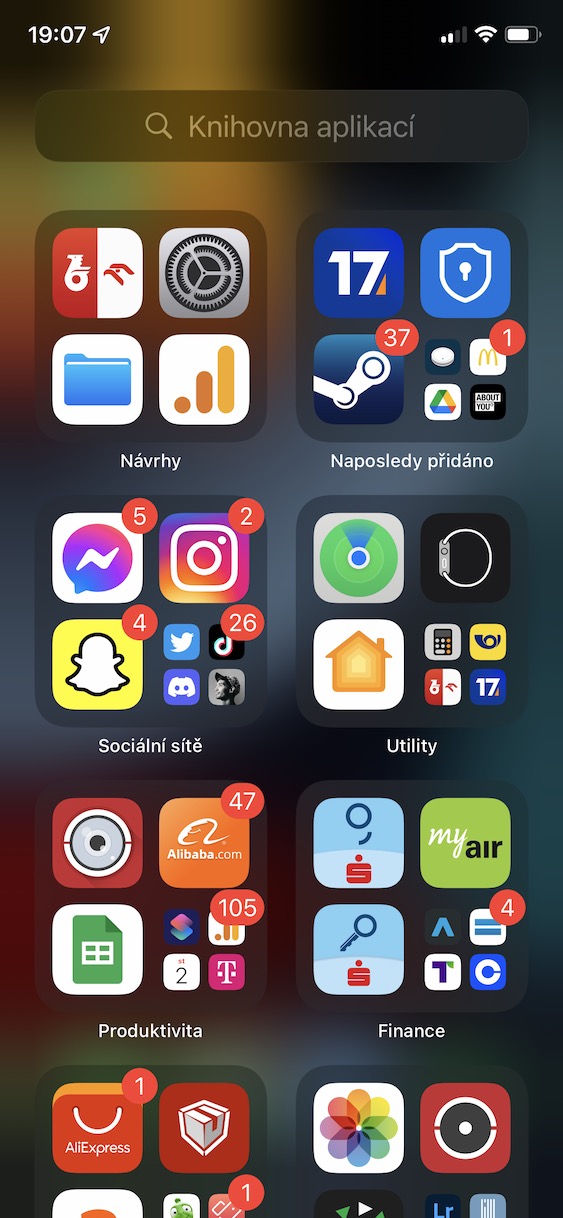
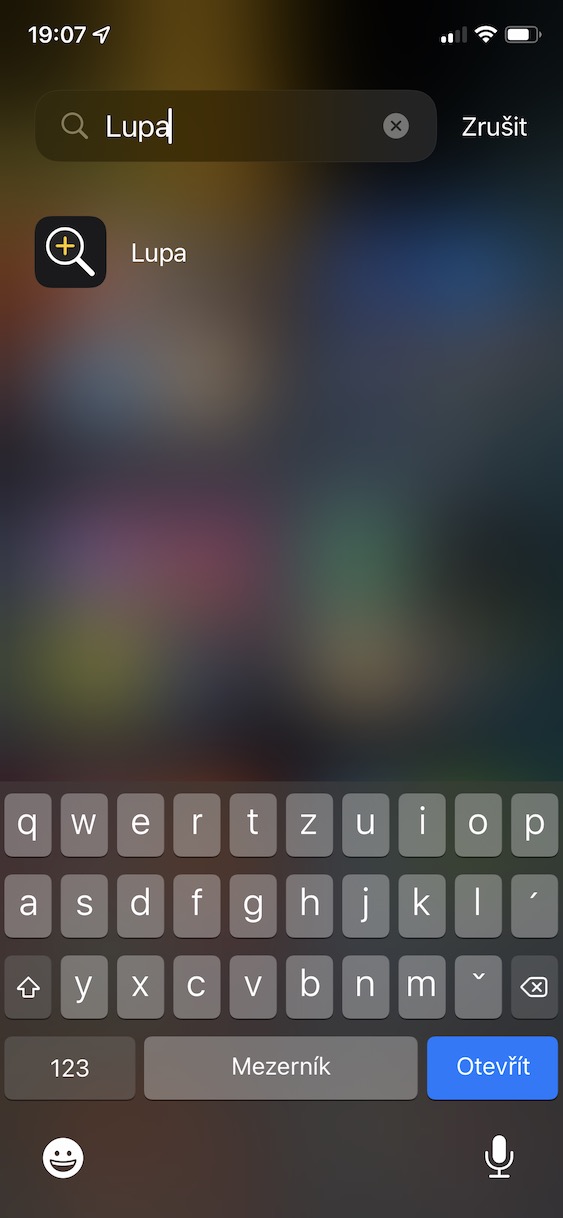
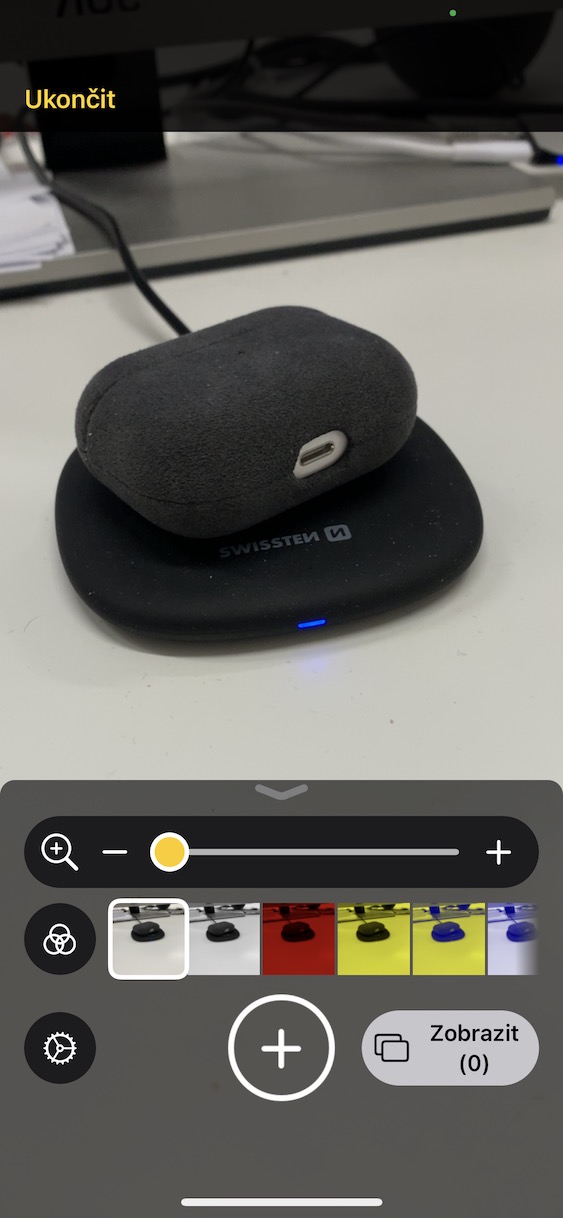
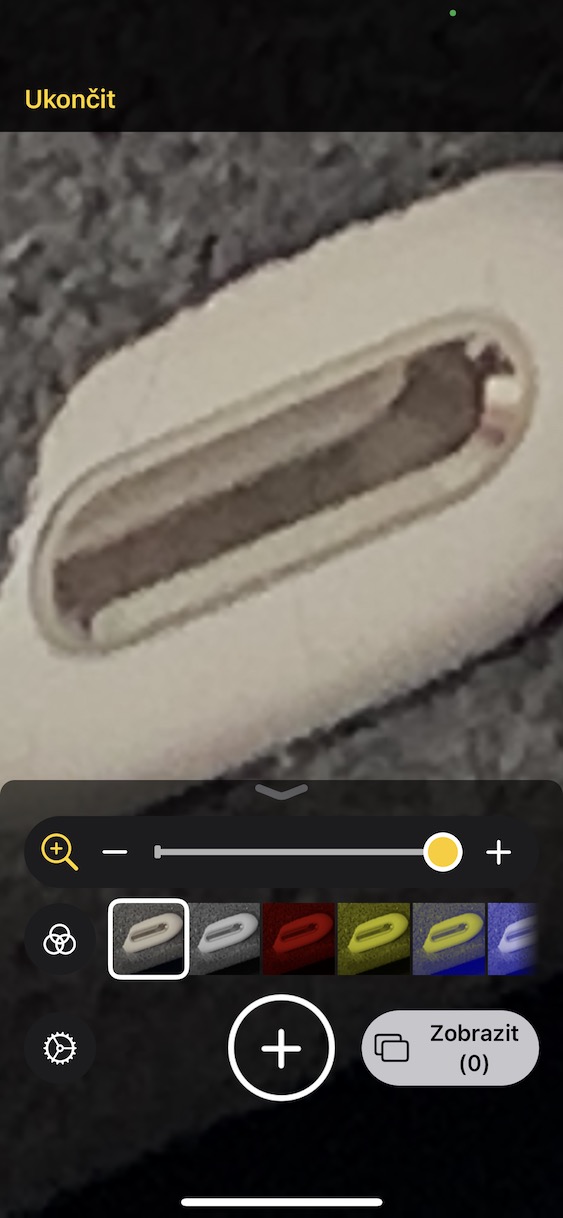
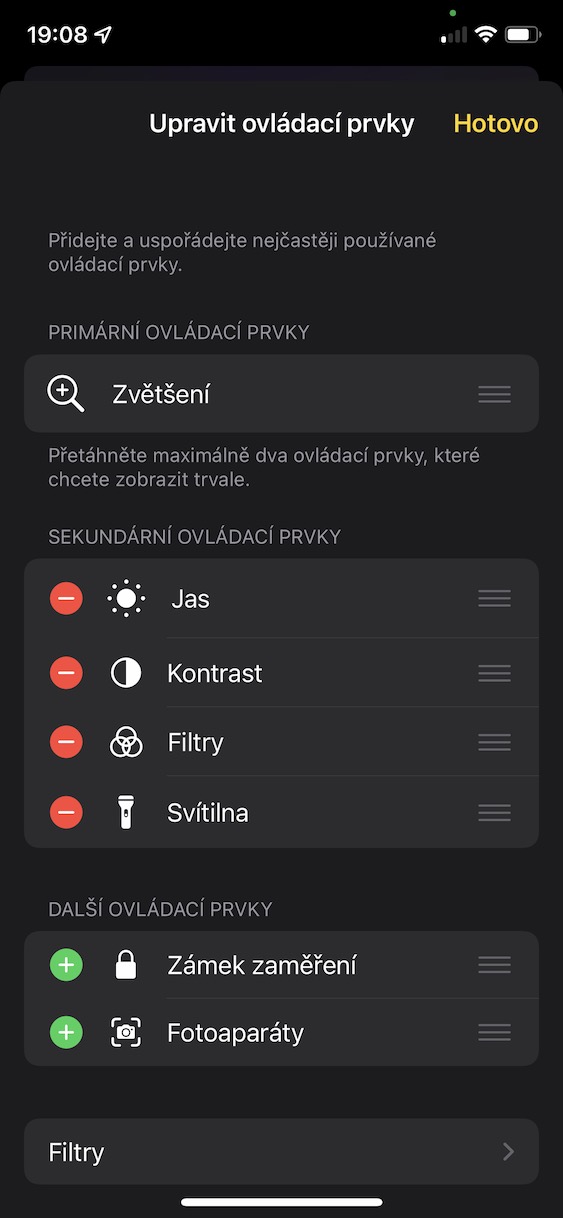
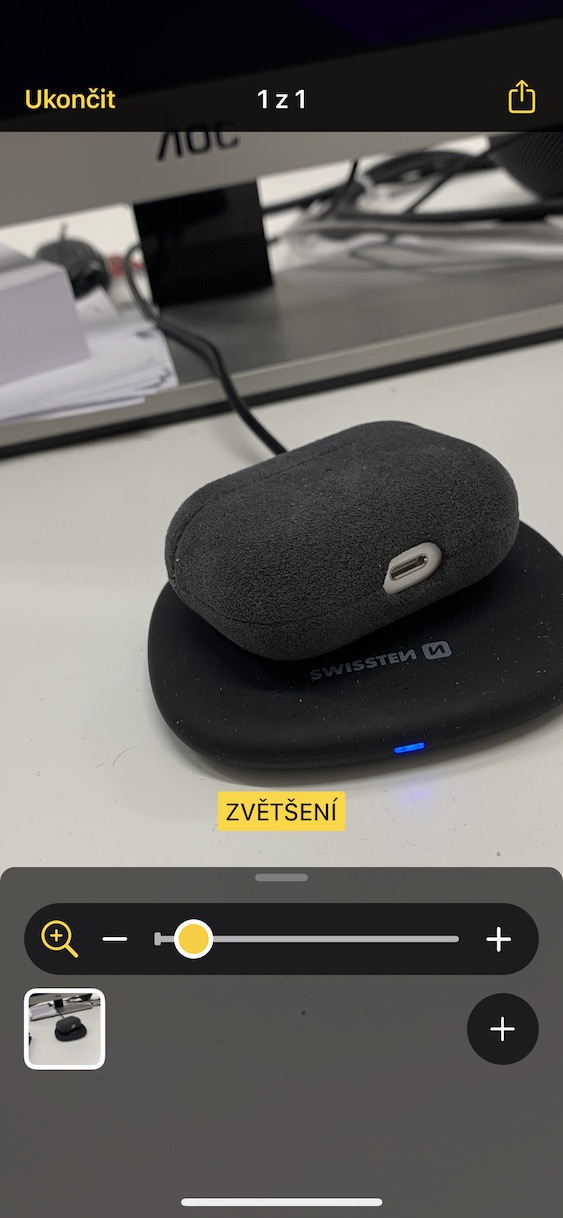
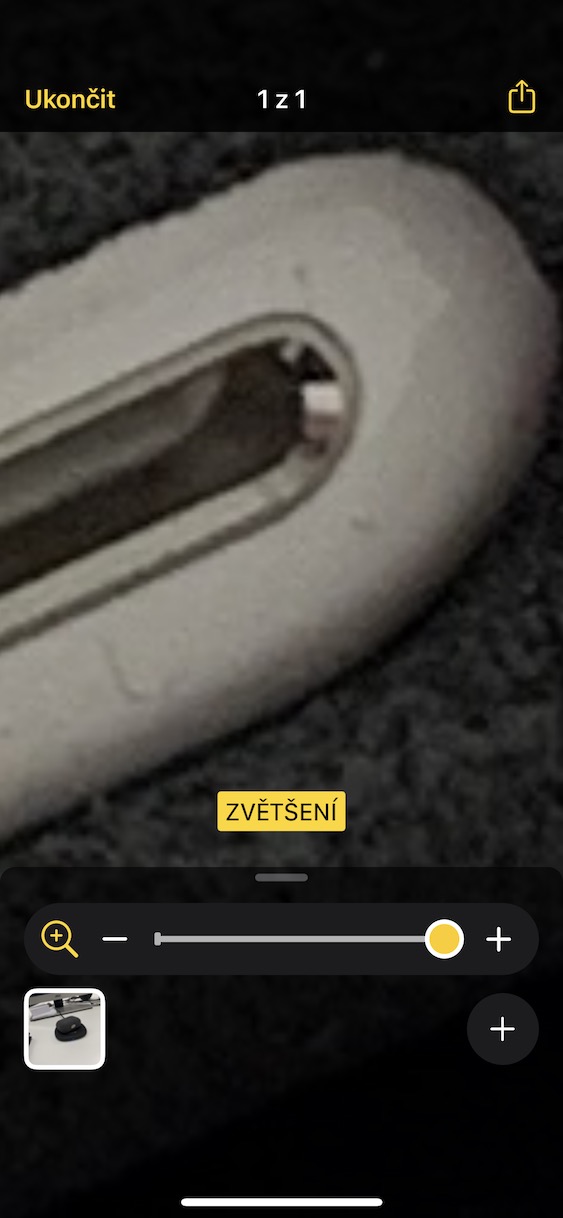
Kas ei piisaks, kui panna juhtimiskeskusesse luup? 😜