Nad ütlevad, et kui soovite väita, et kasutate Apple'i seadmeid maksimaalselt, peate suutma juhtida klaviatuuri otseteid ja žeste. Just tänu neile saate oluliselt hõlbustada igapäevast toimimist iPhone'is, iPadis või Macis. Kuid isegi tänapäeval pole mõnel kasutajal aimugi, et iPhone'is on žestid olemas. Enamik inimesi teab põhilisi žeste, mida kasutatakse iPhone'i Face ID abil juhtimiseks, ja sellega see lõpeb. Just seetõttu oleme koostanud teile oma ajakirjas selle artikli, milles heidame pilgu 10 vähemtuntud iPhone'i žestile, mida te võib-olla ei teadnudki. Esimesed 5 žesti leiate otse sellest artiklist, järgmised 5 leiate meie sõsarajakirjast, vaadake allolevat linki.
See võib olla sind huvitab
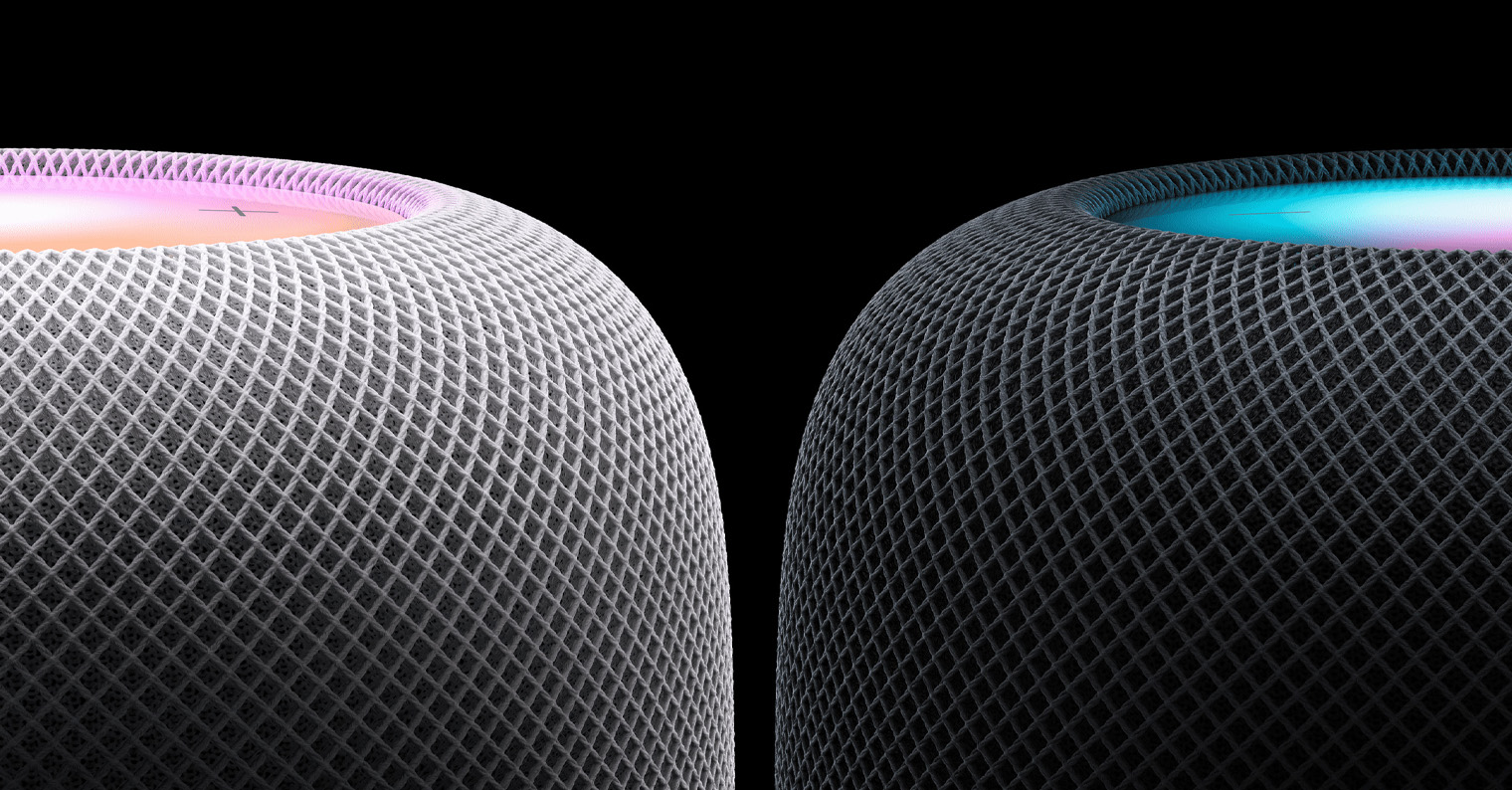
Virtuaalne trackapd
Kui kirjutate oma iPhone'i pika teksti, mis peab olema grammatiliselt õige, on suhteliselt suur tõenäosus, et automaatkorrektsioon ebaõnnestub või teete vea. Sel juhul koputab enamik kasutajaid lihtsalt nähtamatult sõrmega, kus viga on, asetab kursori sinna ja parandab selle. Aga mis me endale valetama hakkame - see protseduur on tõesti keeruline ja harva tabad näpuga õiget kohta. Kuid kas teadsite, et saate kasutada virtuaalset puuteplaati? Aktiveerite selle sisse iPhone XS ja vanemad (3D Touchiga), vajutades sõrme mis tahes kohas klaviatuuril, na iPhone 11 ja uuemad, hoides all tühikuklahvi. Seejärel muutub klaviatuur nähtamatuks ja tähtede asemel kuvatakse tühi ala, mis toimib puuteplaadina.
Suumi videod
Kui pildistate, saate seda muidugi hiljem rakenduses Photos hõlpsalt sisse suumida. Kuid vähesed teavad, et saate videot samamoodi sisse suumida. Sellisel juhul on sisse suumimine sama, mis igal pool mujal, st kahte sõrme laiali sirutades. Video puhul on võimalik pilti sisse suumida taasesituse enda ajal või enne taasesituse alustamist. Taasesituse suum jääb aktiivseks, alati samas kohas ja samas ulatuses. Pildil on võimalik liikuda ühe sõrmega. Nii et kui otsite videost mõnda detaili, on see iOS-i rakenduses Photos tõesti käkitegu.
Peida klaviatuur rakenduses Sõnumid
Meie sõsarajakirja artiklis, mida selle artikli alguses mainisime, vaatasime koos, kuidas saate vaadata kõigi sõnumite saatmise aega. Kuid rakenduse Sõnumid žestide võimalused ei piirdu sellega. Mõnikord võite leida end olukorrast, kus peate kiiresti klaviatuuri peitma. Enamik meist tõmbab sel juhul vestluse üles, muutes klaviatuuri kaduma. Kuid kas teadsite, et klaviatuuri peitmiseks ei pea vestlust üldse liigutama? Lihtsalt sel juhul piisab sellest, et sa nad libistasid sõrmega üle klaviatuuri ülevalt alla, mis peidab koheselt klaviatuuri. Kahjuks see trikk teistes rakendustes ei tööta.

Raputage ja tagasi
Teiega võis juhtuda, et viibisite oma iPhone'i rakenduses ja pärast teatud liigutust ilmus ekraanile teade, mis ütleb umbes nagu Undo action. Enamikul kasutajatel pole aimugi, mida see funktsioon tegelikult teeb ja miks see ilmub. Kui ma nüüd ütlen, et see on üks väga kasulikke funktsioone, siis on väga tõenäoline, et te ei usu mind. Näiteks kui Macis saate viimase toimingu tagasivõtmiseks vajutada Command + Z, siis iPhone'is on see valik lihtsalt puudu...või on? iPhone'is saate viimase toimingu kohe tagasi võtta seadet raputades, misjärel ilmub ekraanile info toimingu tühistamise kohta, kus tuleb vaid kinnitamiseks puudutada valikut Tühista toiming. Nii et järgmine kord, kui kirjutate midagi kogemata üle või kustutate e-kirja, pidage meeles, et raputate lihtsalt oma iPhone'i ja tühistate toimingu.
Vahemik
IPhone 12 Pro Max on praegu üks suurimaid iPhone'e, mida eales tutvustatud – täpsemalt on sellel 6.7-tolline ekraan, mida veel paar aastat tagasi peeti praktiliselt tahvelarvutiks. Nii suurel töölaual saab suhteliselt piisavalt hakkama, igal juhul on praktiliselt kõik kasutajad minuga nõus, et ühe käega sellist hiiglast enam juhtida ei saa. Ja kuidas on siis naistega, kellel on meestega võrreldes palju väiksemad käed. Kuid hea uudis on see, et Apple mõtles ka sellele. Insenerid lisasid spetsiaalselt funktsiooni Reach, mis liigutab ekraani ülemist poolt allapoole, et saaksite seda hõlpsamini kätte saada. Piisab vahemiku aktiveerimisest asetage sõrm ekraani alumisest servast umbes kahe sentimeetri kaugusele ja seejärel pühkige sõrmega alla. Kui te ei saa Reachit sisse lülitada, peate selle sisse lülitama Seaded -> Juurdepääsetavus -> Puudutage, kus aktiveeritakse lülitiga Vahemik.
 Apple'iga ümber maailma lendamine
Apple'iga ümber maailma lendamine 














Kui võimalik, siis järgmine kord palun teha igast lausest üks lehekülg. Seda oleks mõnusam lugeda...
Tere, seda tüüpi artiklite lehekülgede otsimine tundub meile toimetuses palju selgem. Praegu olete esimene, kes kaebab. Võib-olla teile ei meeldi muutus, kuid kahjuks ei saa me elus kõigile meeldida. Head päeva.
Huvitav on see, et ma jälgin inimesi sellel praktiliselt kõikides aruteludes, kus ajakirjanikud seda tutvustasid, aga te ei märganud ;)
Ma tõesti ei tea, mis teile selgeks saab, et 5 lause pärast peab inimene leidma mitu lehekülge ballasti ja kuulutusi.
Nõustun ka sellega, et lehekülgede lehte ei ole meeldiv lugeda ja see heidutab mind sageli kogu artiklit lugemast.
Seega on kõigile selge, et igal lehel on uued reklaamid. Ega muud mõtet polegi... loeb nagu jama, näeb välja nagu pask, ma blokeerin kohe partisanide artiklid...
Ja nüüd mõni tõeliselt huvitav uudis? :-)
Uudiseid saate lugeda meie sõsarsaidilt letemsvetemapplem.eu. Jablíčkářis keskendume peamiselt näpunäidetele ja näpunäidetele, kommentaaridele, juhistele ja võib-olla ka mõnele omaloomingule – isegi nädala jooksul on Apple’i maailmast iga päev kolm uudist.
Ja lisaks sellele ei tähenda see, et lihtsalt sellepärast, et tead mõnda asja, teavad neist ka teised kasutajad, kes ei pruugi olla nii kogenud.
👍👈
Tere! Leheküljega artikkel on disainijäätmed.
Ma saan aru, et nad peavad saidil raha teenima, kuid viimase paari aasta jooksul on sellest saanud pehmelt öeldes visuaalne segadus. Mulle meeldib järjest vähem artikleid lugeda, kasvõi juba sellepärast, kui segane see kõik on.