Eile oli meil oma sõsarajakiri avaldas artikli, kust sai lugeda 5 vähemtuntud žesti kohta, mis võivad su igapäevast kasutamist lihtsamaks muuta iPhone. Tuleb märkida, et see artikkel meeldis lugejatele väga. Kuna neid "peidetud žeste" pole kogu süsteemis saadaval mitte ainult viis, vaid palju rohkem, otsustasime tuua järje siia. Seega, kui soovite teada saada kokku 10 huvitava žesti kohta, klõpsake artiklil, mille ma allpool lisan, ja seejärel sukelduge selle artikli lugemisse. Asume otse asja juurde.
See võib olla sind huvitab
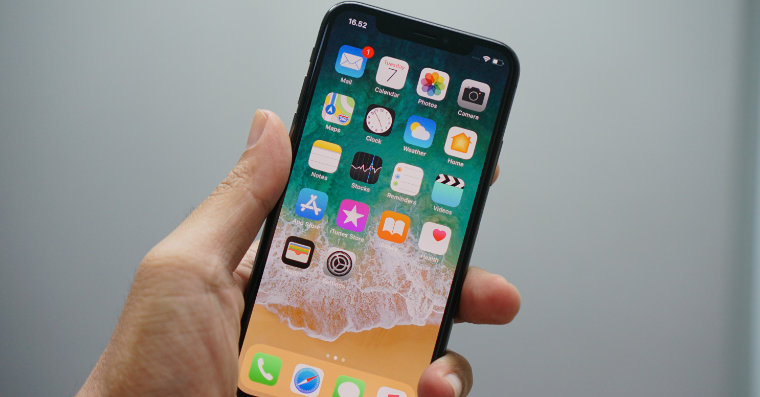
Klaviatuur kui puuteplaat
Automaatne parandamine töötab suhteliselt hästi nii iOS-is kui ka iPadOS-is, kuid aeg-ajalt peame mõnda sõna käsitsi parandama. Enamik kasutajaid teeb sõnades muudatusi, puudutades klassikaliselt kohta, kus parandus peaks toimuma. Kuid kasutajad saavad sel juhul sellest harva aru, nii et nad kustutavad asjatult pikema osa sõnast, kui vaja. Kas tead, et iPhone'is saab lihtsalt aktiveerida mingi "puuteplaadi", mille abil saad kursori täpselt sinna, kuhu vaja? Kui teil on 3D Touchiga iPhone, siis sellest piisab vajutage kõvasti ükskõik kus klaviatuuril, kui teie iPhone on varustatud ainult funktsiooniga Haptic Touch, siis hoidke sõrme tühikuklahvil. Seejärel kaovad üksikud tähed ja saate lihtsalt liigutage sõrmega, nagu Maci puuteplaat.
Lehe kerimine
Aeg-ajalt võid sattuda lehele, kus pead kiiresti natuke alla kerima või isegi lõpuni alla kerima. Enamik kasutajaid teeb seda, libistades meeletult sõrme ekraani alaosast ülaossa. Seejärel kordavad nad seda toimingut, kuni nad on seal, kus nad olema peavad. Kuid tõsi on see, et saate lehel palju kiiremini kerida. Sel juhul lihtsalt pühkige Safaris lehel nad läksid veidi madalamale, muutes selle muu hulgas õigel lehel liugur. Siis piisab sellest liugurist püüda ja pärast kuva parem serv temaga kerige üles või alla. Nii saate igal lehel kiiresti liikuda.
Mine tagasi üles
Eelmises lõigus oleme koos näidanud, kuidas saate veebisaidil kiiresti liikuda. Siiski on veel üks huvitav nipp, mille abil saate kiiresti ja lihtsalt ühe puudutusega naasta mis tahes rakenduse tippu. Kui olete rakenduse allosas ja soovite üles tagasi minna, pühkige lihtsalt nad koputasid ülemist riba, ideaalis selleks praegune aeg. See viib teid automaatselt aadressile rakenduse ülaosas. Lisaks Safarile saab seda funktsiooni kasutada näiteks Messages, Notes, Photos, Instagram ja paljudes teistes rakendustes.
Peida klaviatuur rakenduses Sõnumid
Alguses mainitud artiklist saite teada, kuidas saate vaadata üksikute SMS-sõnumite või iMessages-i saatmisaegu omarakenduses Messages. See nipp pole aga kindlasti ainus nipp, mida saate rakenduses Sõnumid kasutada. Teatud olukordades võite soovida klaviatuuri kiiresti rakenduses Messages peita, et see ei segaks. Tavapäraselt saavad kasutajad seda teha vestluses üles pühkides, mis pole ideaalne. Kui soovite rakenduses Sõnumid klaviatuuri kiiresti peita, peate vaid tegema nad jooksid sõrmega seda kiiresti üles-alla. See peidab klaviatuuri automaatselt. Selle uuesti kuvamiseks puudutage lihtsalt sõnumi tekstivälja.
Mitme märkme märgistamine
Kui kasutate natiivset rakendust Notes, on see nipp tõenäoliselt tulevikus kasulik. Sees olles eelmine artikkel Näitasime teile, kuidas mitut fotot ja videot sildistada, seega vaatleme selles artiklis, kuidas saate mitut märkust korraga ja kiiresti sildistada. Esiteks peate rakendusse sisenema Nad liigutasid noote. Siia liigu siis edasi kaustad, kuhu soovite märkmeid märkida, ja seejärel puudutage paremas ülanurgas kolme punktiga ikoon. Ilmuvas menüüs puudutage valikut Valige märkmed. Nüüd ei jää muud üle kui nad jooksid näpuga üle puugirataste, kummaski suunas ülevalt alla, või põhjani. Kui olete märkmed märkinud, saate neid hõlpsalt märkida jagama või nendega muidu töö.
 Apple'iga ümber maailma lendamine
Apple'iga ümber maailma lendamine 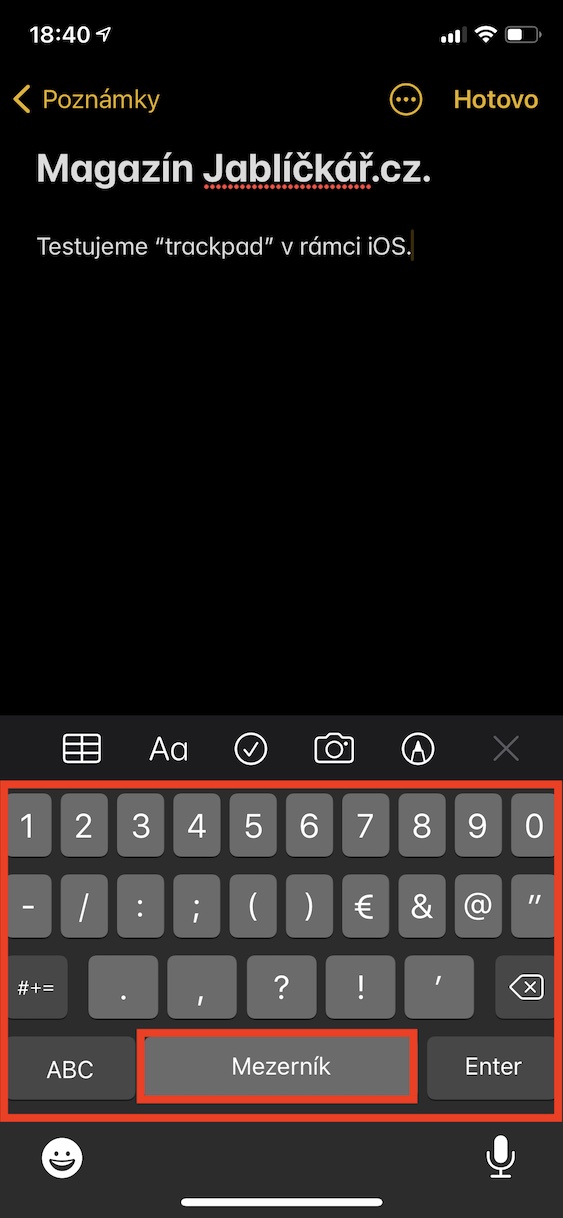
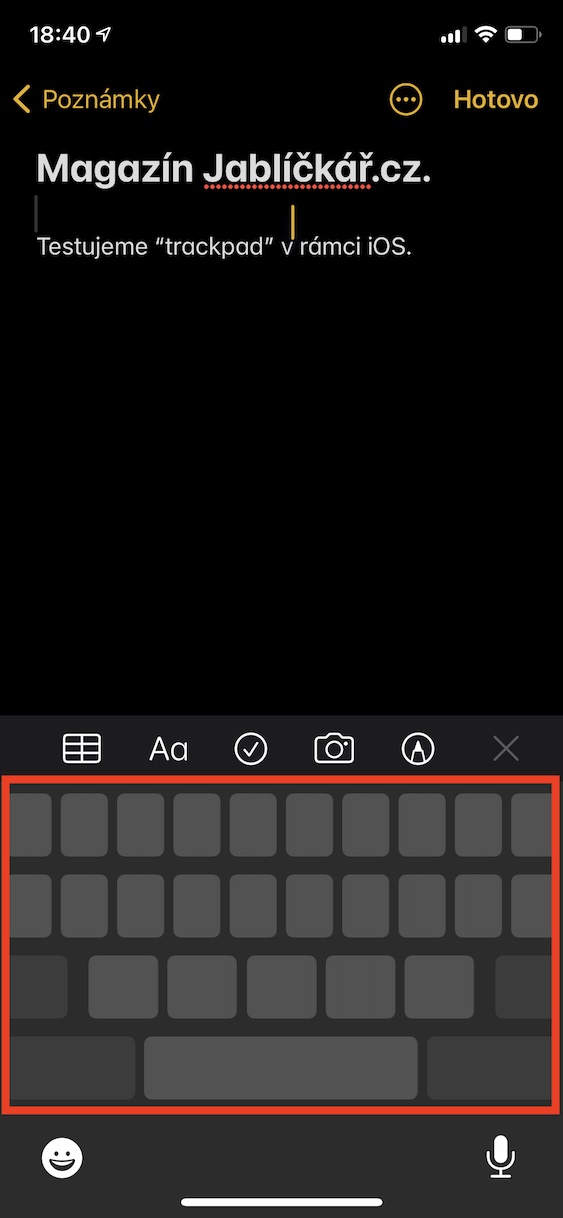
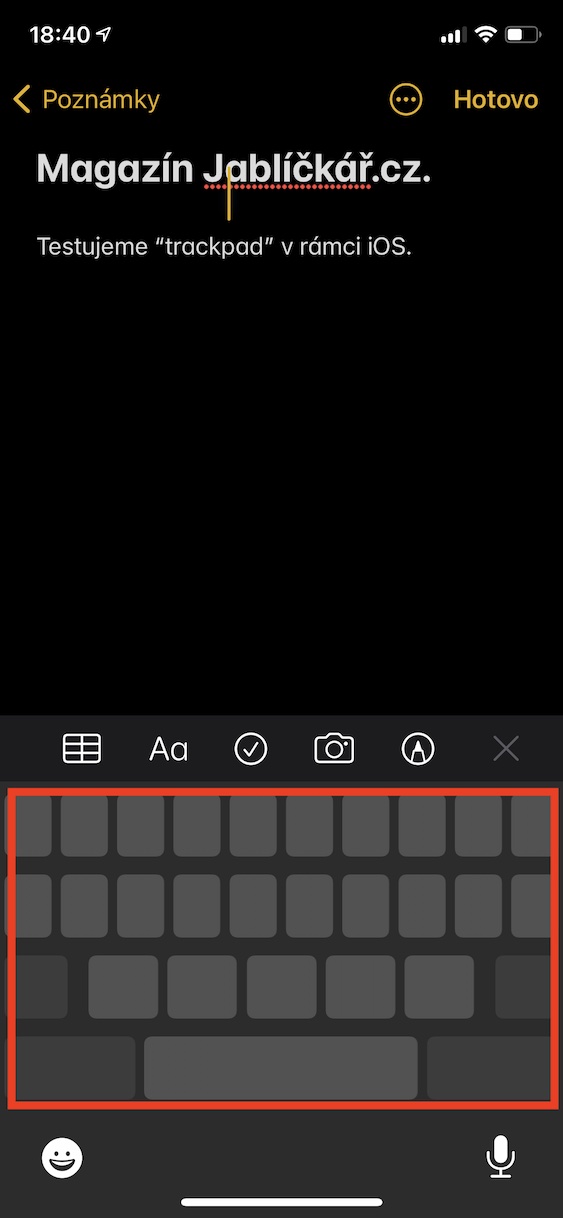
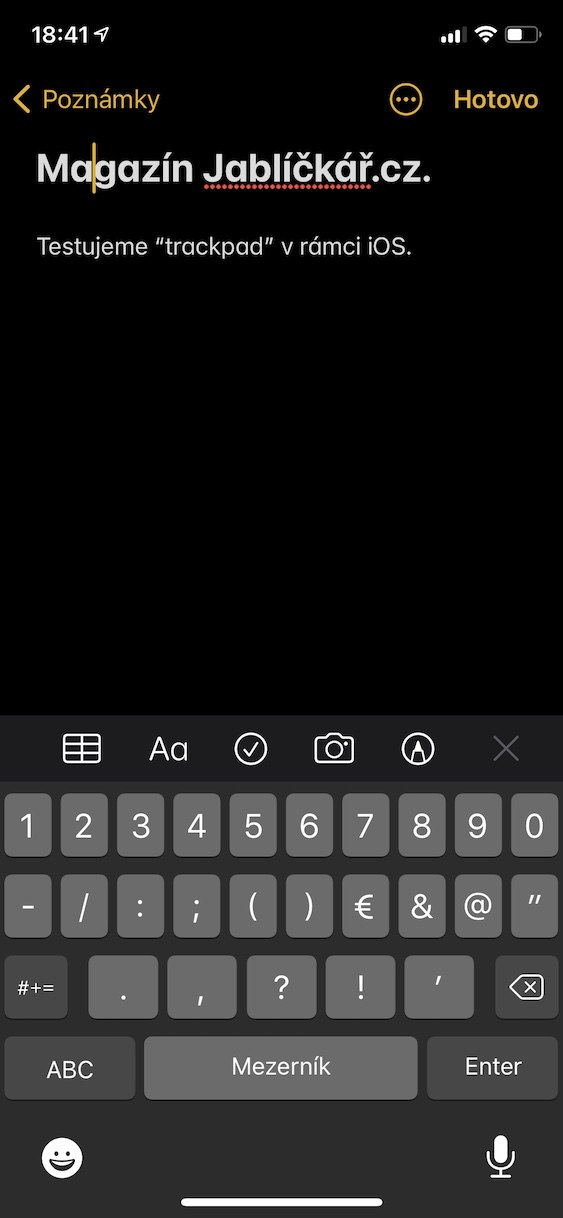
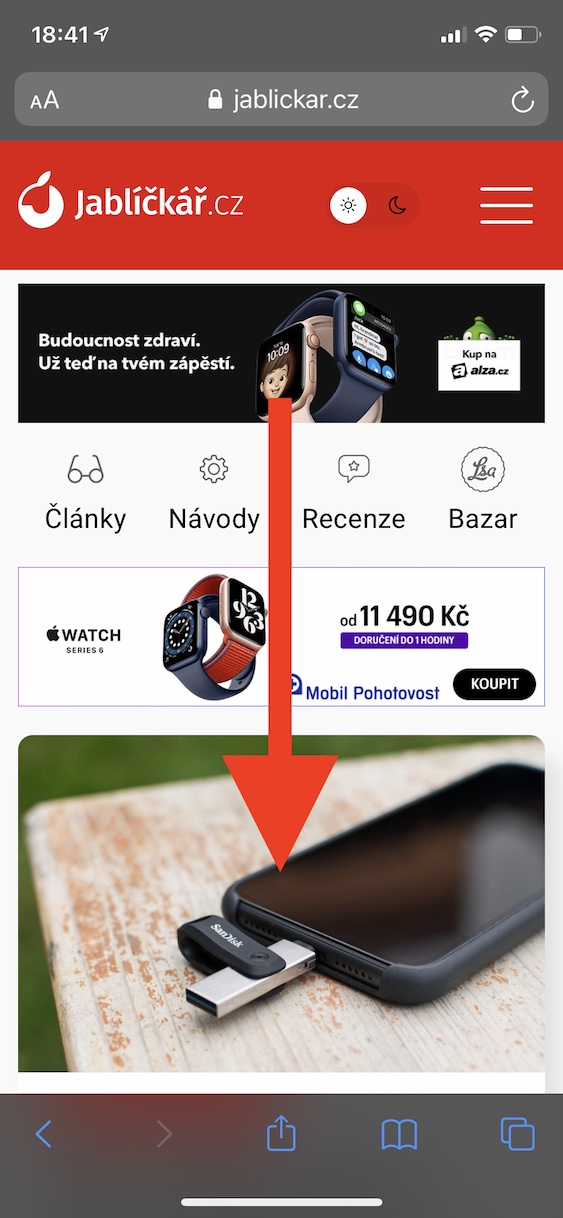
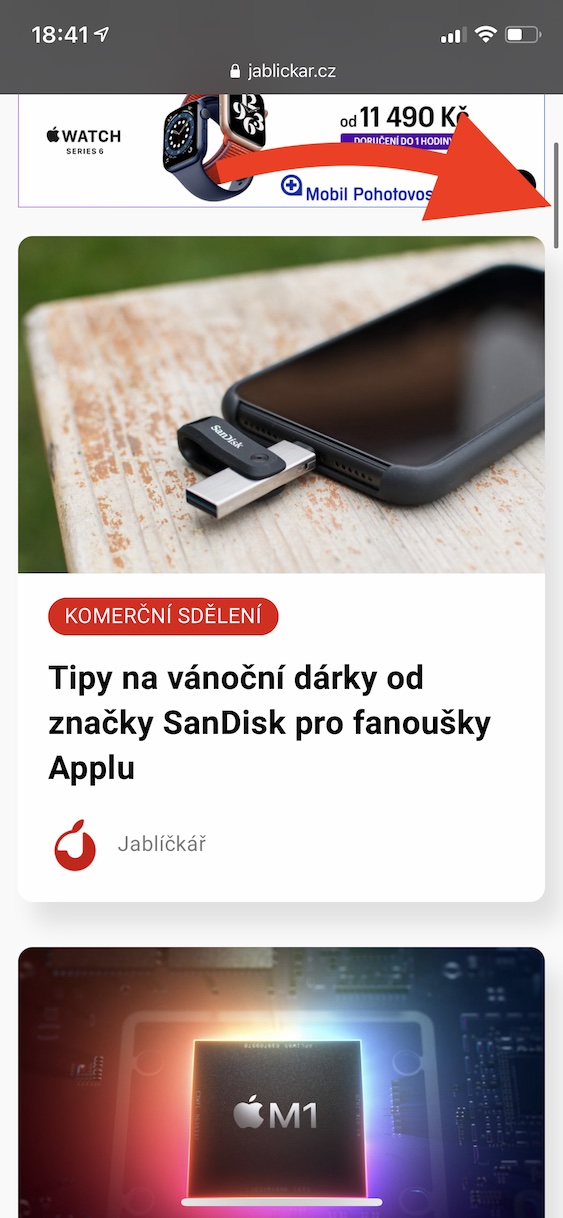
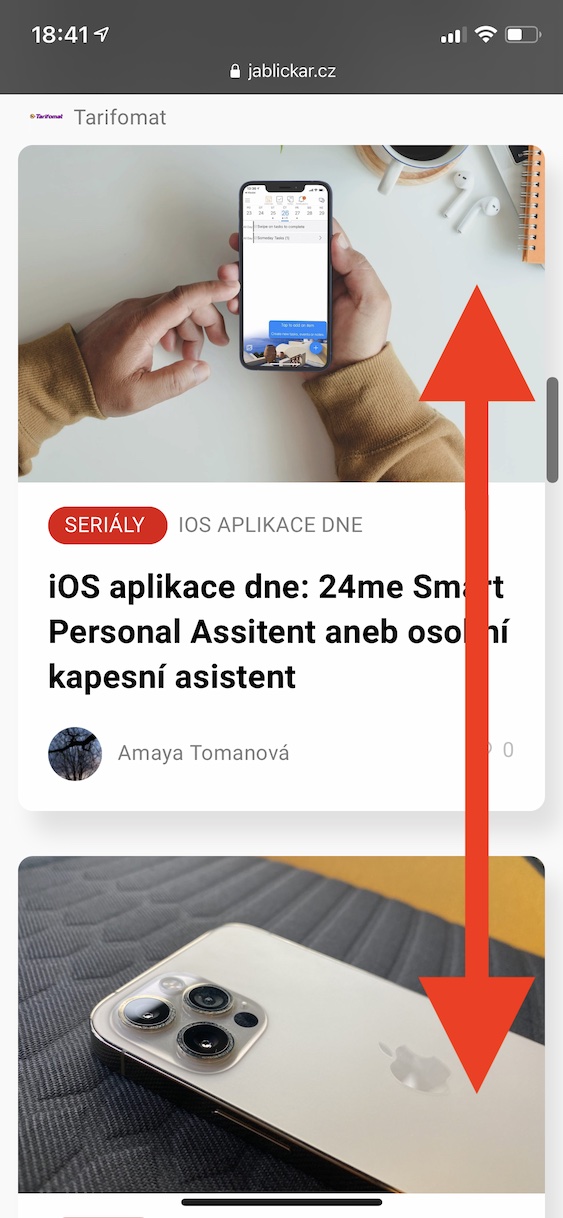
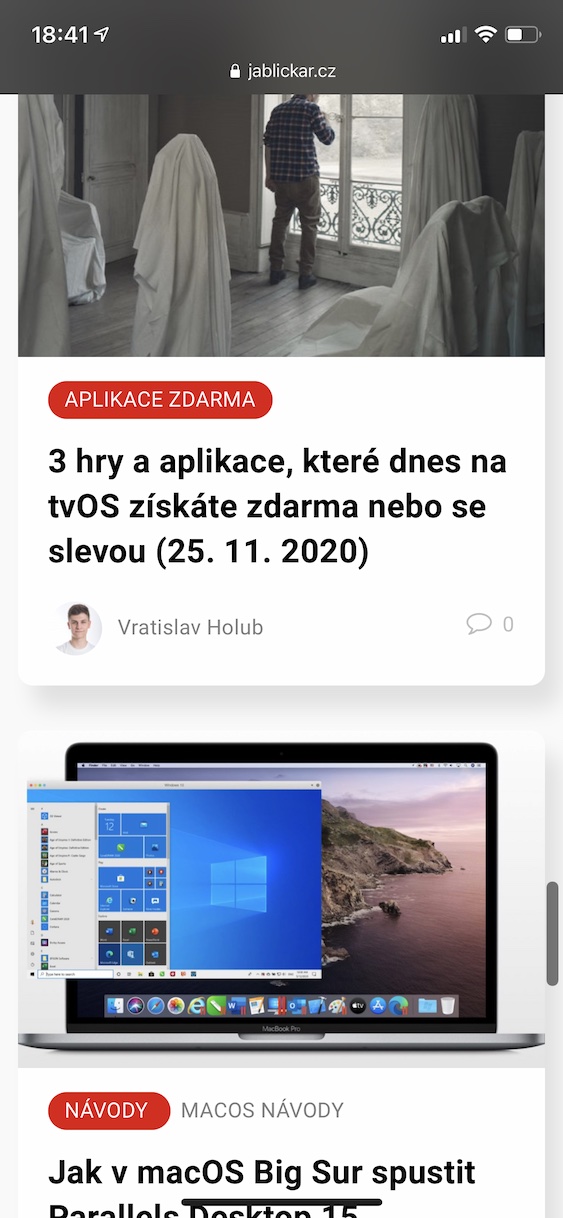
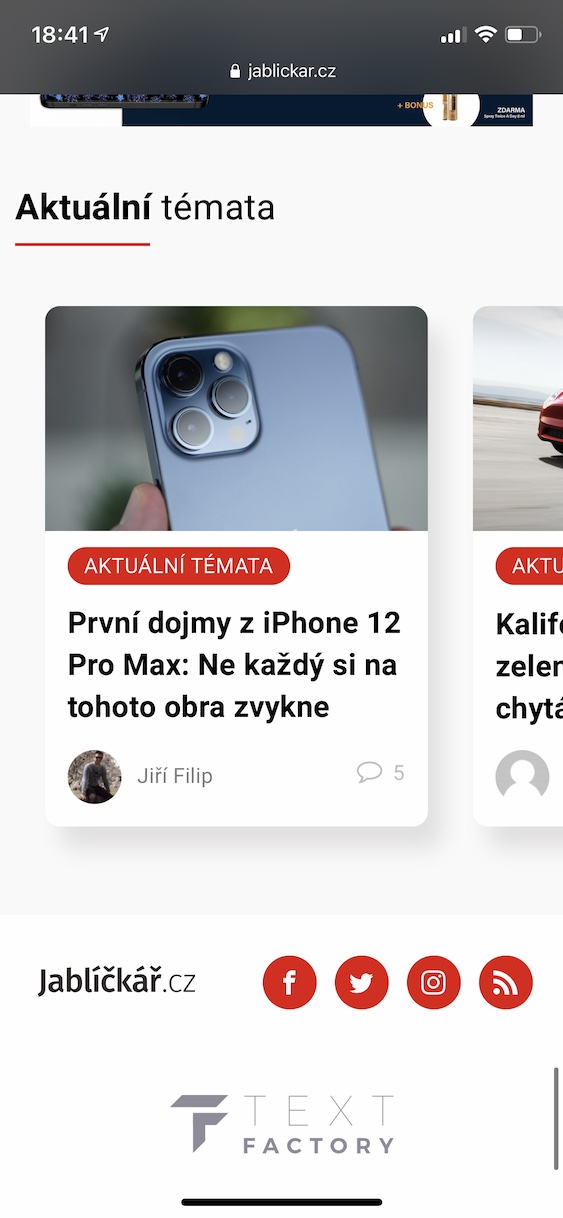
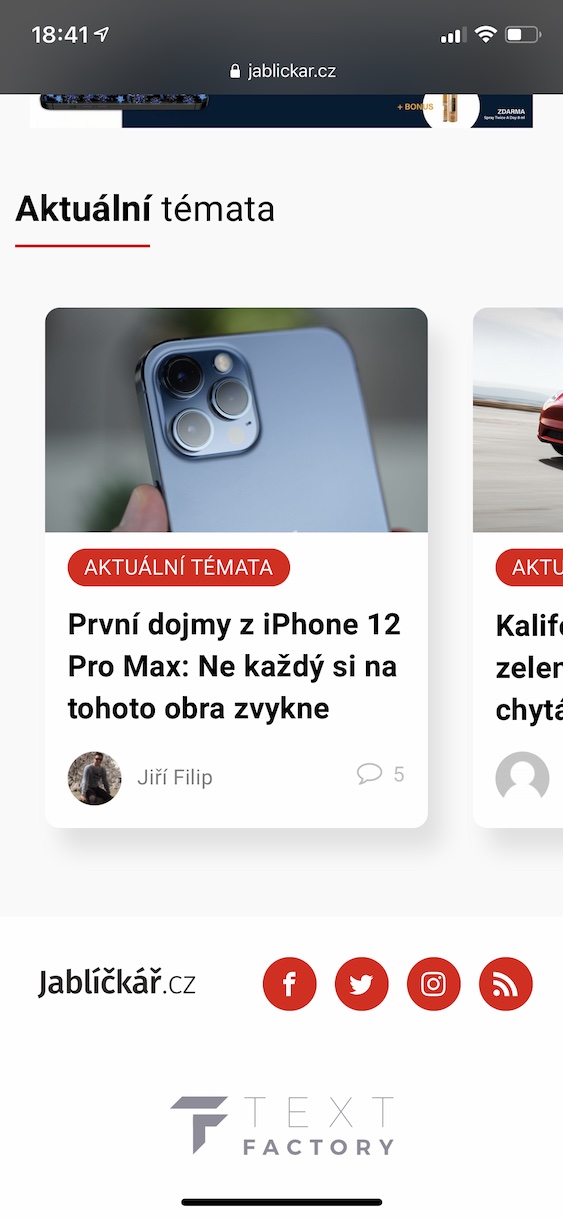
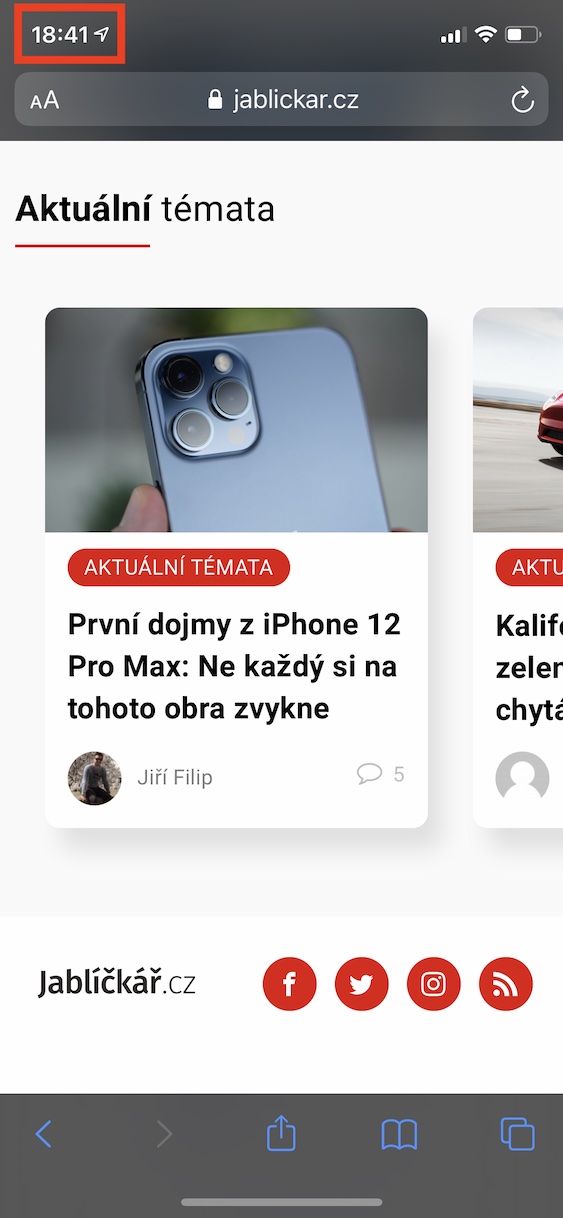
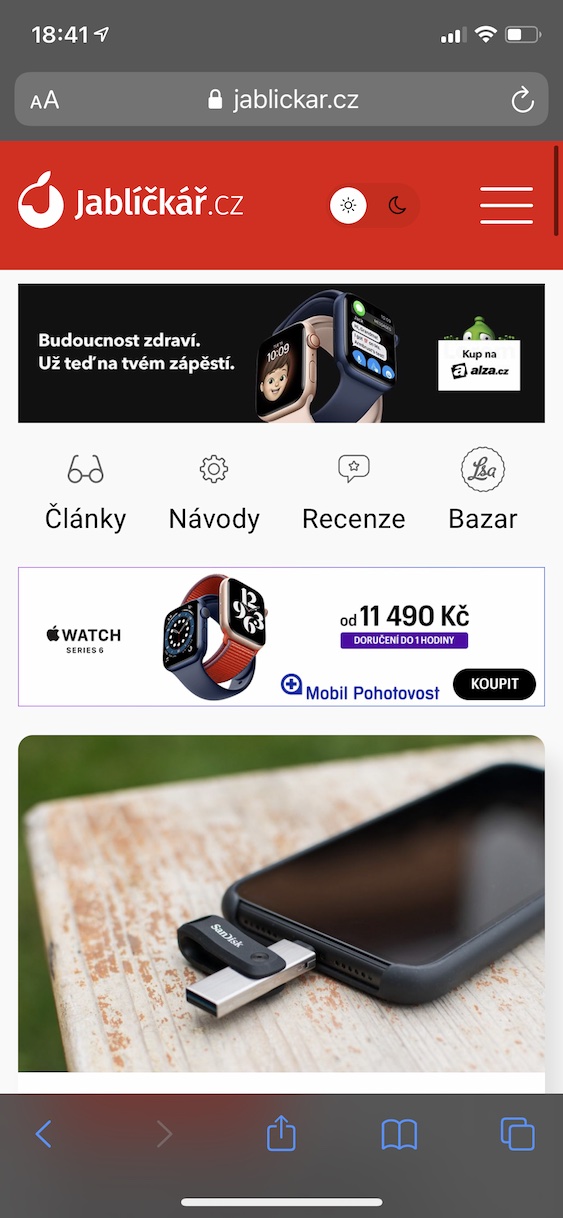

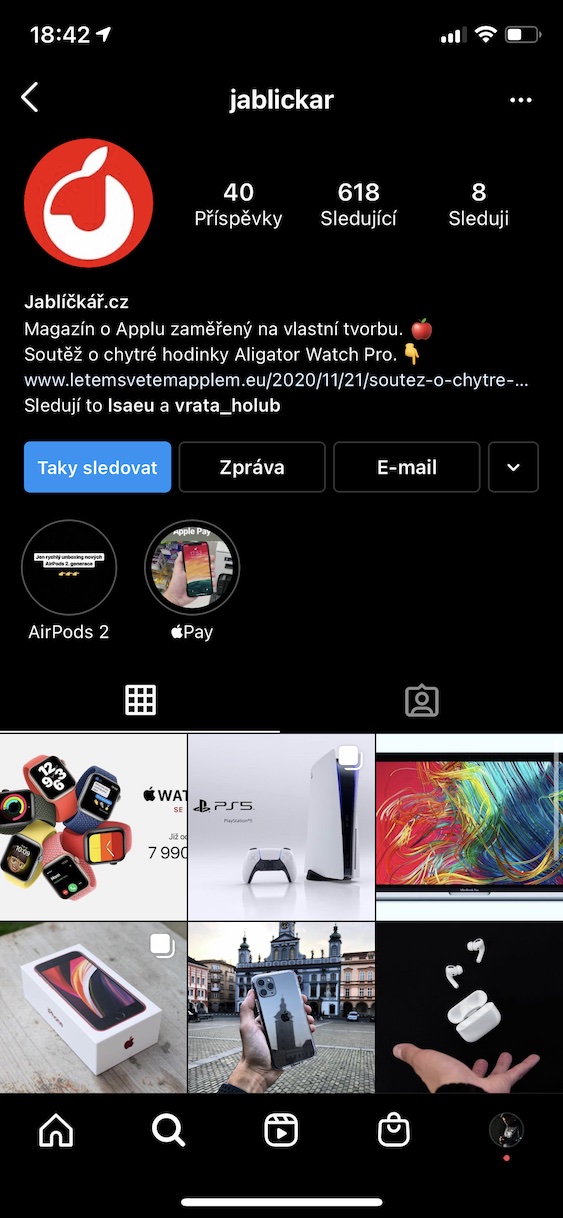
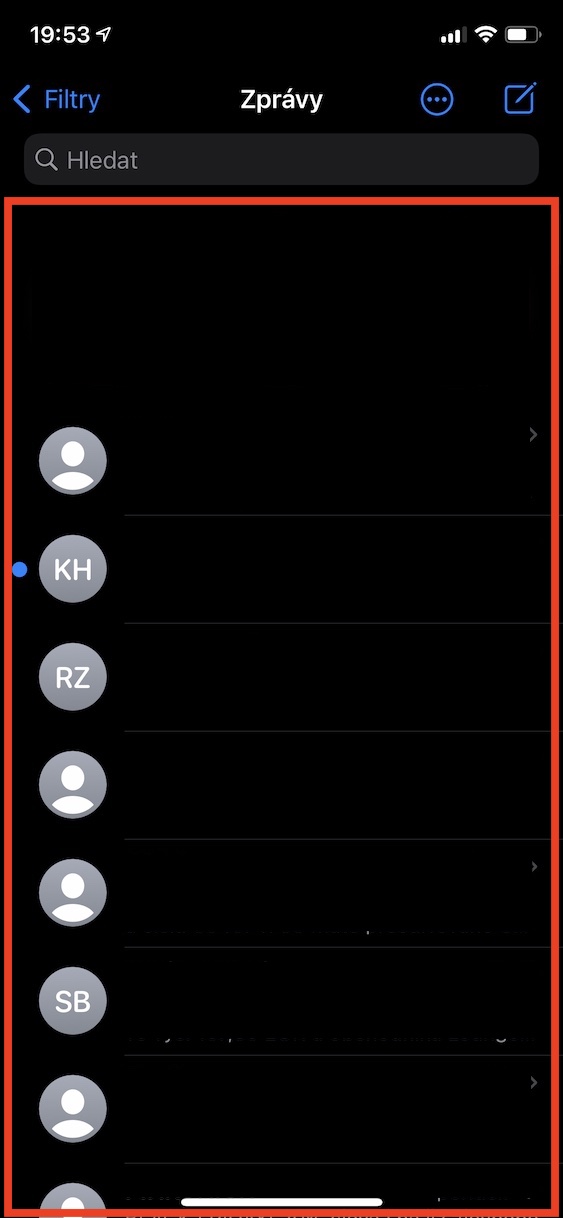
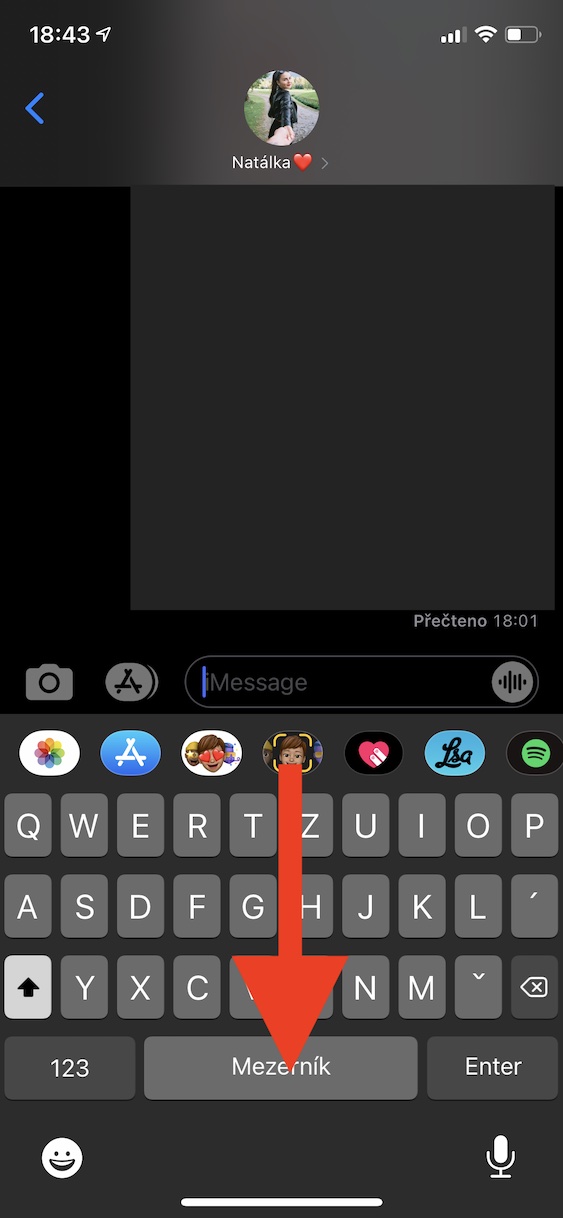

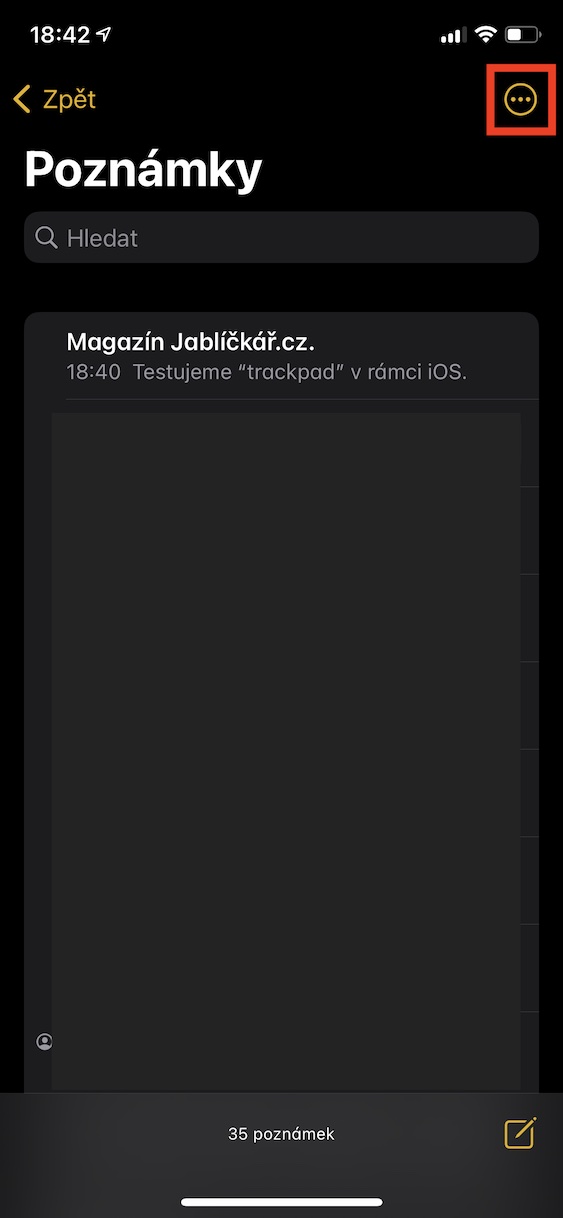
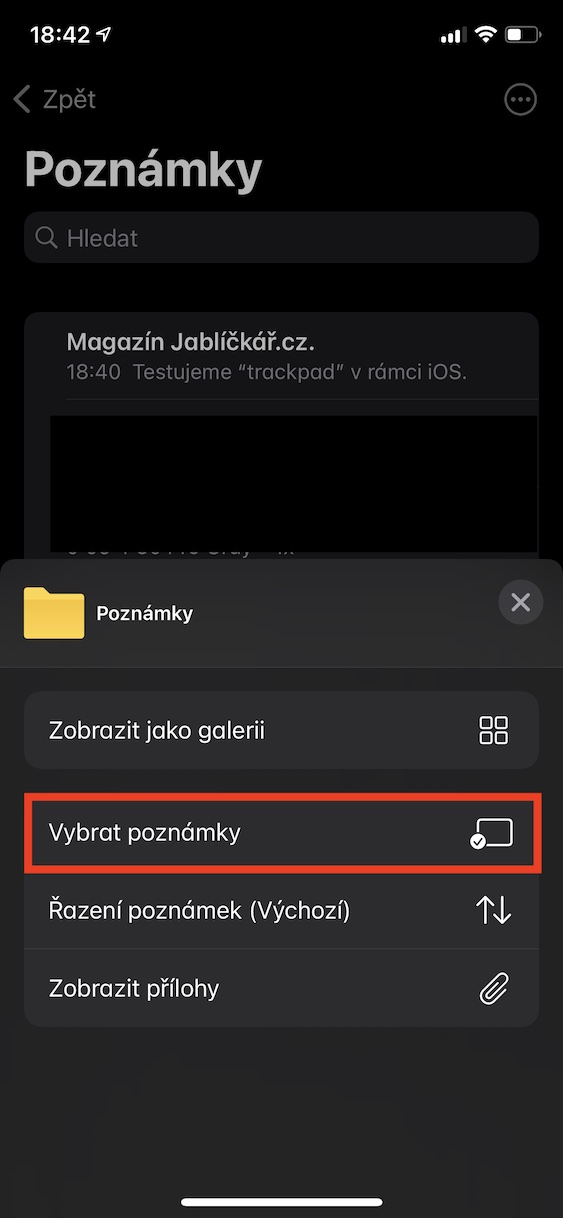
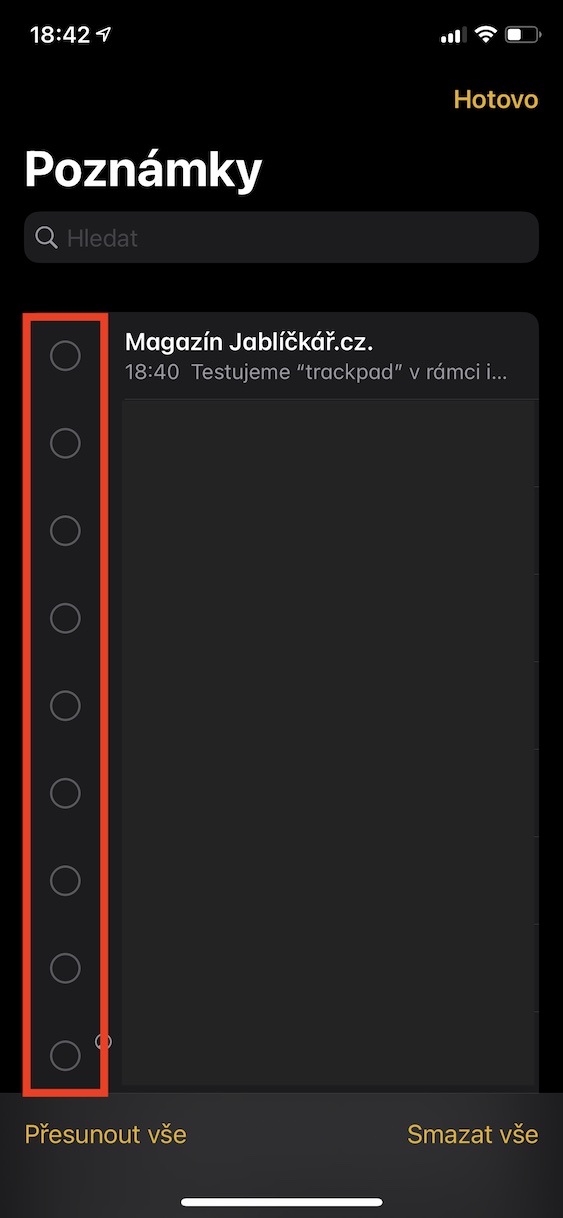
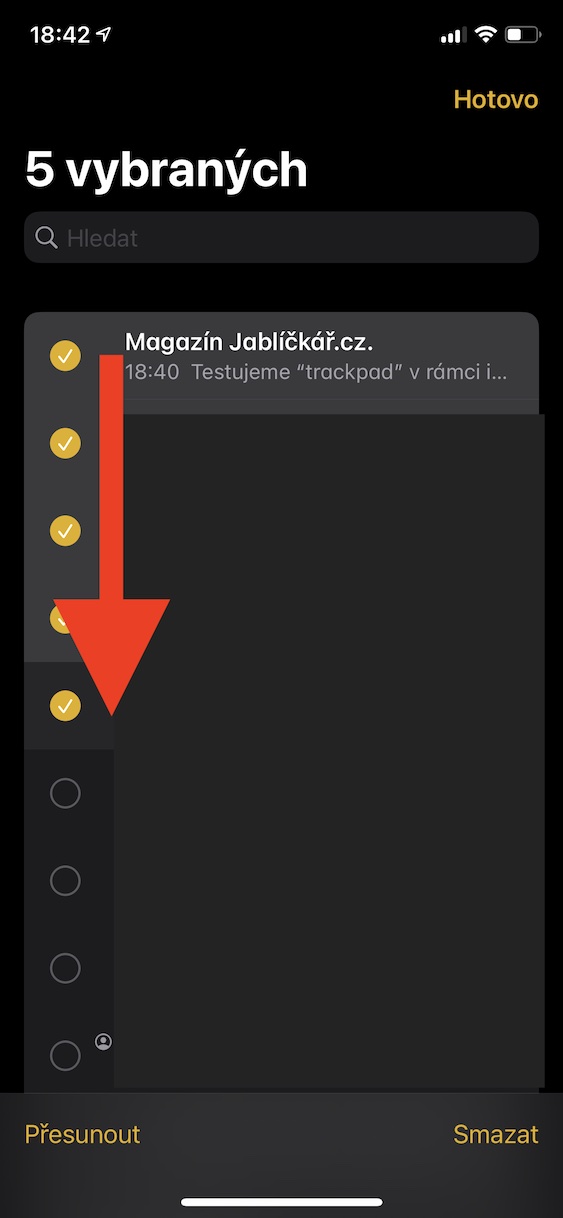
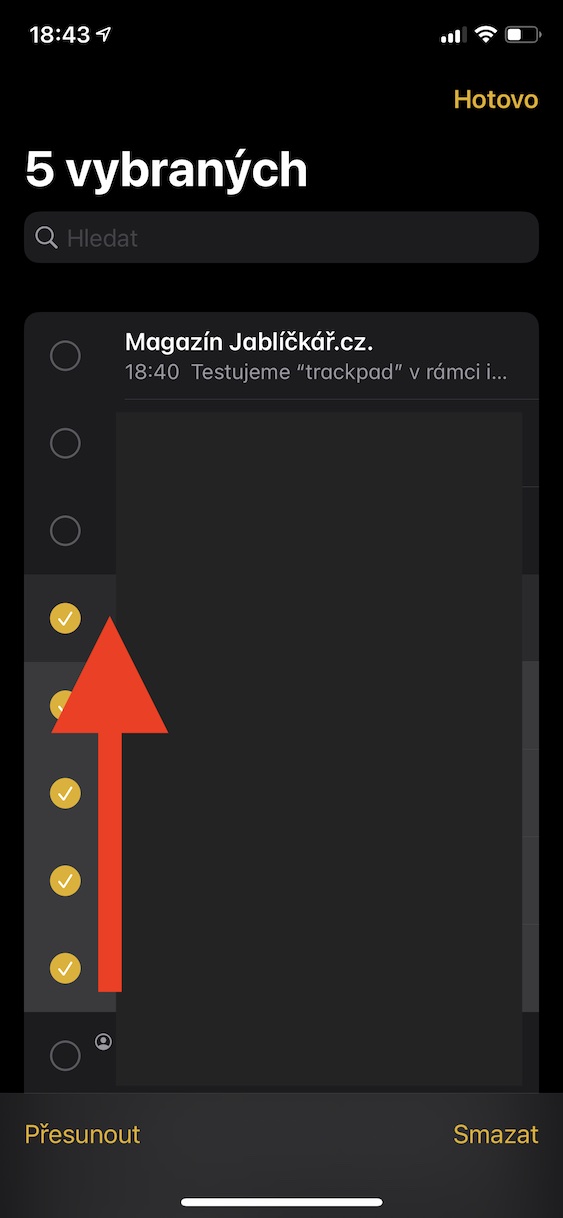
Suurepärased näpunäited, aitäh. Kaua me tahame mulle ette lugeda ja mulle sobib, kui ma lasen selle endale ette lugeda st. Pean teksti esile tõstma ja plokki ning käsu Kopeeri | kõrval Otsi | Ma loen või on selle alustamiseks mõni lihtsam viis / žest? Aitäh
Seadetes -> juurdepääsetavus saate määrata teksti lugemise liigutustega – ekraani ülaosast pühkige ekraanil kahe sõrmega alla ja alustate lugemist...