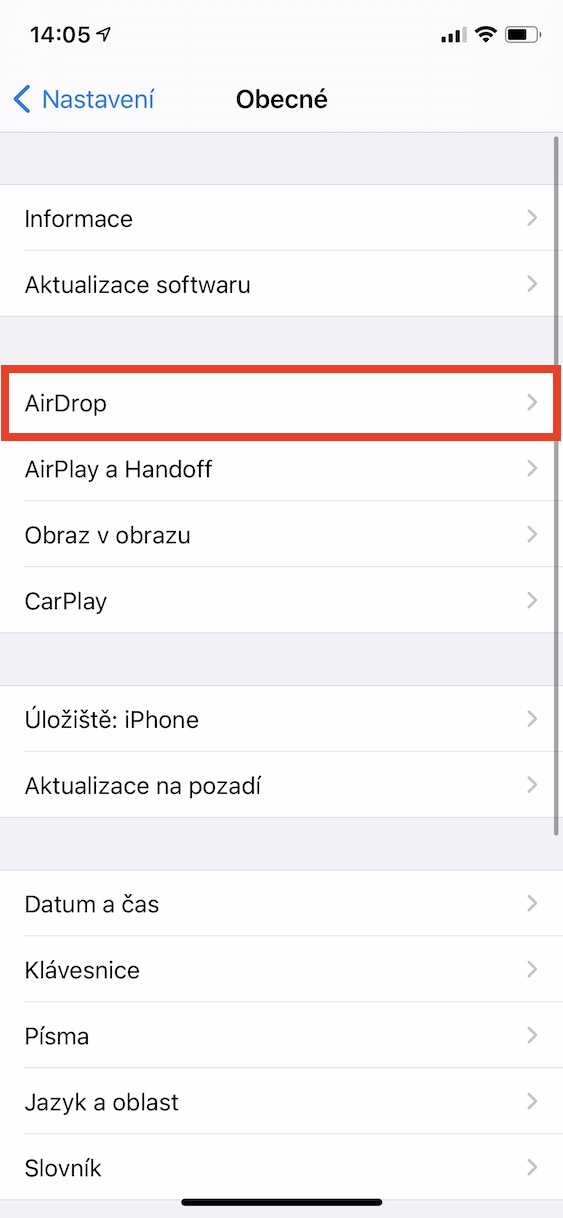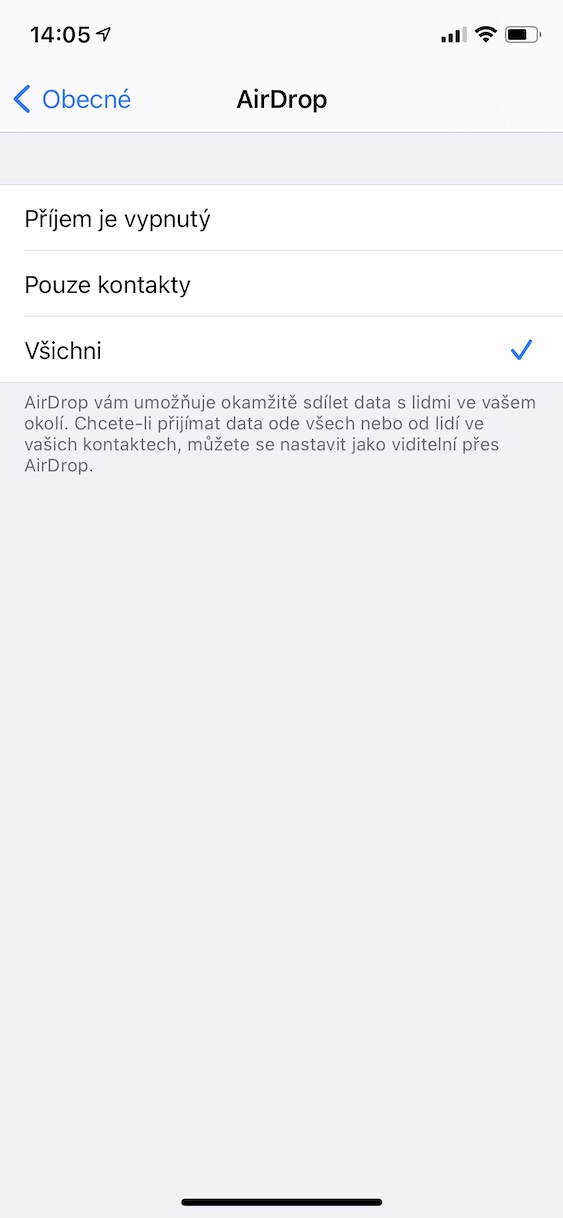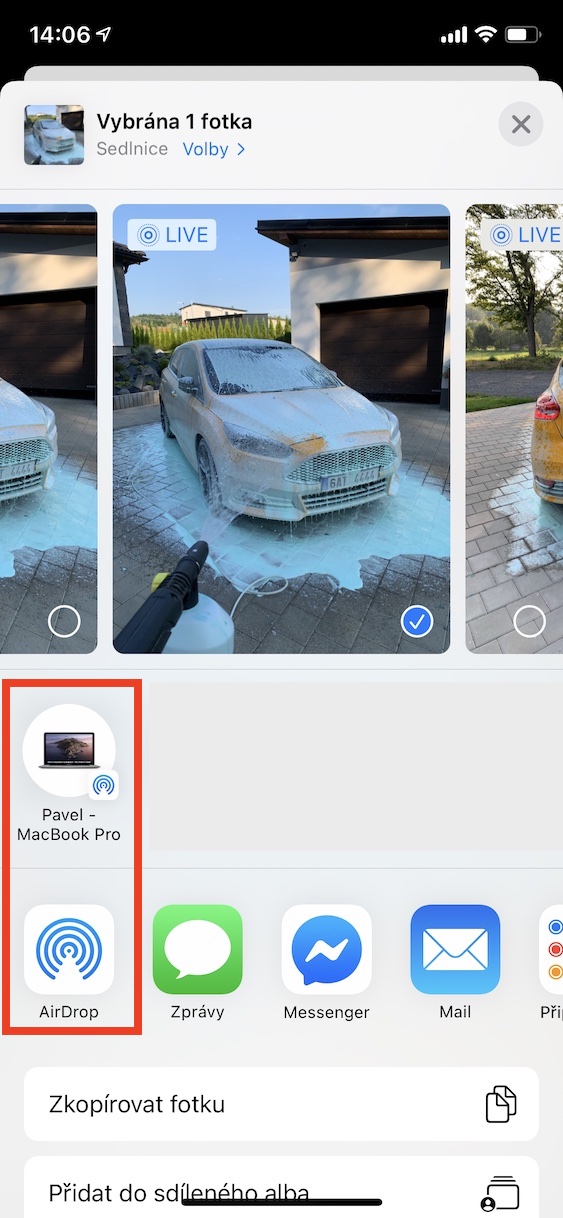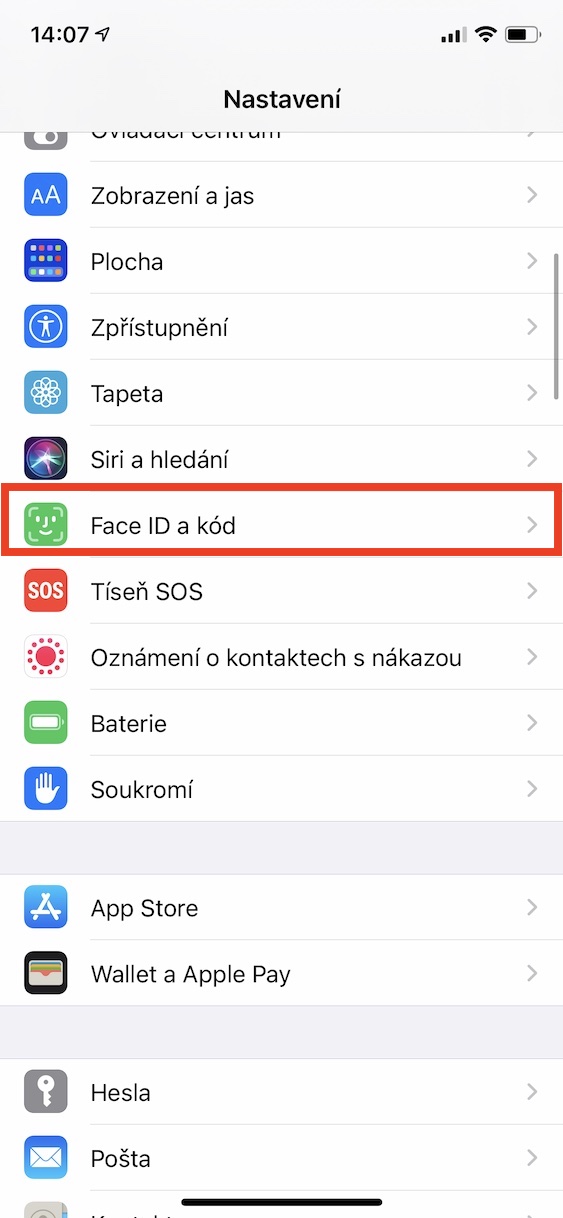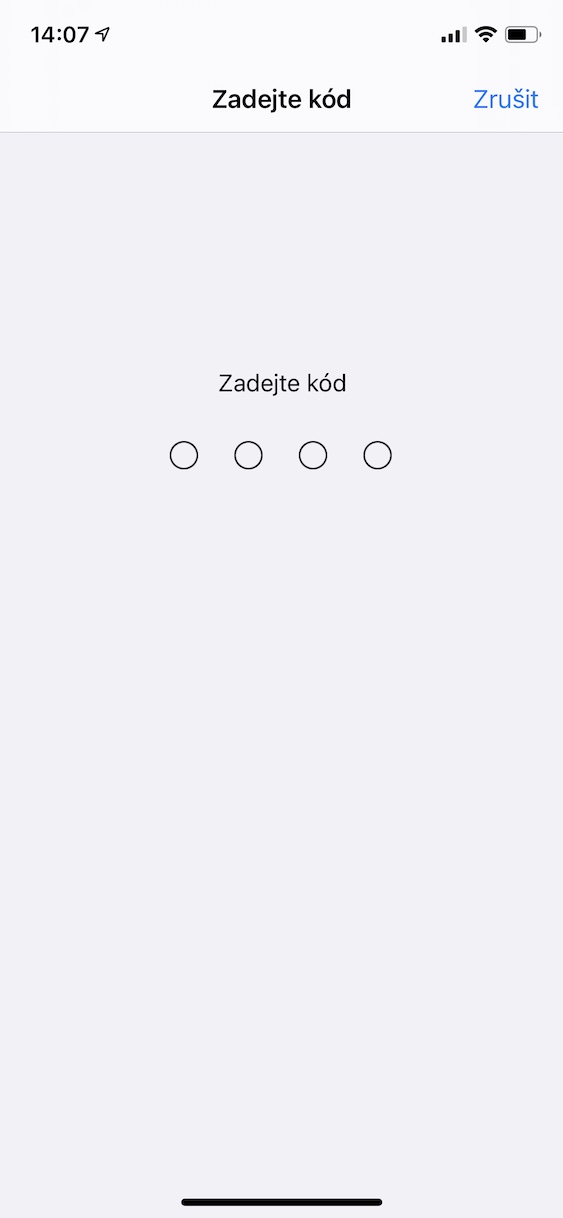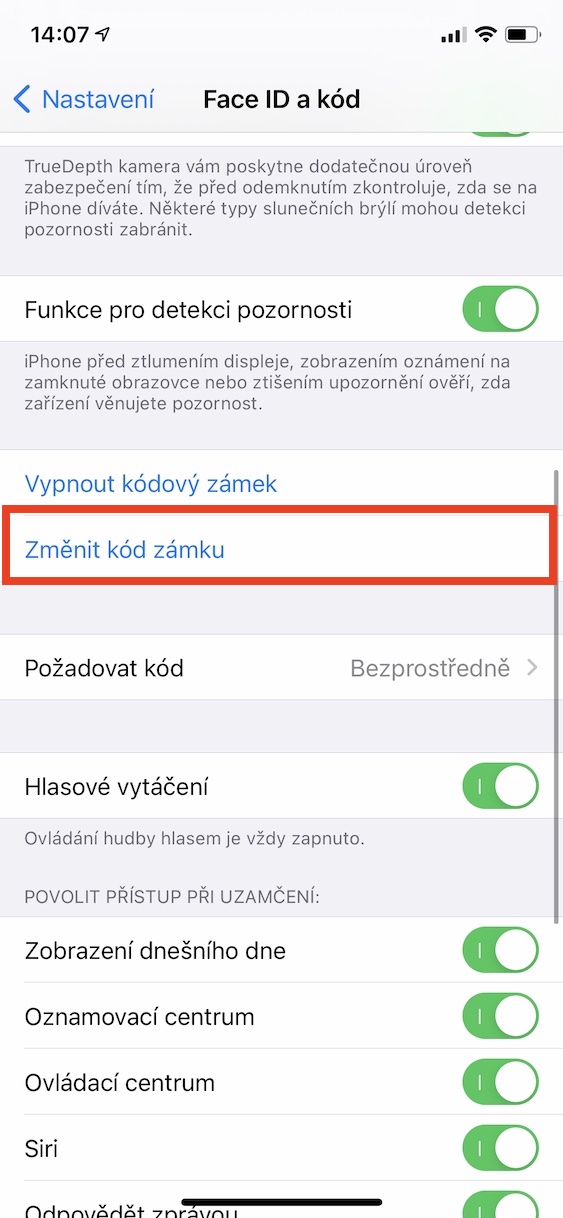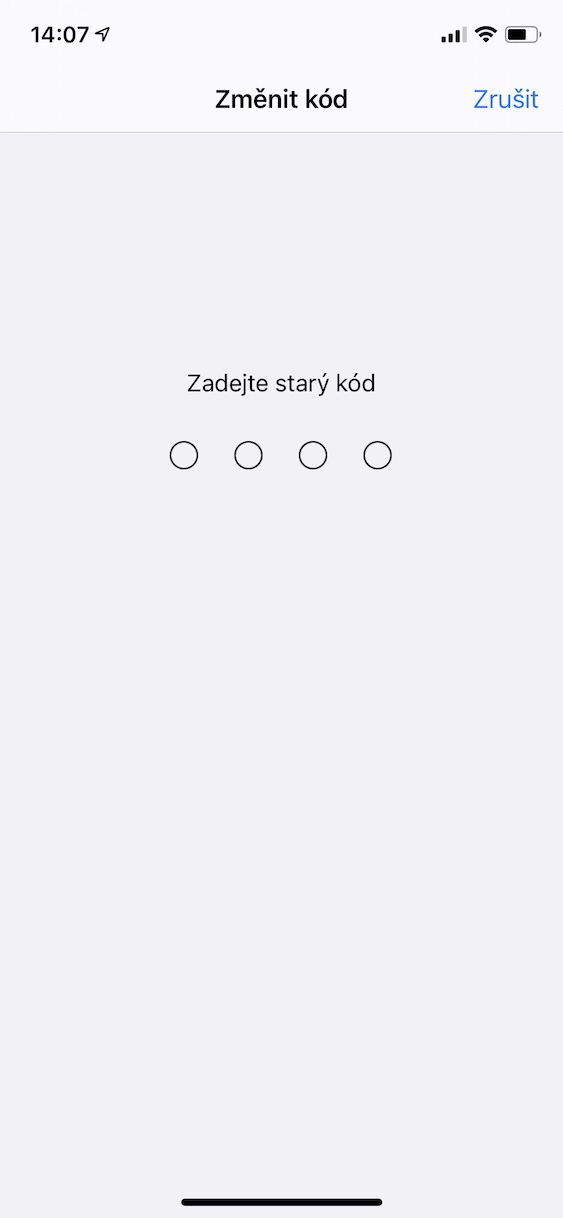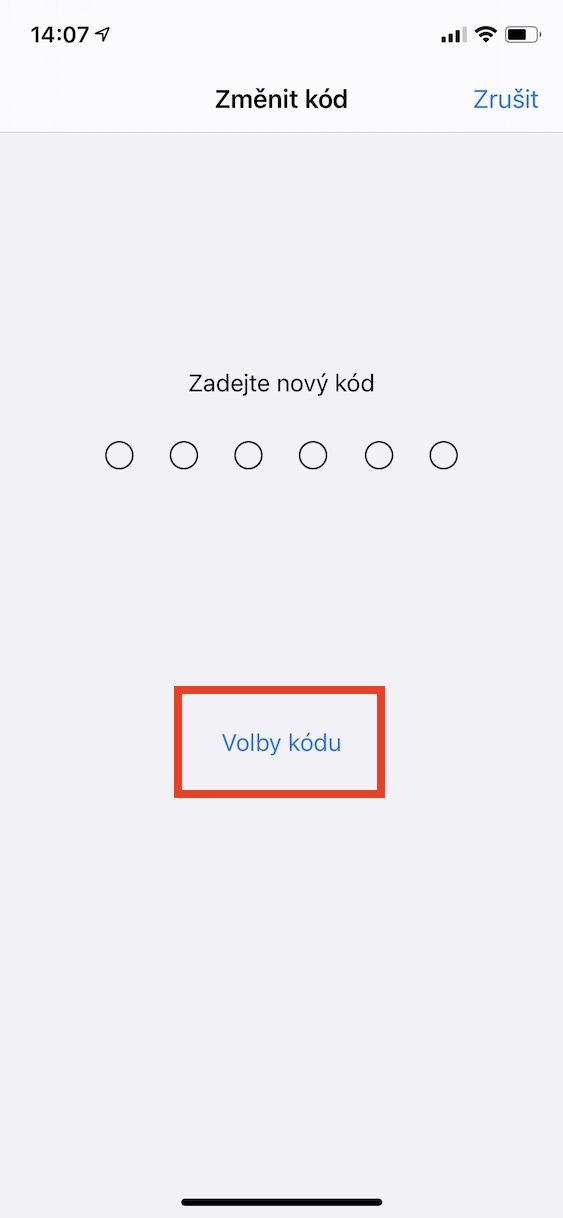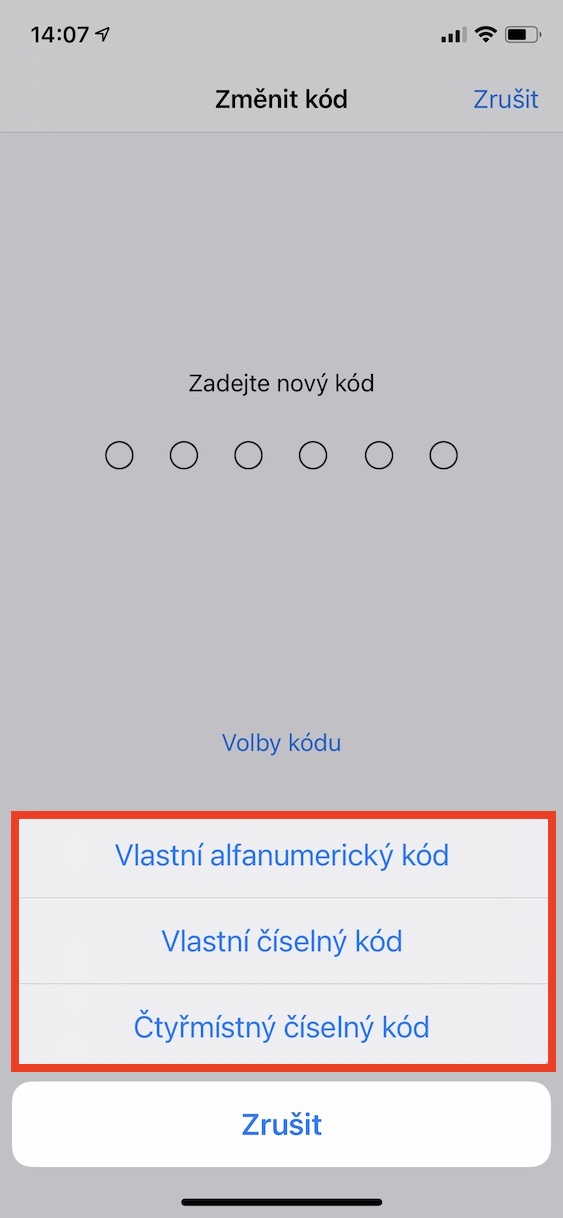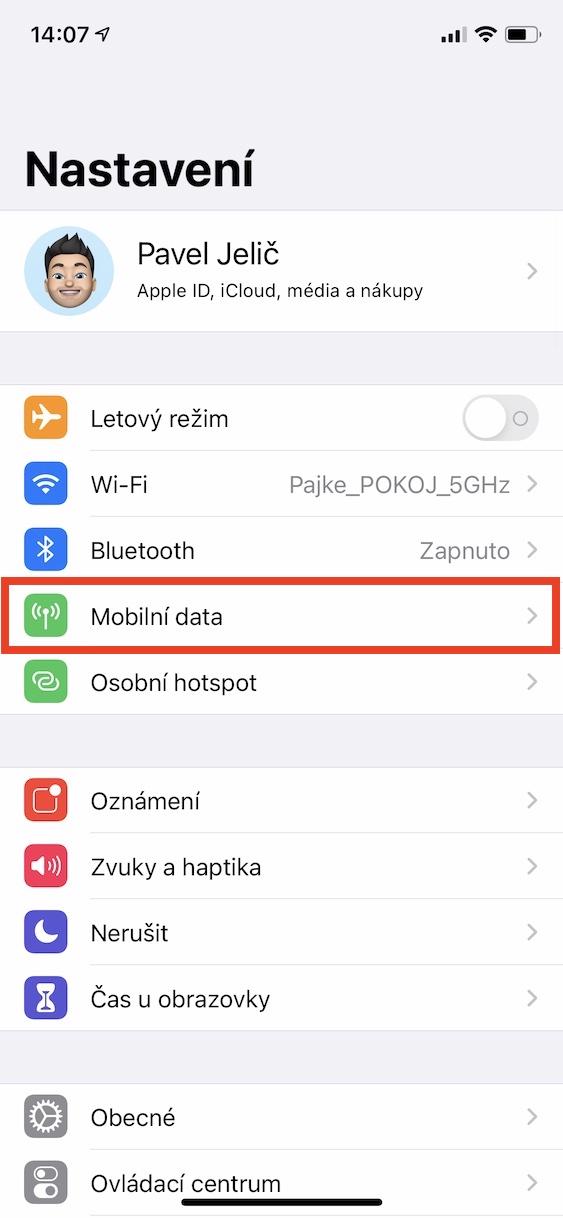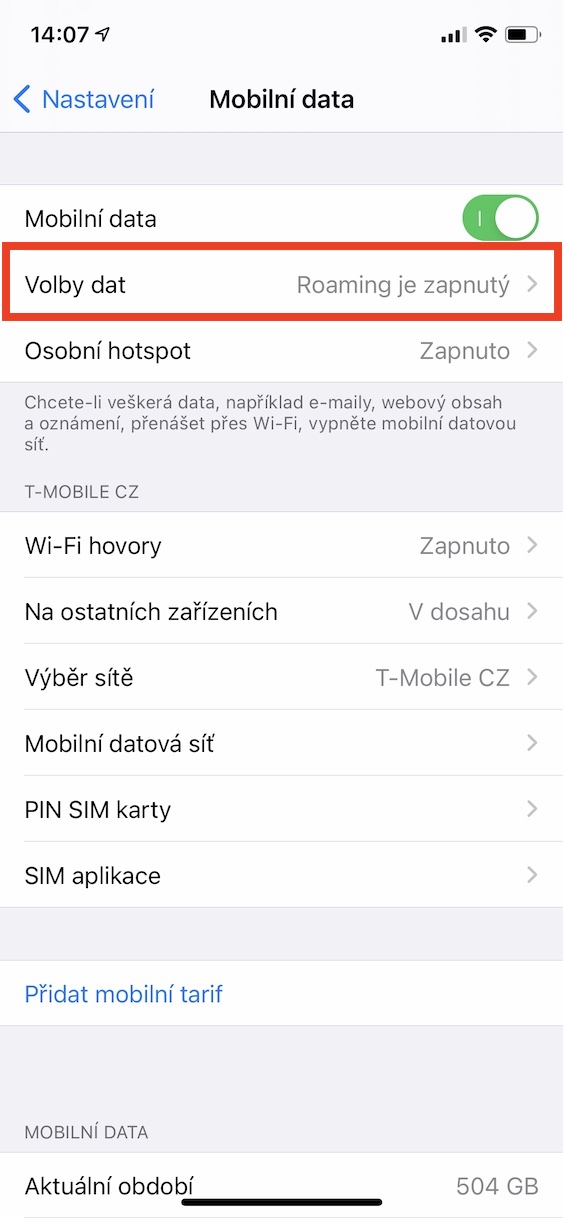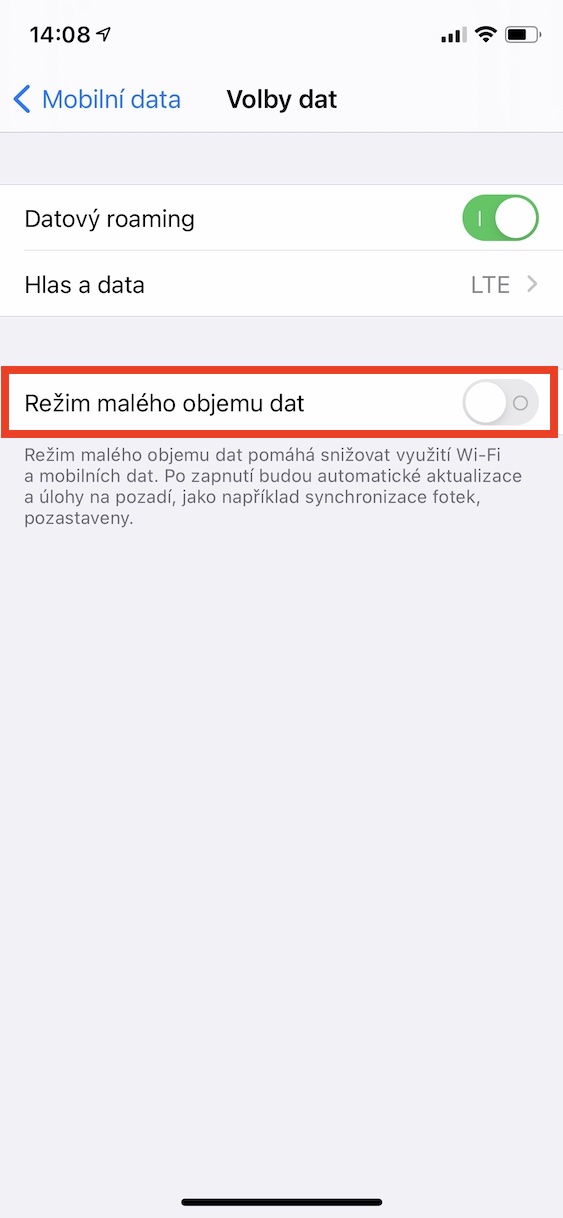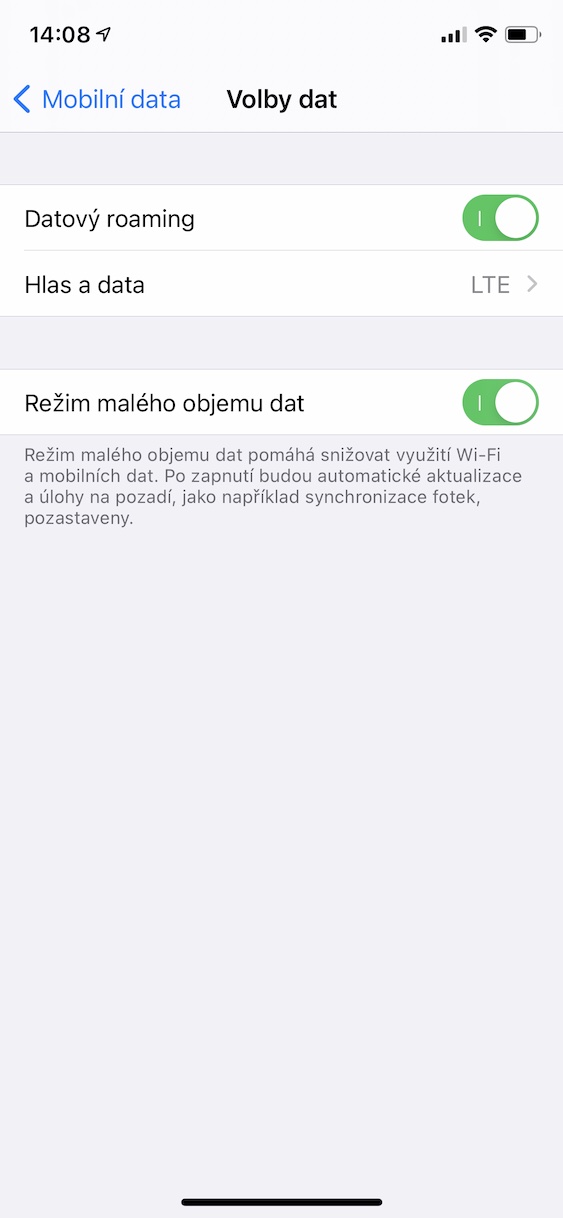Kui olete iPhone'i juba mõnda aega omanud, siis teate, et iOS-i operatsioonisüsteem on sõna otseses mõttes täis erinevaid funktsioone ja on selge, et mõnest neist ei pea te teadma. Tänases artiklis leiate mõned huvitavad iPhone'i trikid me näitame
See võib olla sind huvitab

AirDropi kasutamine
Suuremate failide saatmisel kasutab enamik inimesi internetiteenuseid, olgu selleks siis pilvelahendus või näiteks Vault. Siiski saate Bluetoothi kaudu andmeid iPhone'i, iPadi ja Maci vahel edastada, kasutades AirDropi funktsiooni. Saadavuse jaoks peate seda tegema lülitage Bluetooth sisse, kuid peamiselt on vaja kontrollida, kuidas olete AirDropi seadistanud. Minema Seaded, veelgi Üldine ja jaotises langevarjudessant linnuke üks valikutest Vastuvõtt on välja lülitatud, ainult kontaktid a Kõik. Õigesti seadistatud AirDropil peavad olema mõlemad seadmed, mida soovite ühendada. Failide edastamiseks puudutage neid jagamise ikoon (noolega ruut) ja siis klõpsati ülaosas seadme nimi, kuhu soovite faili saata, või sisse AirDropi ikooni ja valige laiendatud menüüst.
Wi-Fi parooli jagamine
Kui teil on külaline ja teil on vaja Interneti-ühendust luua, kuid te ei mäleta oma WiFi-võrgu parooli, on probleemi lahendamiseks üsna lihtne viis. Kui inimesel on iPhone ja sul on ta sees kontaktid, võid talle parooli anda jagama. Tingimuseks on, et see oleks nii teie kui ka teise inimese telefon sisse lülitatud Wi-Fi ja Bluetooth, ja olla WiFi-võrgus, mille parooli soovite jagada, ühendatud. Seejärel avage lihtsalt teise inimese telefonis Seaded -> Wi-Fi ja valige Wi-Fi, millega soovite ühenduse luua. Kui kuvatakse parooliklaviatuur, avage oma telefon. Sellele ilmub dialoogiboks, milles küsitakse, kas soovite parooli teise telefoniga jagada Jaga. Kui see funktsioon teie jaoks ei tööta, vt üksikasjalikke juhiseid allpool.
See võib olla sind huvitab
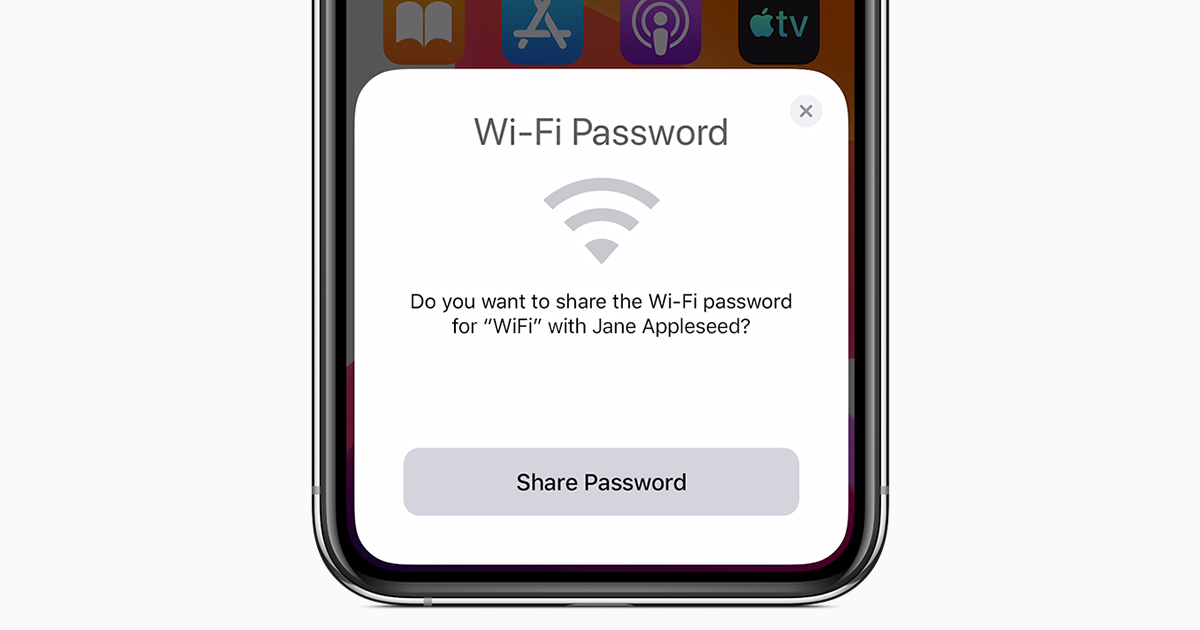
Turvalisus mitmekohalise või tähtnumbrilise koodiga
Vaikimisi on Apple'i telefonid seatud turvarežiimile, kasutades kuuekohalist koodi. Kui aga tunnete, et soovite oma iPhone'i paremini (või halvemini) kaitsta, saate seda teha ilma probleemideta. Minema Seaded, kliki Touch ID/näo ID ja kood, sisestage kood ja klõpsake allpool Muutke lukukoodi. Sisestage oma kood uuesti ja seejärel puudutage valikut uue täitmiseks Koodi valikud. Valige siinsete valikute hulgast Kohandatud tähtnumbriline kood, Kohandatud numbrikood või Neljakohaline numbriline kood.
Andmete uurimine
Kui teil on vaja andmeid salvestada, kuid te ei soovi salvestamiseks eraldi sisse lülitada üksikuid sätteid, on lihtne ja suhteliselt kiire lahendus. Lisaks saab seda kasutada ka siis, kui oled ühendatud Wi-Fi-ga, mis on kasulik näiteks SIM-kaardiga isikliku hotspoti või ruuteriga ühenduse loomisel. See on vähese andmemahu režiim, mis piirab mõningaid iPhone'i taustatoiminguid ja vähendab multimeediumirakendustes esitatava sisu kvaliteeti. Selle meetodi abil mobiilse andmeside salvestamiseks minge aadressile Seaded, kliki Mobiilne andmeside ja jaotises Andmevalikud aktiveerida lüliti Andmemaht režiim. Kindla Wi-Fi-võrguga ühenduse loomisel aktiveerimiseks avage Seaded, vali Wi-Fi ja antud võrgus jaotises Další informace sisse lülitada lüliti Andmemaht režiim.