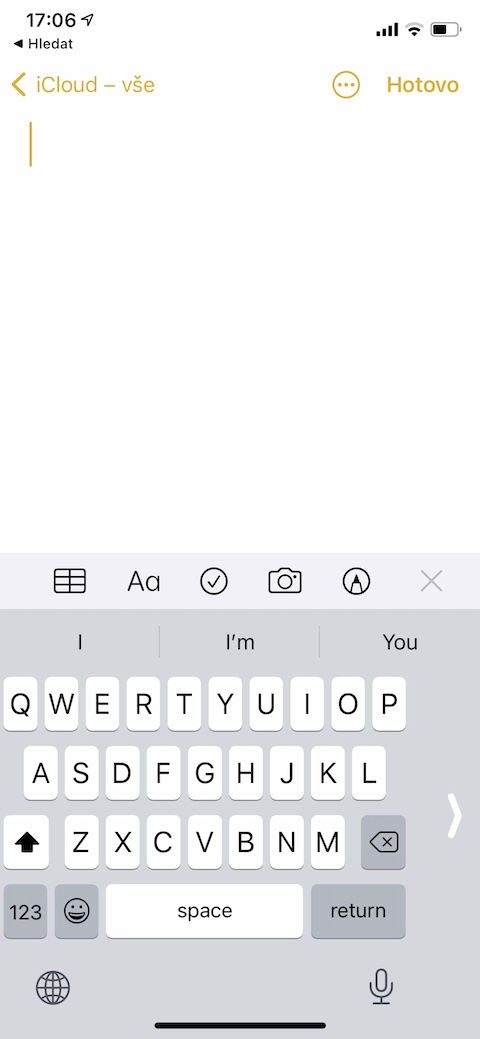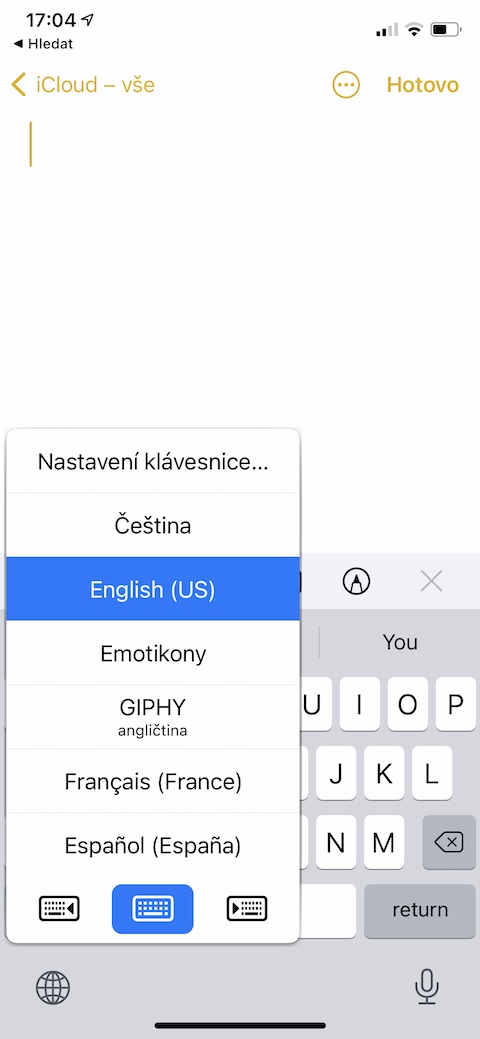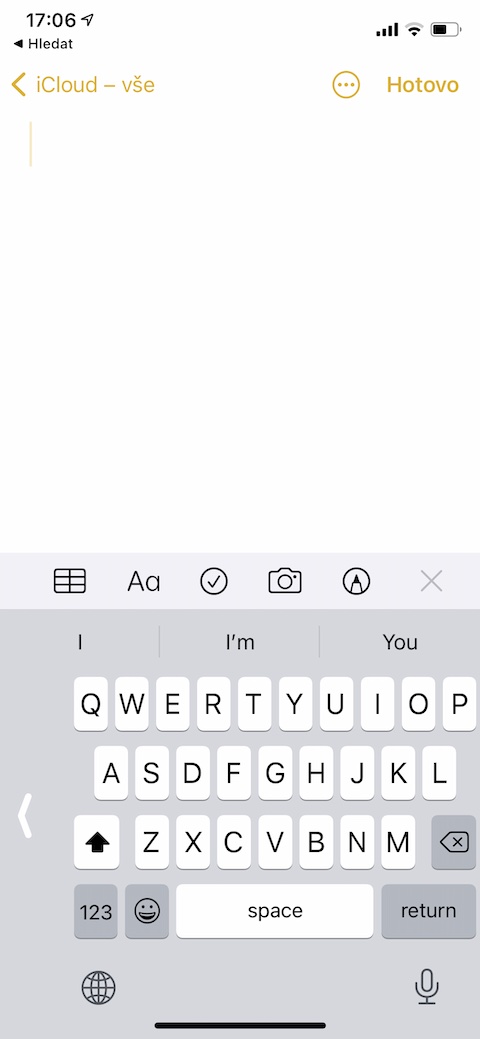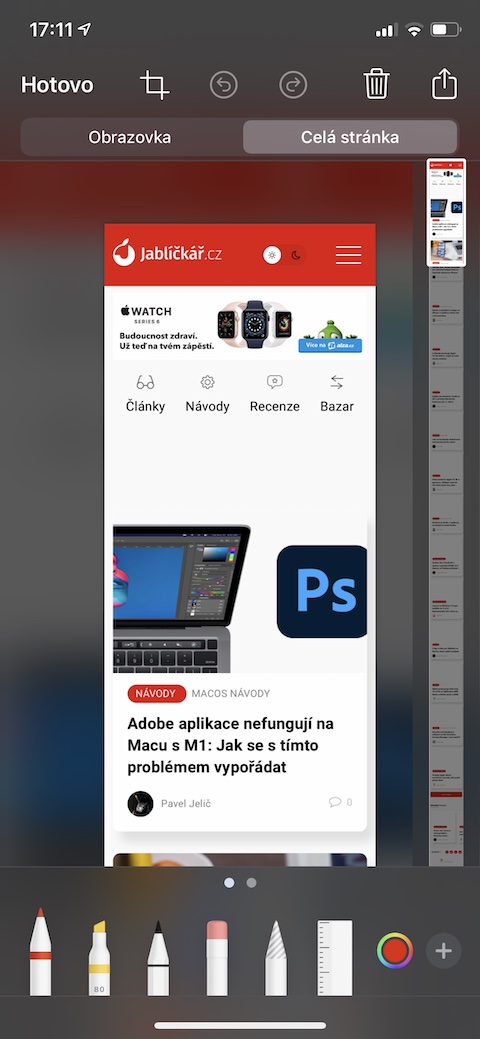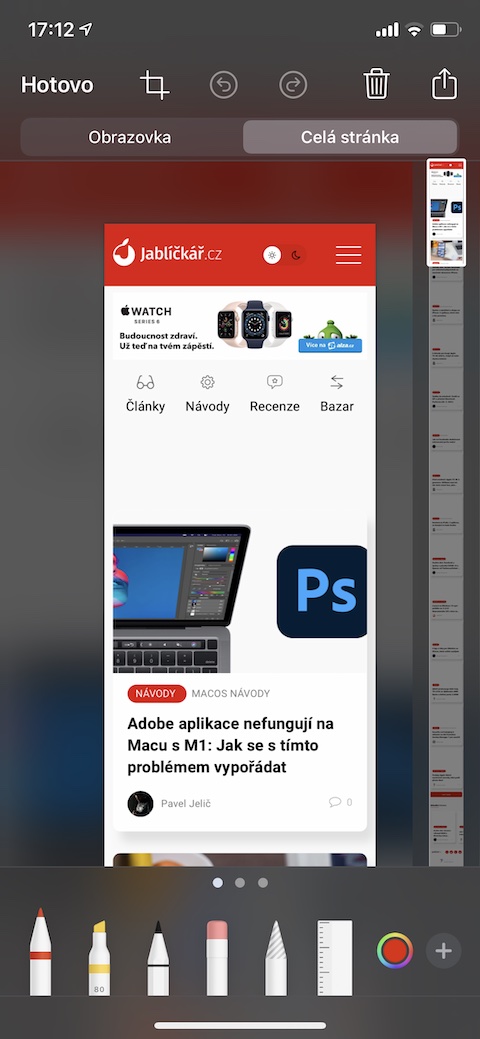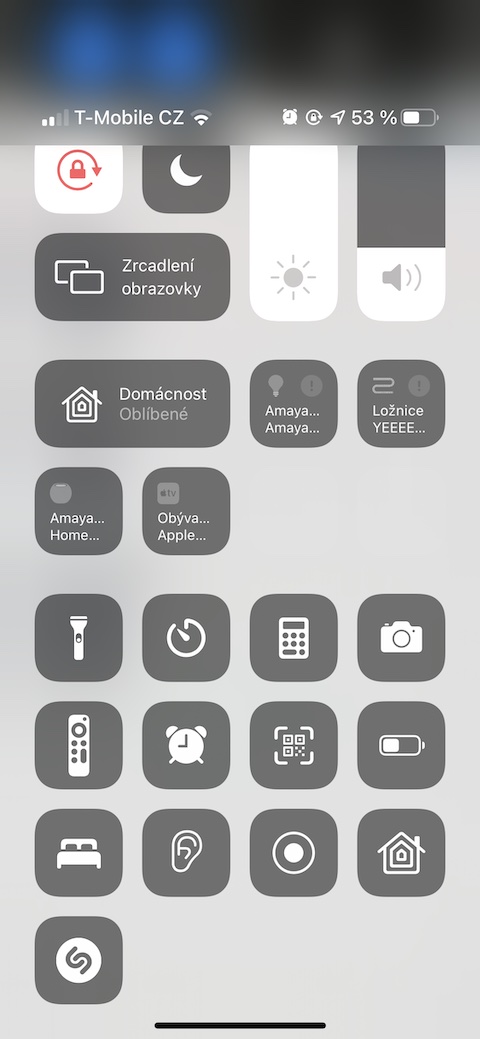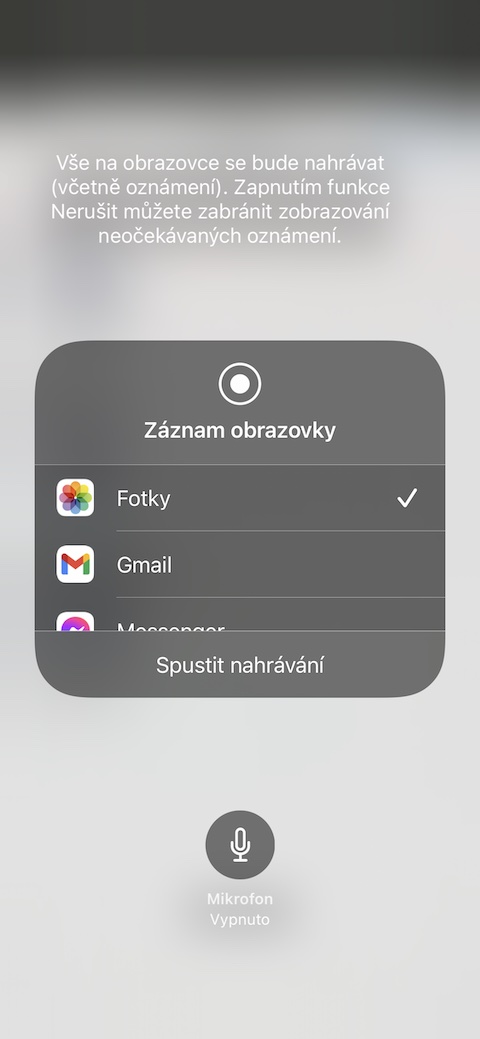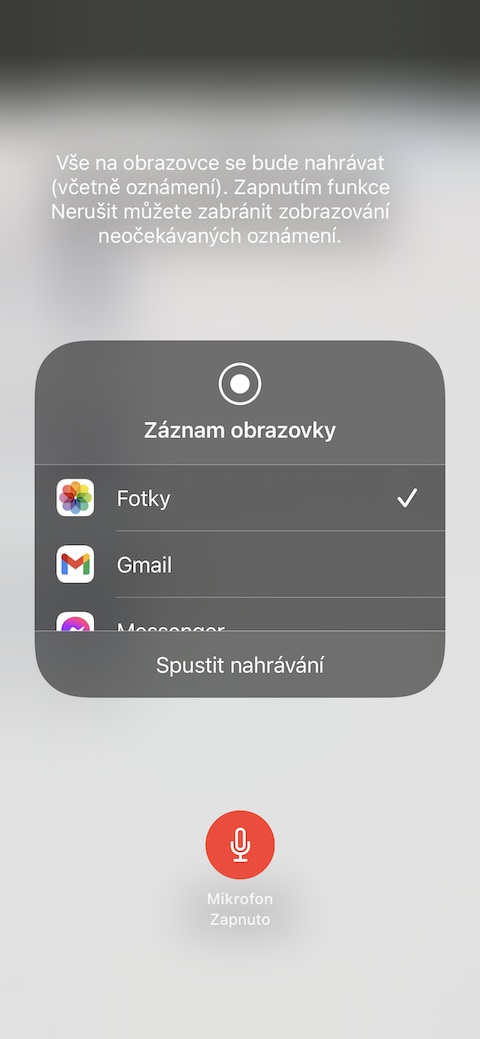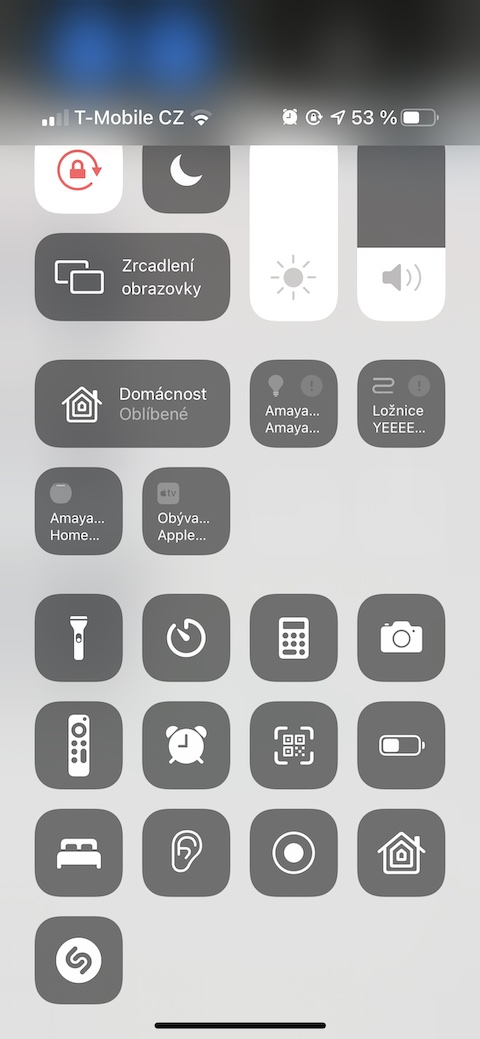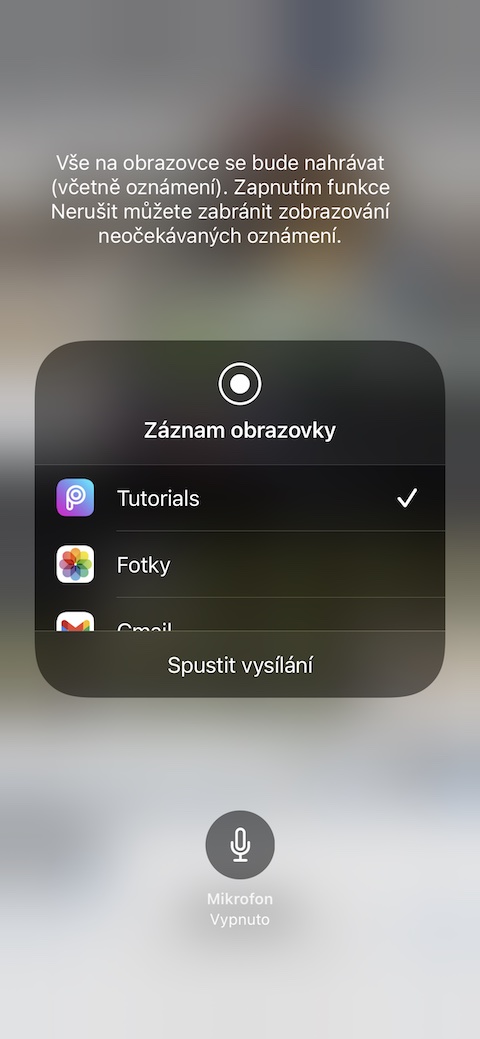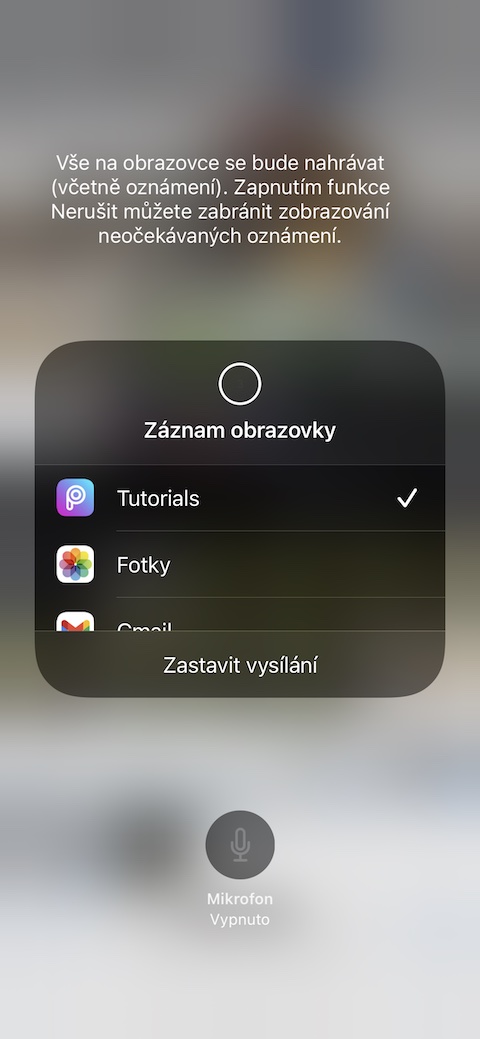Kas olete hiljuti ostnud iPhone'i ja alles hakkate selle võimalusi tõeliselt uurima? Või olete Apple'i nutitelefoni juba pikka aega omanud, kuid mõtlete, mida saate sellega tegelikult teha? Tänases artiklis toome välja neli nippi, mida iga iPhone'i omanik kindlasti hindab.
See võib olla sind huvitab
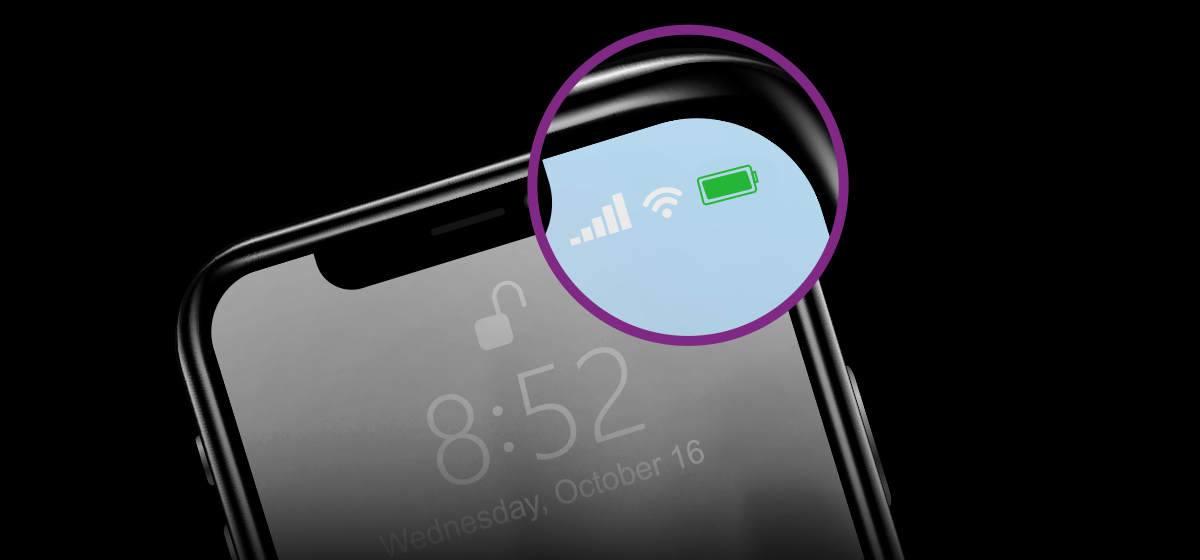
Klaviatuuri kohandamine
iPhone'is tippides ei pea te leppima ainult klaviatuuri vaikeseadetega. Peale pikka vajutamist maakera ikoonid klaviatuuri alumises vasakus nurgas võite märgata nupud, millega saate oma iPhone'i virtuaalse klaviatuuri teisaldada ekraani paremal või vasakul küljel. Saate naasta tavavaatesse, puudutades valge nool klaviatuuri küljel.
Täiustatud töö ekraanipiltidega
Ekraanipildi tegemine on iPhone'i puhul muidugi iseenesestmõistetav, kuid võimalused ekraanipiltidega töötamiseks pole veel kaugeltki lõppenud. Pärast ekraanipildi tegemist kuvatakse selle eelvaade oma iPhone'i vasakus alanurgas. Kui puudutate seda, saate alustada märkuste tegemist ja muudatusi või puudutada ekraani ülaosas olev vahekaart Full Page salvestage hetktõmmis kogu lehelt, mitte ainult ekraanil kuvatavast jaotisest.
Salvestage ekraan koos kommentaaridega
iOS-i operatsioonisüsteem pakub muuhulgas ka ekraani sisu salvestamise võimalust. Kui soovid salvestusele lisada omapoolse kommentaari – näiteks salvestad sõbrale iOS-is tööprotseduuri ja pead üksikuid samme lahti seletama –, saad ümbritseva heli salvestada samaaegselt ekraaniga. Aktiveerige kõigepealt Juhtimiskeskus ja seejärel pikalt vajutada ekraani salvestamise ikoon. Mine kuva alumine osa kuvatakse teile nuppu, mida saate vajutada ümbritseva heli salvestamise sisselülitamiseks.
Live screencast
Ekraani salvestamise juurde jääme oma artikli viimases lõigus. Kui sisse Juhtimiskeskus pikk vajutus ekraani salvestamise ikoon, võite märgata rakenduste loendi aken. Need on rakendused, mis võimaldavad teil oma iPhone'i ekraani otseülekannet teha. Nii et kui soovite ülekannet alustada, puudutage lihtsalt nuppu valitud rakendus ja seejärel puudutage akna allosas Alustage saateid.