Aasta 2020 hakkab aeglaselt, kuid kindlalt lõppema. Peame kindlasti tunnistama, et ta oli mitmes mõttes konkreetne ja mõne jaoks vaimselt väljakutsuv. Võib-olla just sellepärast rõõmustasite California ettevõtte töökoja toote üle ja et ta kinkis meile sel aastal paljusid neist. Kui olete otsinud käe uue HomePod mini järele ja teil on õnnestunud see endale kätte saada, võiksite kindlasti kasutada mõnda näpunäidet selle võimalikult tõhusaks kasutamiseks. Ja täna näitame teile mõnda neist. Enne asja juurde asumist tahaksin aga märkida, et need nipid kehtivad nii HomePod mini kui ka selle suurema venna HomePodi kohta.
See võib olla sind huvitab
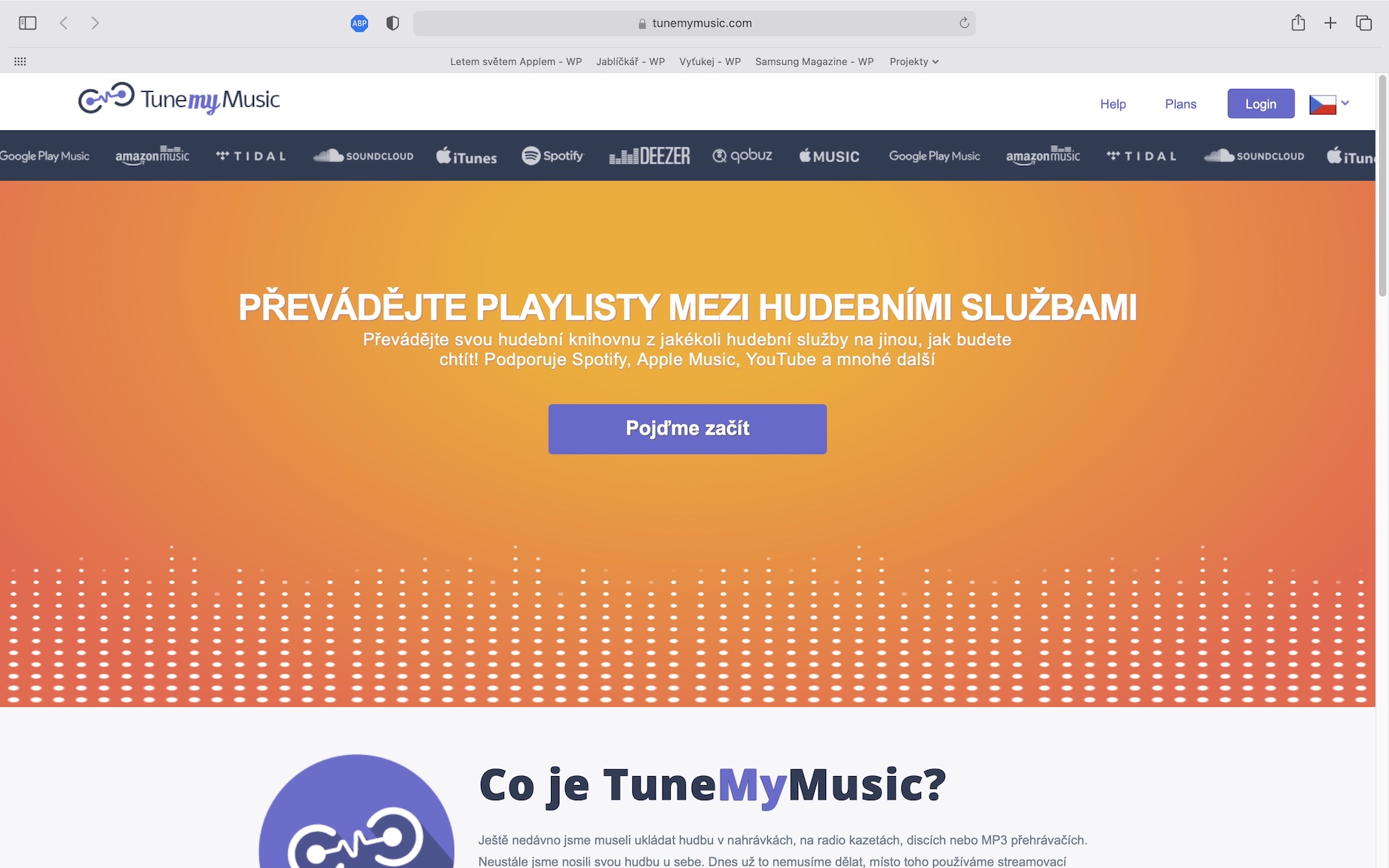
HomePodi ühendamine teise WiFi-võrguga
Nagu kõiki teisi Apple'i tooteid, on HomePodi seadistamine väga intuitiivne ja igaüks saab seda teha. Sisselülitamisel ja iPhone'i või iPadi abil aktiveerimisel ühendub see automaatselt samasse WiFi võrku, mis ühendatud iPhone'iga, kuid on ka kasutajaid, kellel on kodus kaks ruuterit ja millegipärast oleks vaja kõlarit vahetada. See protsess pole keeruline, peate lihtsalt oma iPhone'is või iPadis looma ühenduse vajaliku WiFi-võrguga, avama rakenduse Majapidamine, olete valinud oma HomePodi ja koputasin peale WiFi-võrk, nõuab toimingut. Siis valige soovitud võrk HomePod loob peagi ühenduse.

Kõlari ühendamine isikliku levialaga
Kuna HomePodil ei ole sisseehitatud akut, kasutate seda tõenäoliselt ainult ühes kohas, kodus või kontoris. Teisest küljest on HomePod mini äärmiselt kompaktne seade, mis julgustab seda kaasas kandma. Kuid siin on probleem, kui soovite selle juhtimiseks kasutada Siri. HomePodi ühendamiseks isikliku hotspotiga on selleks üsna keeruline lahendus, milleks läheb vaja ka oma Maci, MacBooki või iPadi. Kõigepealt telefonis lülitage sisse isiklik leviala, hiljem see ühendage kaabli kaudu MacBookiga a valige see võrguteenuste loendist Apple -> System Preferences -> Network. Seejärel minge tagasi süsteemieelistuste juurde ja puudutage nuppu jagamine, seejärel valige kuvatavast menüüst Interneti jagamine. Valige selle jagamiseks teie iPhone, sisestage võrgu nimi ja parool ja jagamine sisse lülitada. Lõpuks iPhone'iga looge ühendus oma Maci võrguosaga a ühendage HomePod, see peaks automaatselt ühenduma WiFi-ga. HomePodi saate ka iPadi abil hotspotiga ühendada, lihtsalt kasutage seda ühenduda isikliku levialaga.
Vahetage kiiresti HomePodis mängitavat muusikat
Tõenäoliselt teate seda tunnet, kui tahaksite mängida mõnda Tšehhi artisti muusikat, kuid Siri lihtsalt ei saa seda teie eest esitada. Tšehhi lugude käivitamine Siri abil on peaaegu võimatu, kuid õnneks pole probleemi vahetada muusikat HomePodile. Kõigepealt pean ära märkima, et vaja on omada U1 kiibiga iPhone’i ehk ühte iPhone 11 ja 12 seeriatest. Järgmiseks loo ühendus samasse WiFi võrku, millega HomePodi ühendasid. Sel hetkel lihtsalt avage iPhone, alustage sellel lugude esitamist rakendusest, mis toetab AirPlayd a hoidke iPhone'i HomePodi lähedal. Muusika hakkab automaatselt kõlarisse voogesitama AirPlay kaudu.
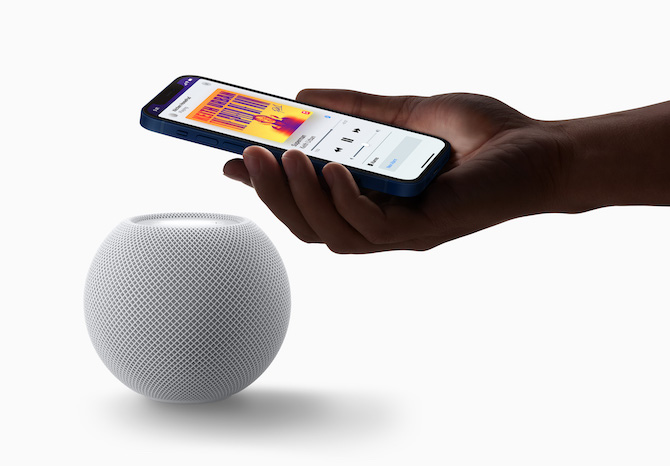
Automatiseerimine
Konkurents Amazoni ja Google’i näol on juba päris pikka aega pakkunud võimalust kasutada erinevaid automaatikaid, nüüd saime lõpuks näha ka Apple’i tooteid. Praktikas on need valikud, kus saab näiteks koju tulles muusika mängima ja tuled põlema jätta või lahkudes tuled välja lülitada ja taasesituse peatada. Nende automatiseeringute seadistamiseks avage lihtsalt rakendus Majapidamine, puudutage oma HomePodis käik ja siin puudutage Lisage automatiseerimine. siin saate määrata nii palju parameetreid, kui soovite.
See võib olla sind huvitab





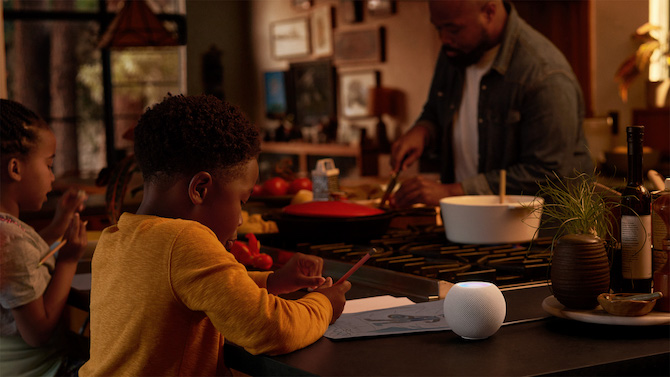
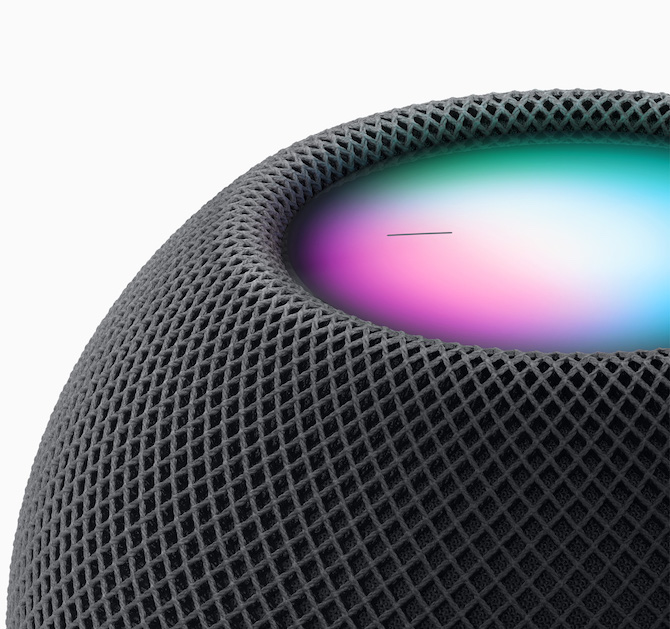

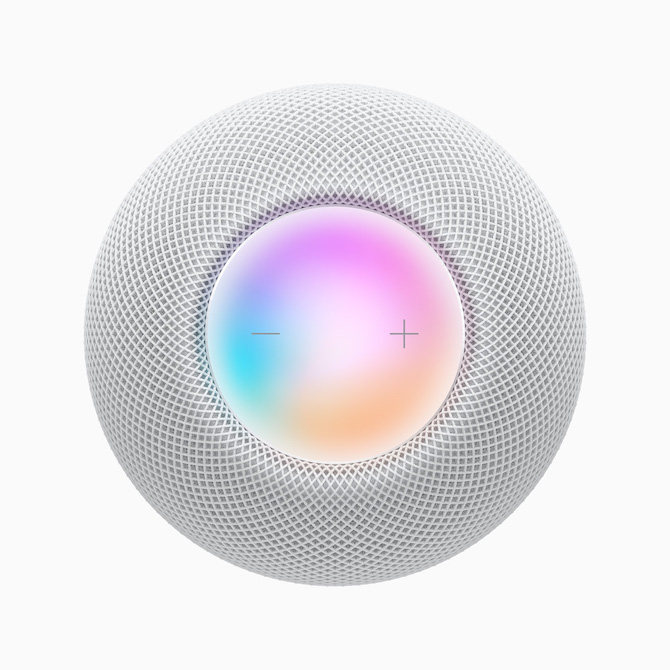

Heli homepodi vahetamiseks ei ole teil vaja iPhone 11 või uuemat. See töötab vanal iPhone SE-l samamoodi kui iPhone 12-l
Kuidas mängida homepodis helinat või äratust? üleujutusandur kustub ja ma tahan midagi muud peale Madonna.