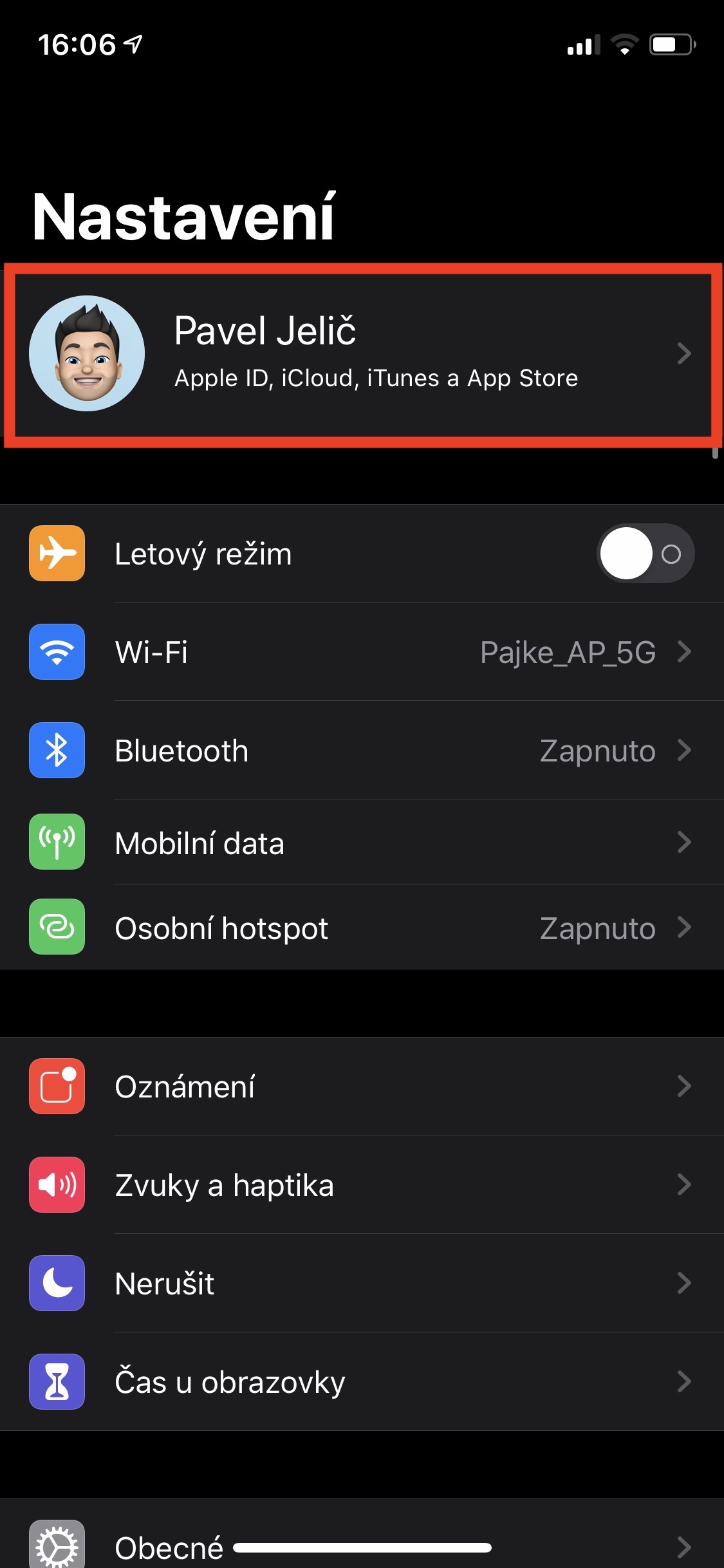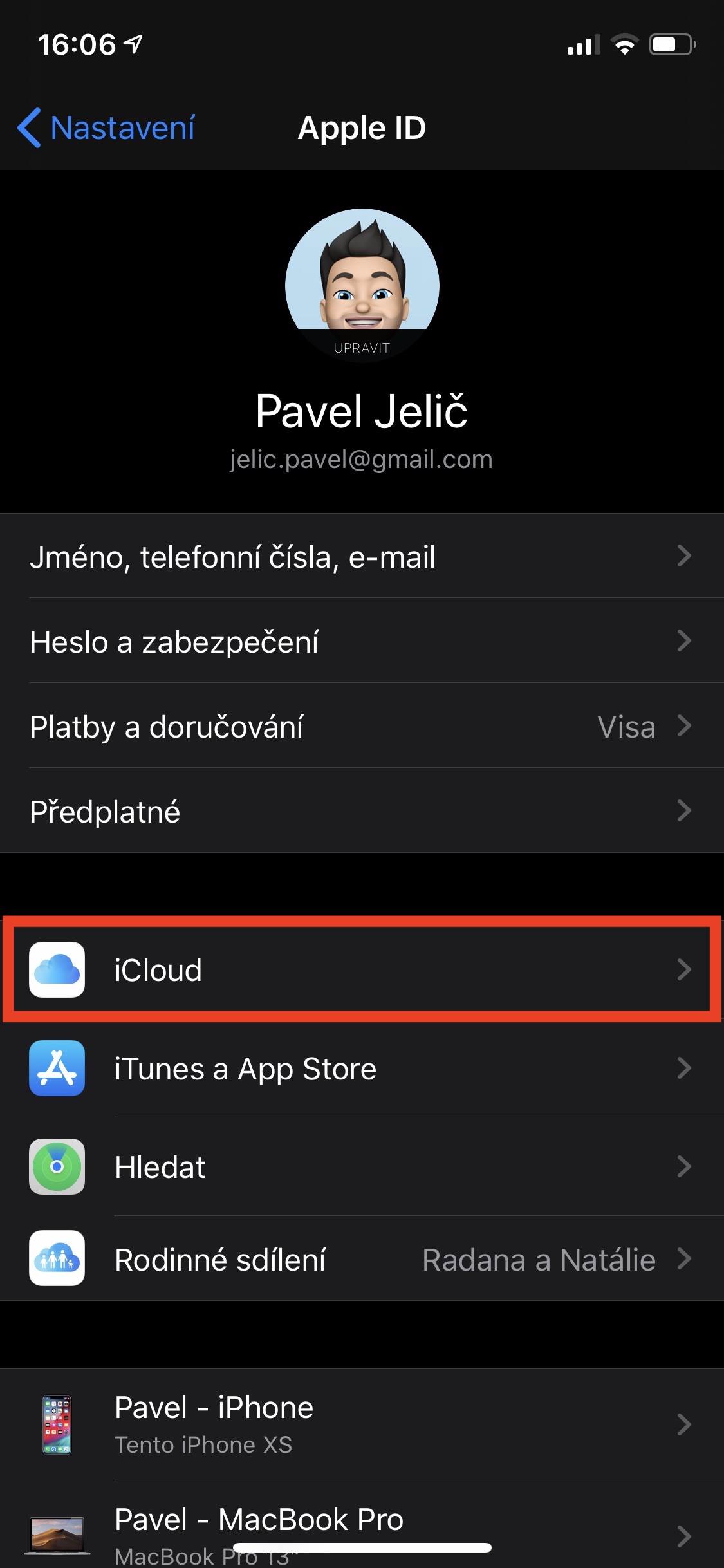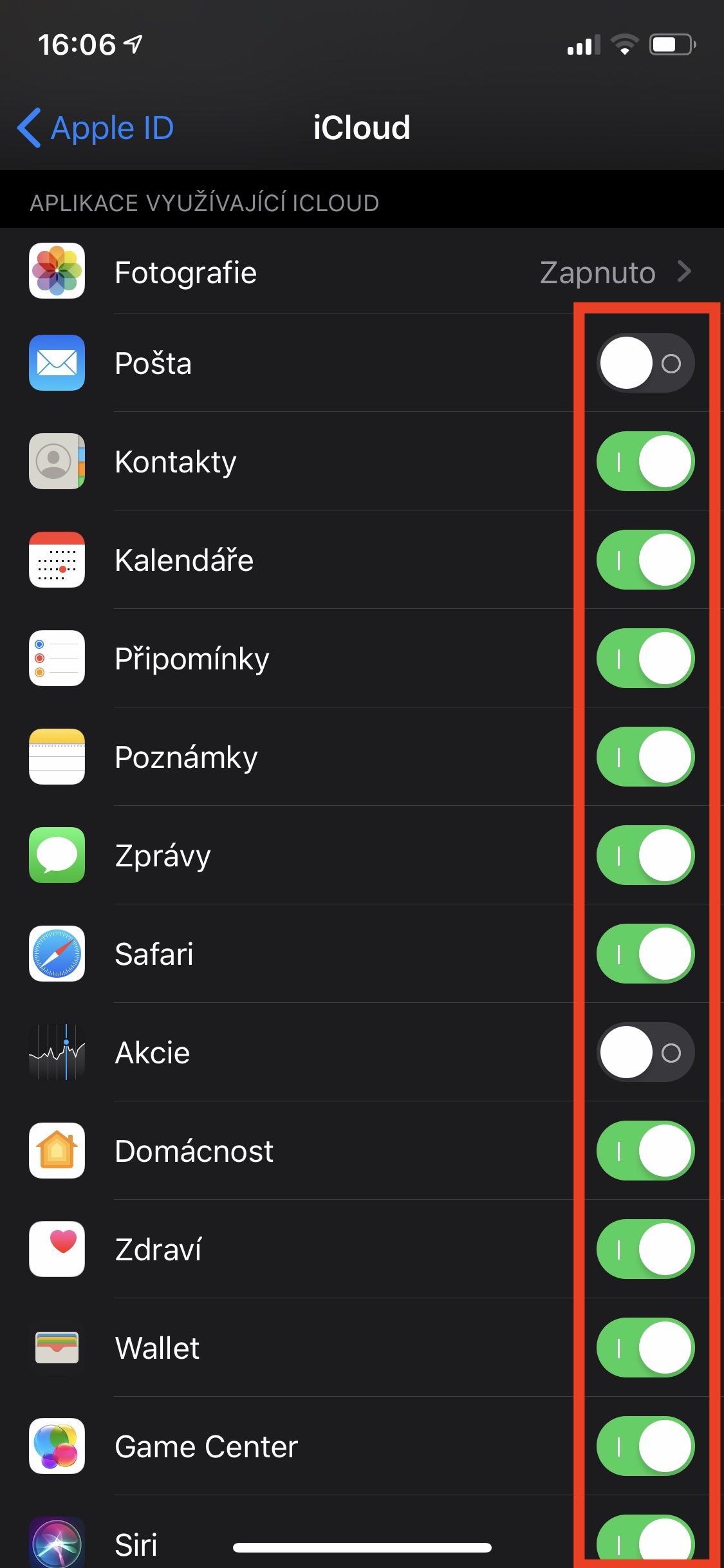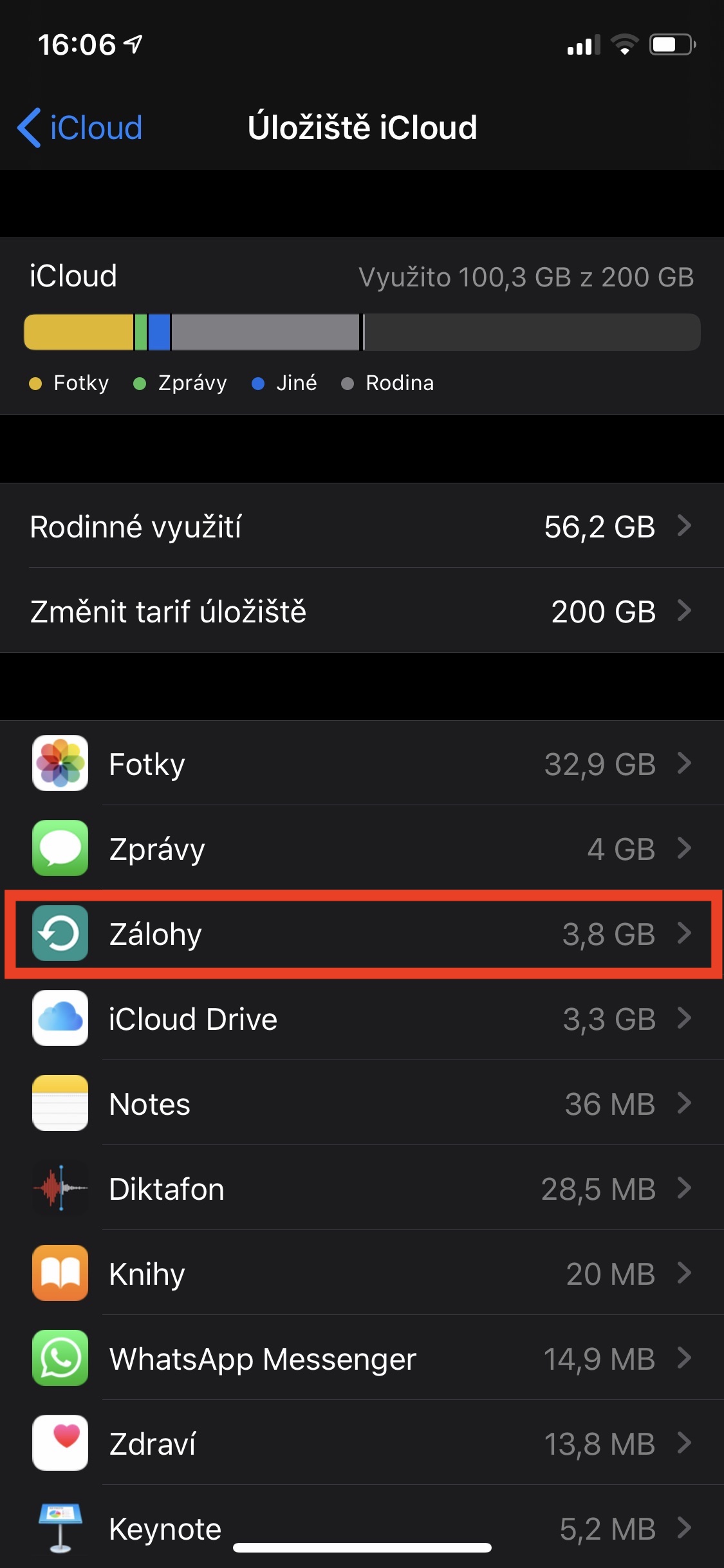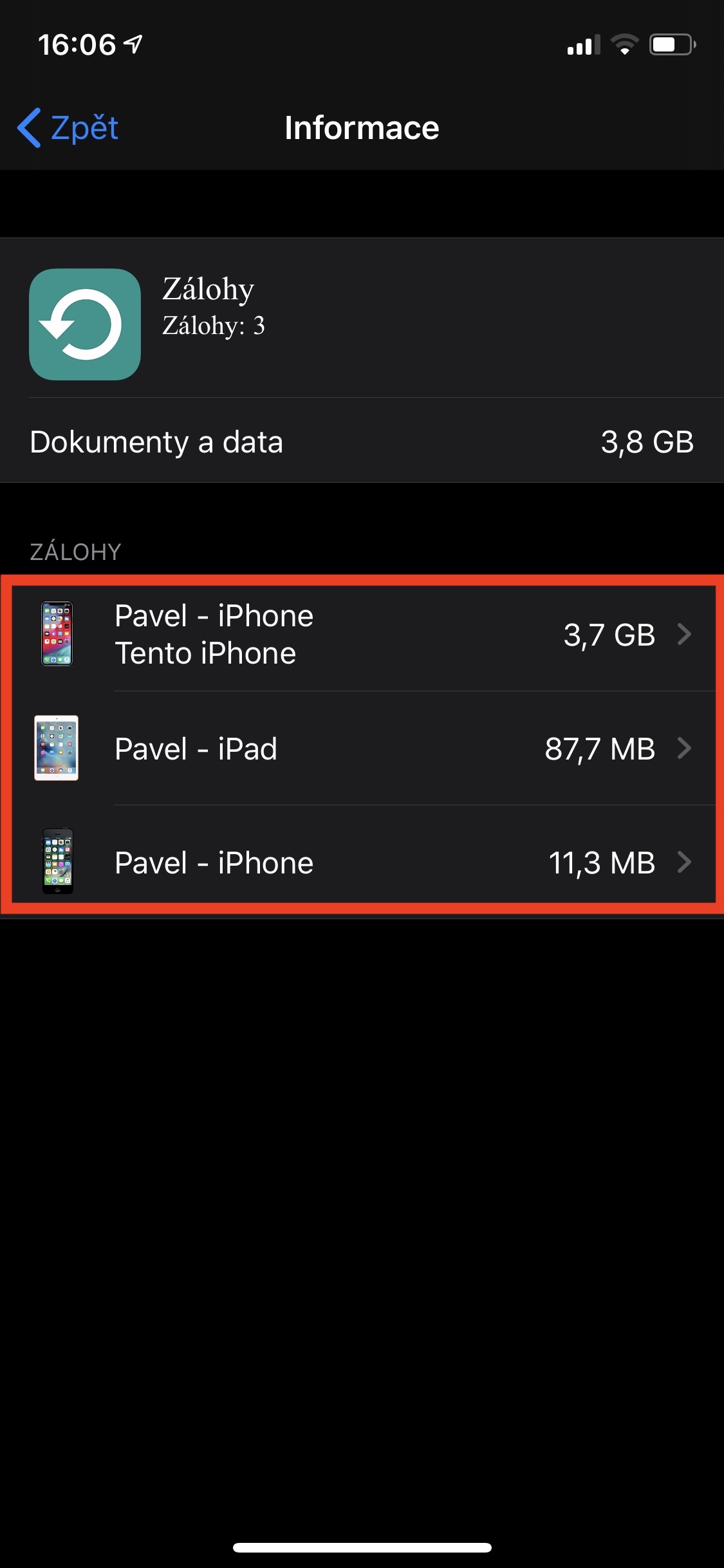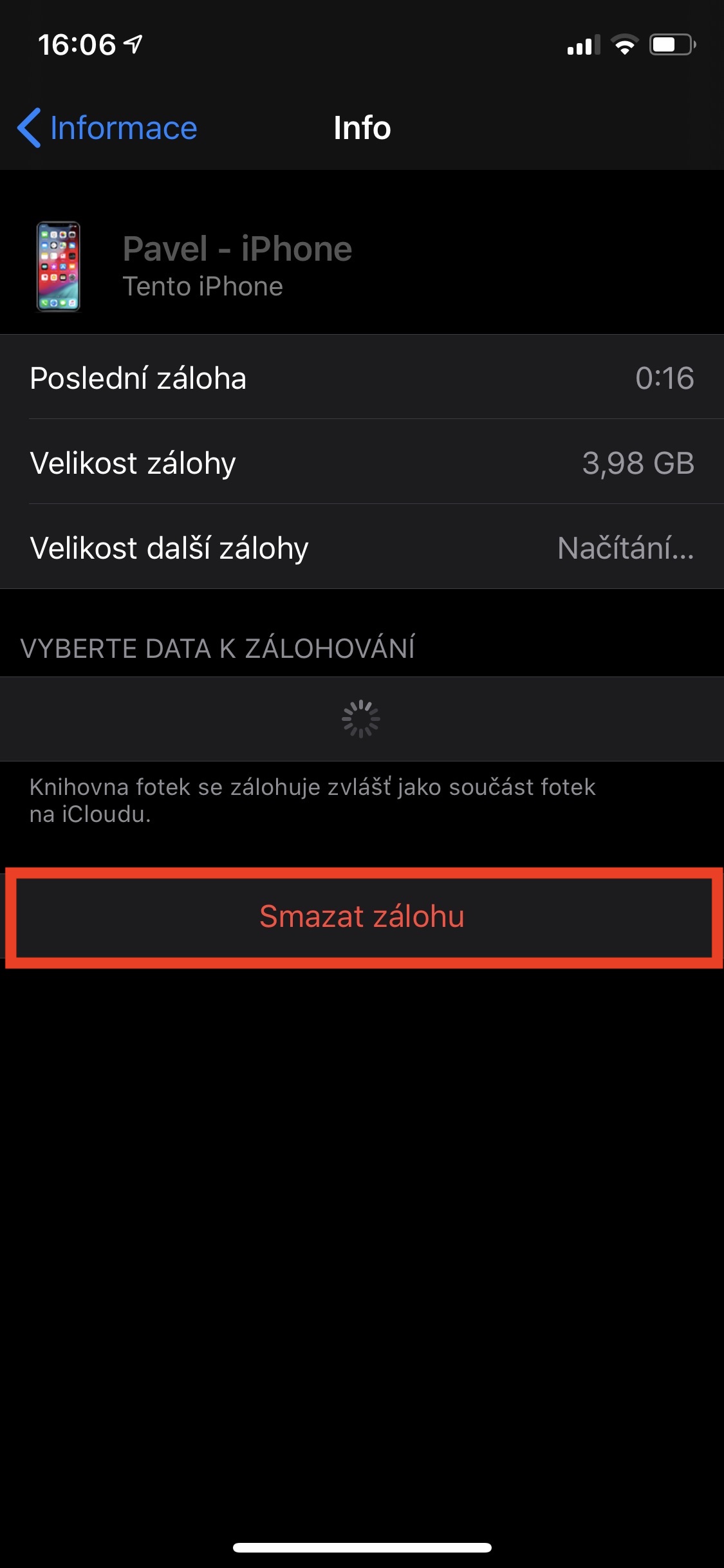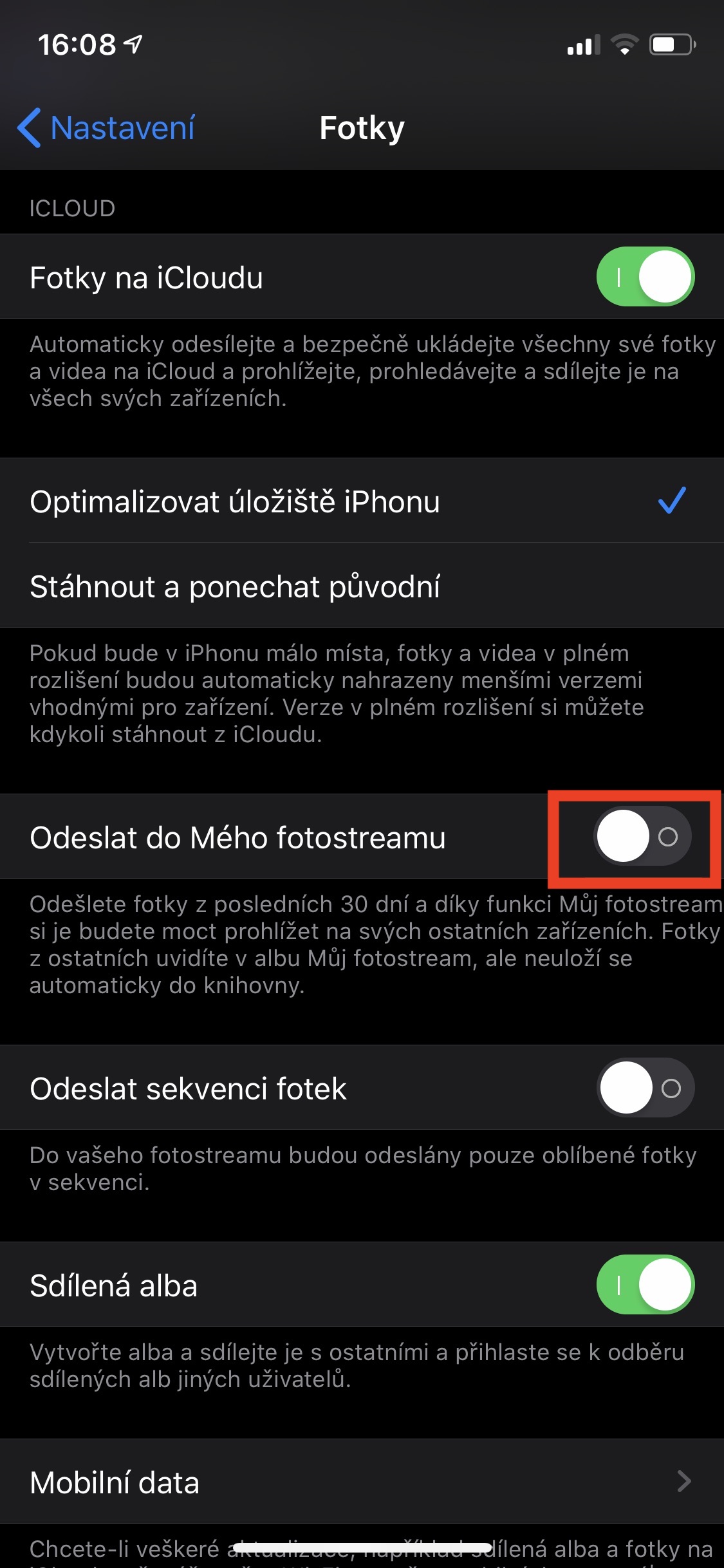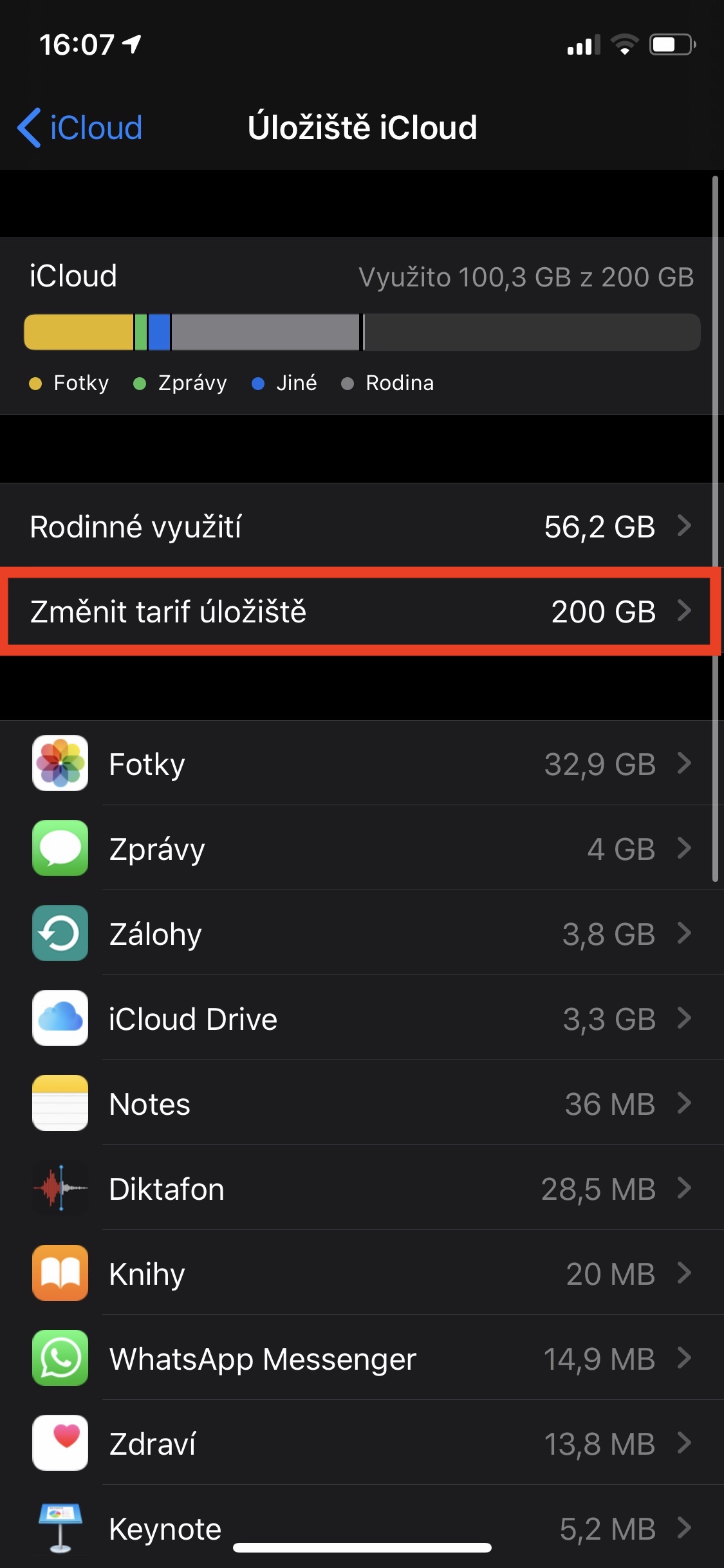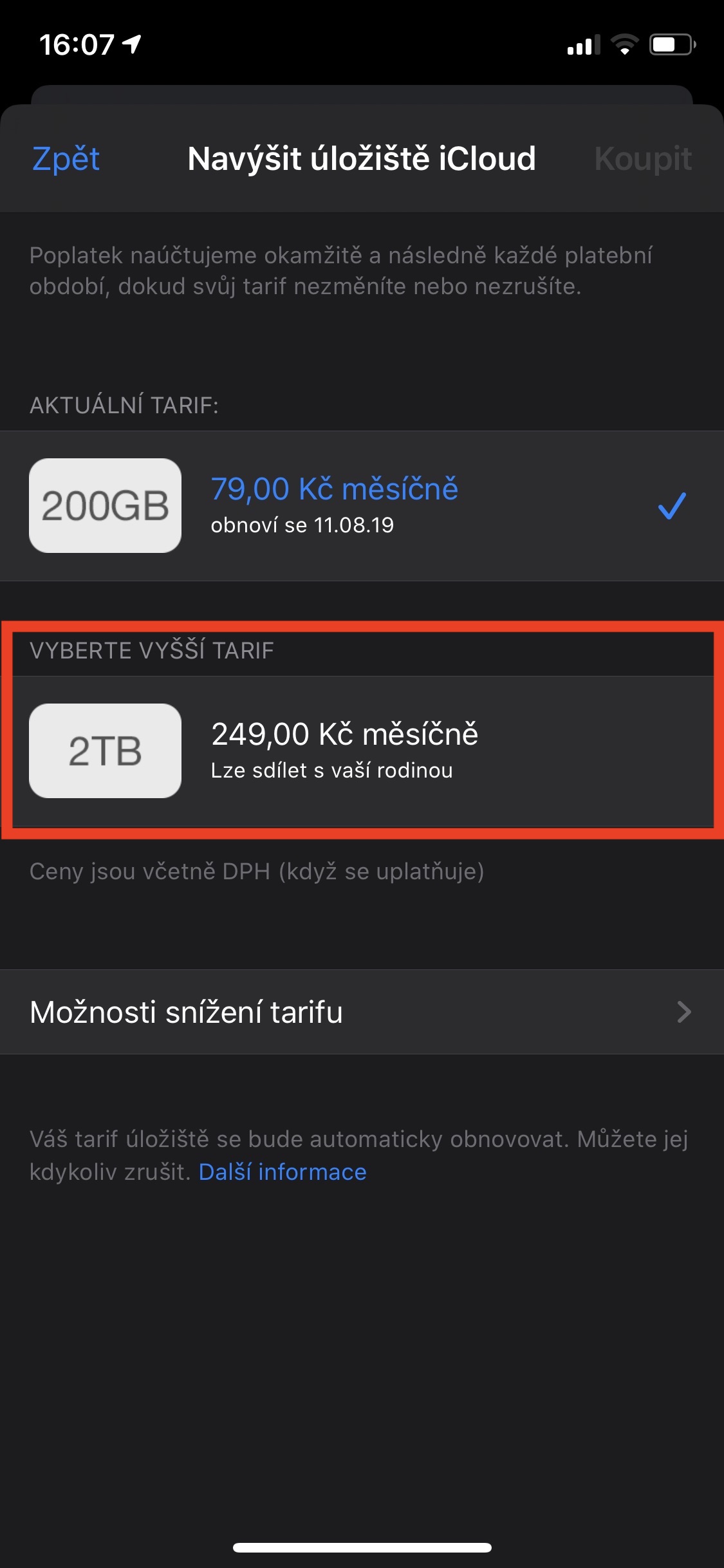Kui teil on madalaim iCloudi salvestusruum, st 5 GB, näete seadetes kindlasti sageli teadet, et iCloudi salvestusruum on täis. Apple julgustab teid seega plaani suurendama ja selle eest maksma. Odavaim tasuline iCloudi pakett on 50 GB, mida pole tänapäeval palju, eriti kui teil on palju fotosid, sõnumeid ja rakendusi. Võib-olla on aeg oma iCloudi salvestusruum puhastada. Kui teid häirib iCloudi salvestusruumi puudumine, on siin mõned näpunäited, kuidas säästa võimalikult palju ruumi.
See võib olla sind huvitab
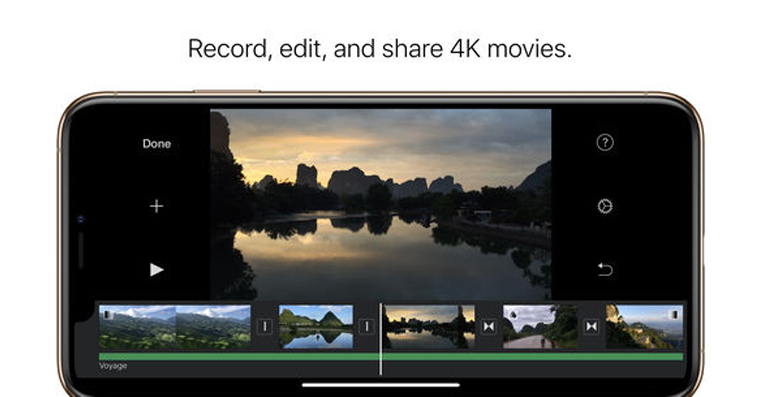
1. Lülitage mõne rakenduse varundamine iCloudi välja
Kuna mõned rakendused salvestavad oma andmed iCloudi ja sageli on tegemist tõesti suure andmemahuga, võiksite teatud rakenduste puhul iCloudi varundamise välja lülitada. Menetlus on antud juhul järgmine. Navigeerige oma iOS-i seadmes omarakendusse Seaded, kus ekraani ülaosas klõpsake nuppu Sinu nimi. Kui olete seda teinud, klõpsake vahekaarti iCloud. Pärast laadimist kuvatakse kõik rakendused, mis kasutavad iCloudi salvestusruumi. Kui otsustate, et mõne rakenduse andmed ei pea iCloudis olema ja saate kaotsimineku korral ilma nendeta hakkama, siis minge lülitage passiivsesse asendisse.
2. Kustutage oma seadmete vanad varukoopiad
Lisaks fotodele võtavad iCloudis kõige sagedamini ruumi vanad varukoopiad. Näiteks saab iCloudis salvestada varukoopiaid vanadest seadmetest, mida te enam ei oma või ei kasuta. Kui soovite oma iPhone'is või iPadis varundusi korraldada, minge aadressile Seaded. Seejärel klõpsake siin vahekaarti s Teie nimel, ja siis iCloud. Nüüd ülaosas, salvestusruumi kasutamise graafiku all, klõpsake nuppu Hallake salvestusruumi. Järgmises jaotises liikuge järjehoidja juurde Ettemaksed. Siin asuvad kõik teie seadmete varukoopiad, mis on iCloudi salvestatud. Kui vanast seadmest on varukoopia, siis kasutage seda tühistage klõpsja seejärel klõpsake allosas punast teksti Kustuta varukoopia.
3. Valige, milliseid andmeid varundada
Kui soovite oluliselt ruumi kokku hoida, kuid samal ajal soovite vähemalt osa andmeid iCloudi varundada, saate valida, millised rakendused ja andmed järgmise varundamise käigus varundatakse. Varundatava teabe määramiseks minge lehele Seaded, mille ülaosas klõpsate Sinu nimi. Seejärel liikuge jaotisse iCloud, kus klõpsake graafiku all olevat valikut Hallake salvestusruumi. Pärast laadimist klõpsake valikul Ettemaksed. Siin avage varukoopia rakendusega teie seadme nimi ja oodake, kuni pealkirjaga jaotis laaditakse Valige varundamiseks andmed. Seejärel saate seda siin kasutada lülitid valida, millised andmed varundatakse järgmise varundamise ajal ja millised mitte.
4. Kasutage Minu fotovoogu
Fotod ja videod võtavad peaaegu iga kasutaja jaoks iCloudi salvestusruumis suurima ruumi. Sel juhul on võimalik kasutada funktsiooni My Photostream, millega saad viimase 30 päeva fotosid (maksimaalselt 1000 tükki) jagada kõikides oma seadmetes, ilma et peaks iCloudis Photos funktsiooni aktiveerima. Nii et kui te ei pea kõiki oma fotosid iCloudi üles laadima, deaktiveerige iCloud Photos funktsioon ja aktiveerige selle asemel My Photo Stream. Mõlemad funktsioonid on leitavad Seaded jaotises pildid, kus sellest piisab vastavalt lülitid aktiveerida või deaktiveerida.
Boonus: kõrgema tariifi ostmine
Kui olete kõik ülaltoodud toimingud teinud ja salvestusruumi pole ikka veel piisavalt, võib olla aeg minna üle uuemale versioonile. Saate osta iCloudist mõistliku hinnaga rohkem salvestusruumi. Iga Apple ID kontoga on kaasas 5 GB tasuta iCloudi salvestusruumi. 25 krooni eest kuus saate seejärel üle minna kõrgemale tariifile, millega saate 50 GB salvestusruumi. Siis on võimalus 200 GB 79 krooni eest kuus või 2 TB 249 krooni eest kuus. Samuti saate kahte viimast mainitud tariifi jagada pereliikmetega, et saaksite makset jagada. Kui soovite iOS-i seadmes oma salvestusmahuplaani muuta, minge aadressile Seaded ja klõpsake ekraani ülaosas Sinu nimi. Seejärel tehke valik iCloud ja klõpsake järgmisel ekraanil Hallake salvestusruumi. Seejärel klõpsake siin valikul Muutke salvestusplaani ja pakutavate valikute hulgast vali endale sobiv.