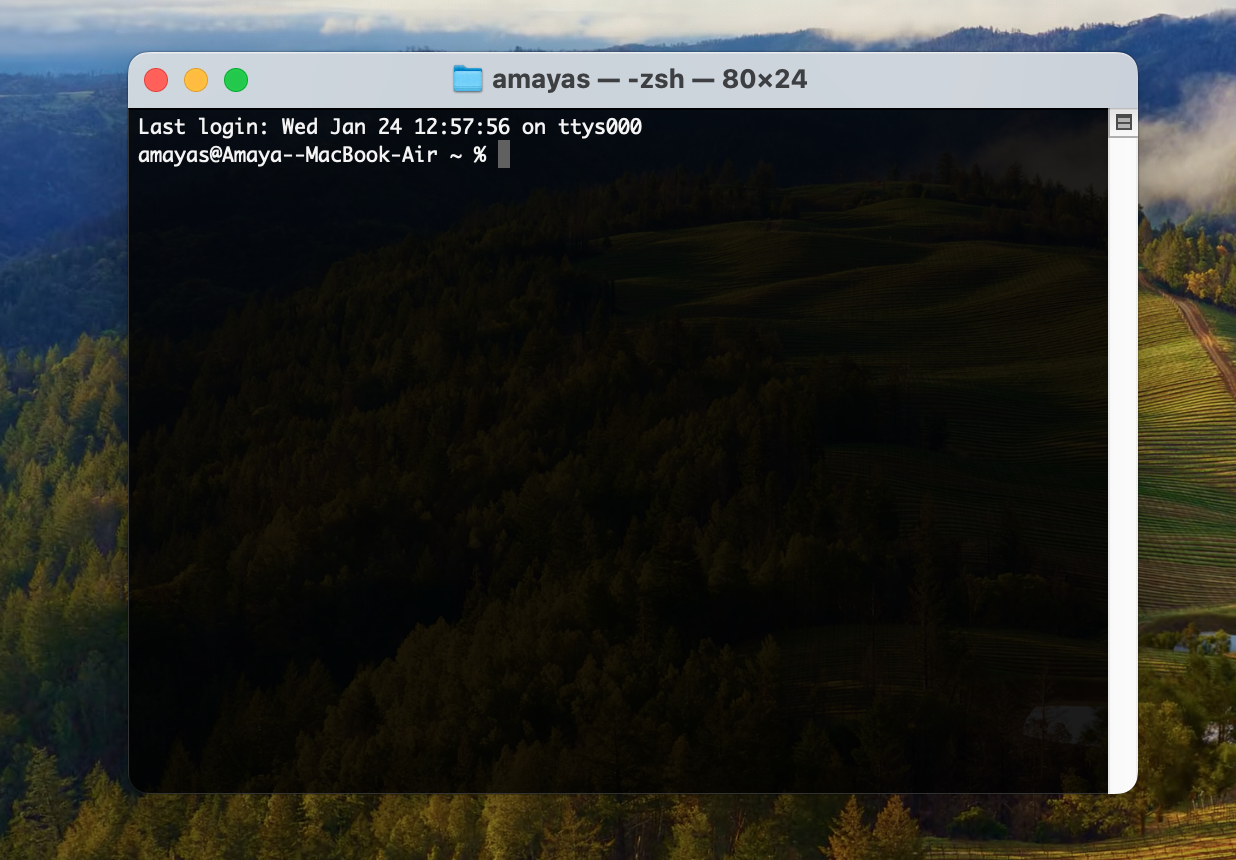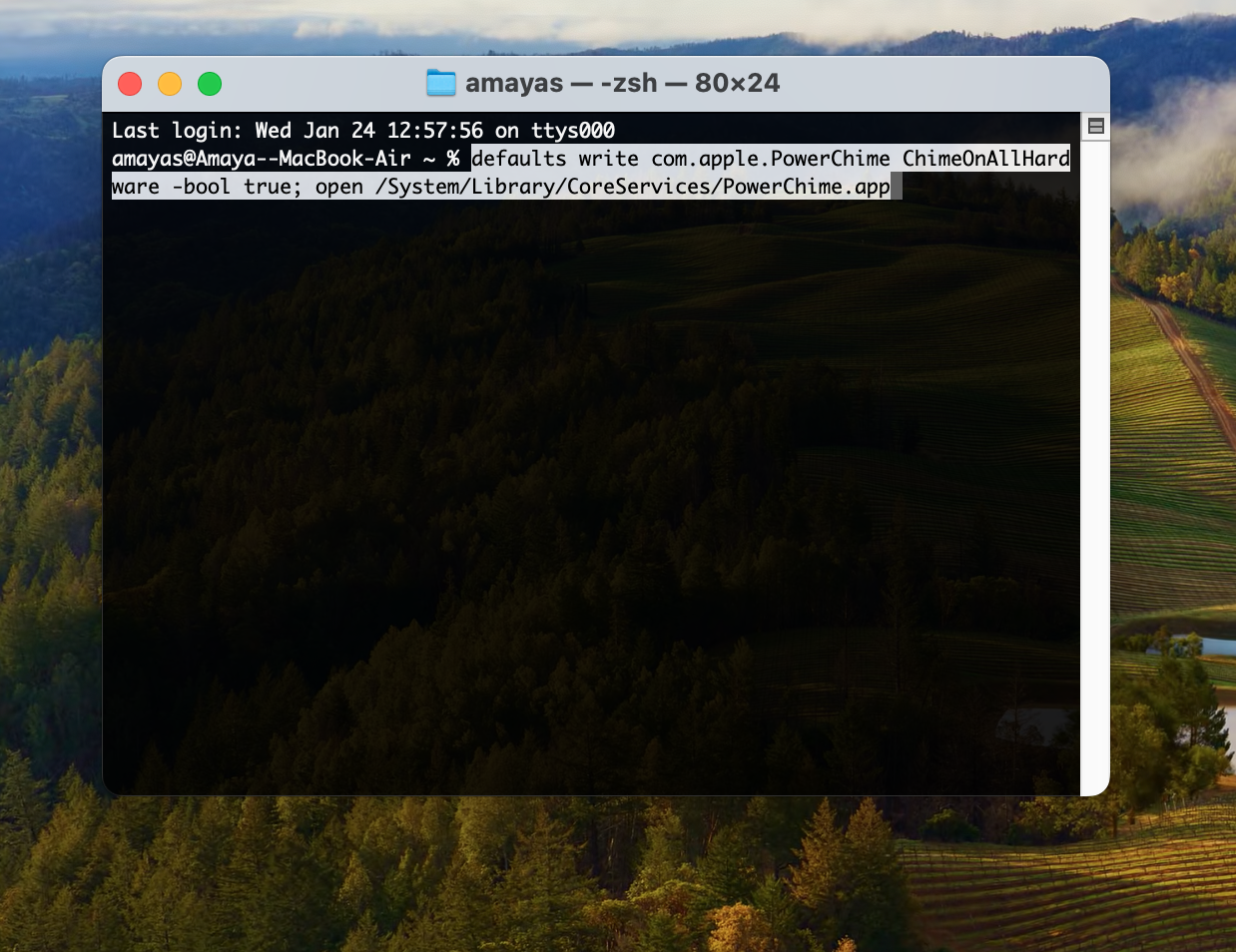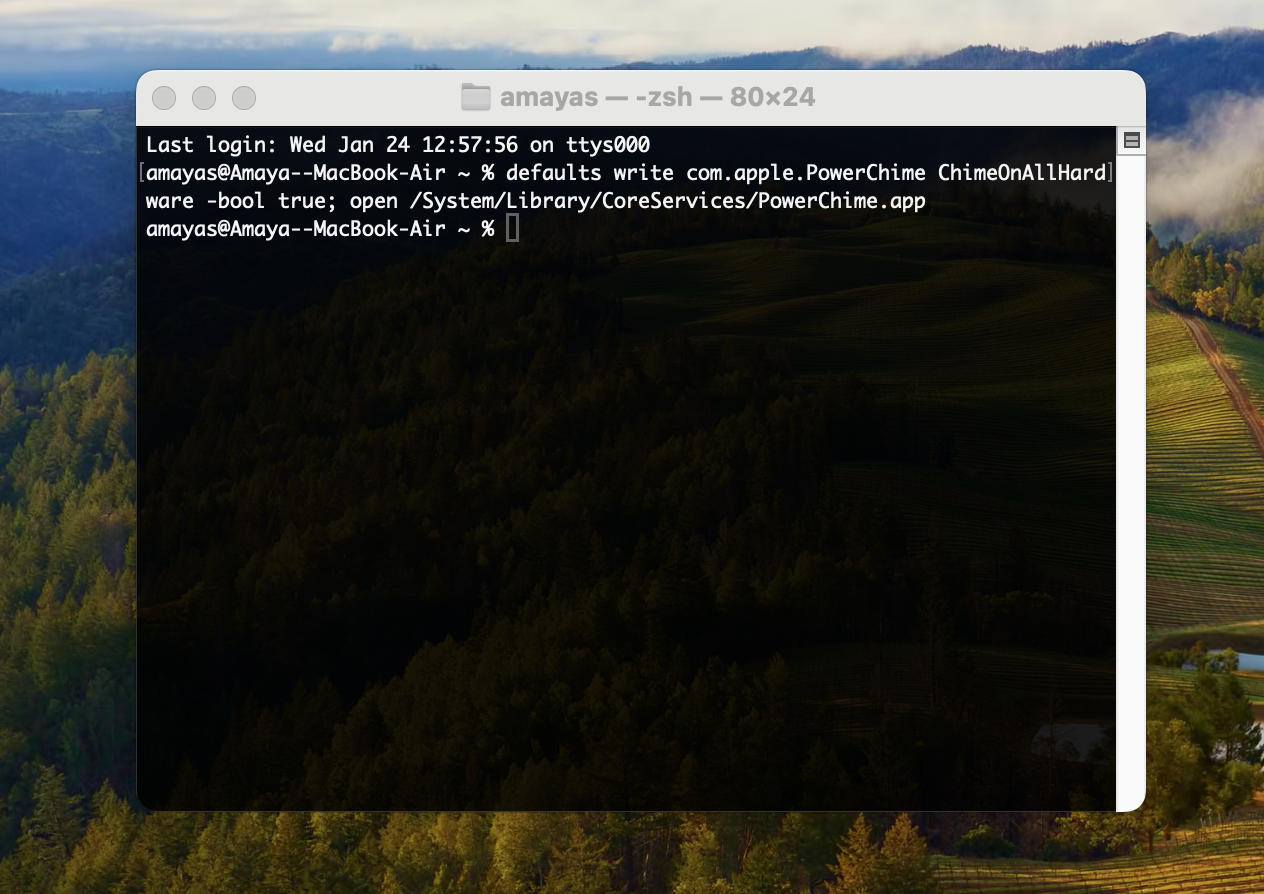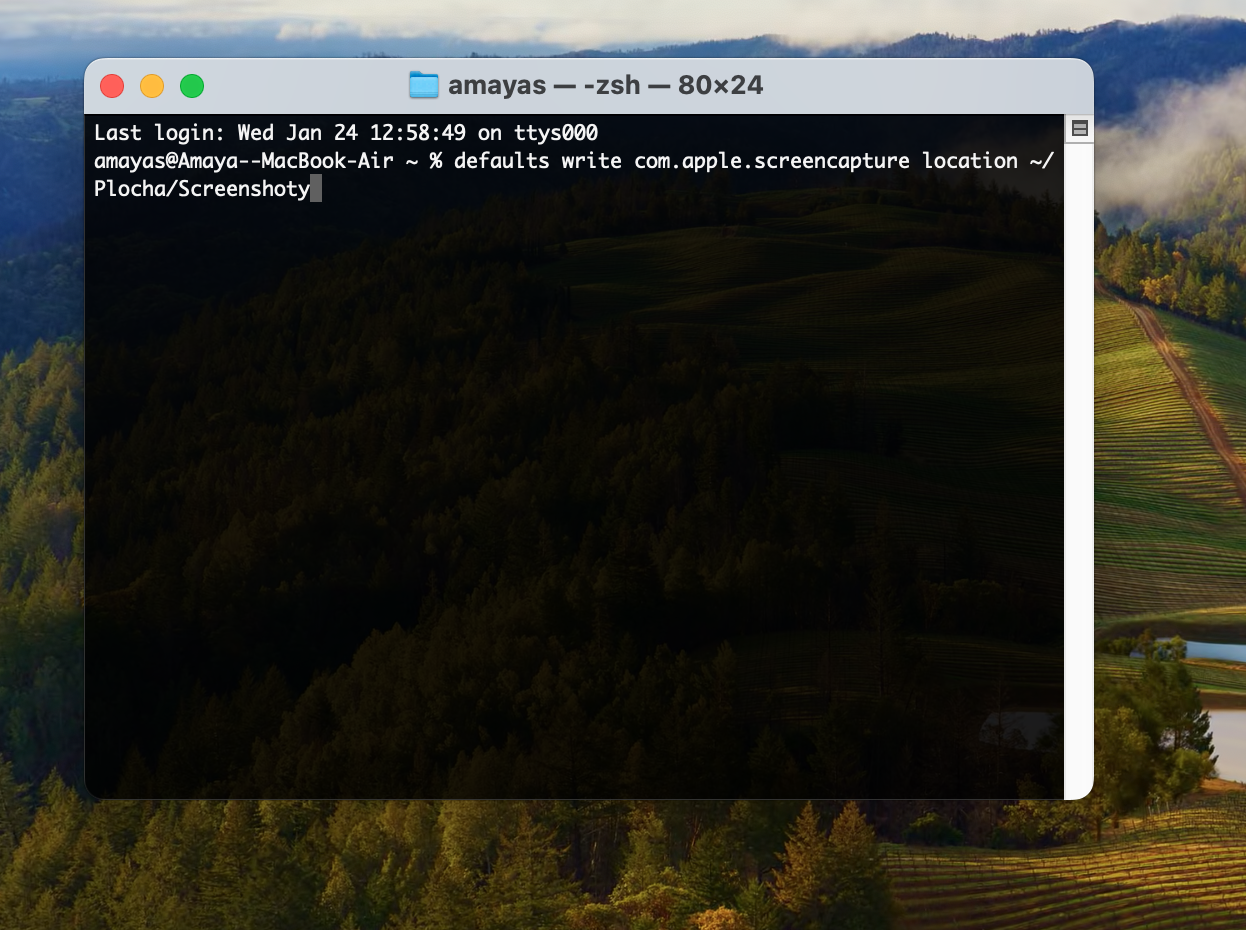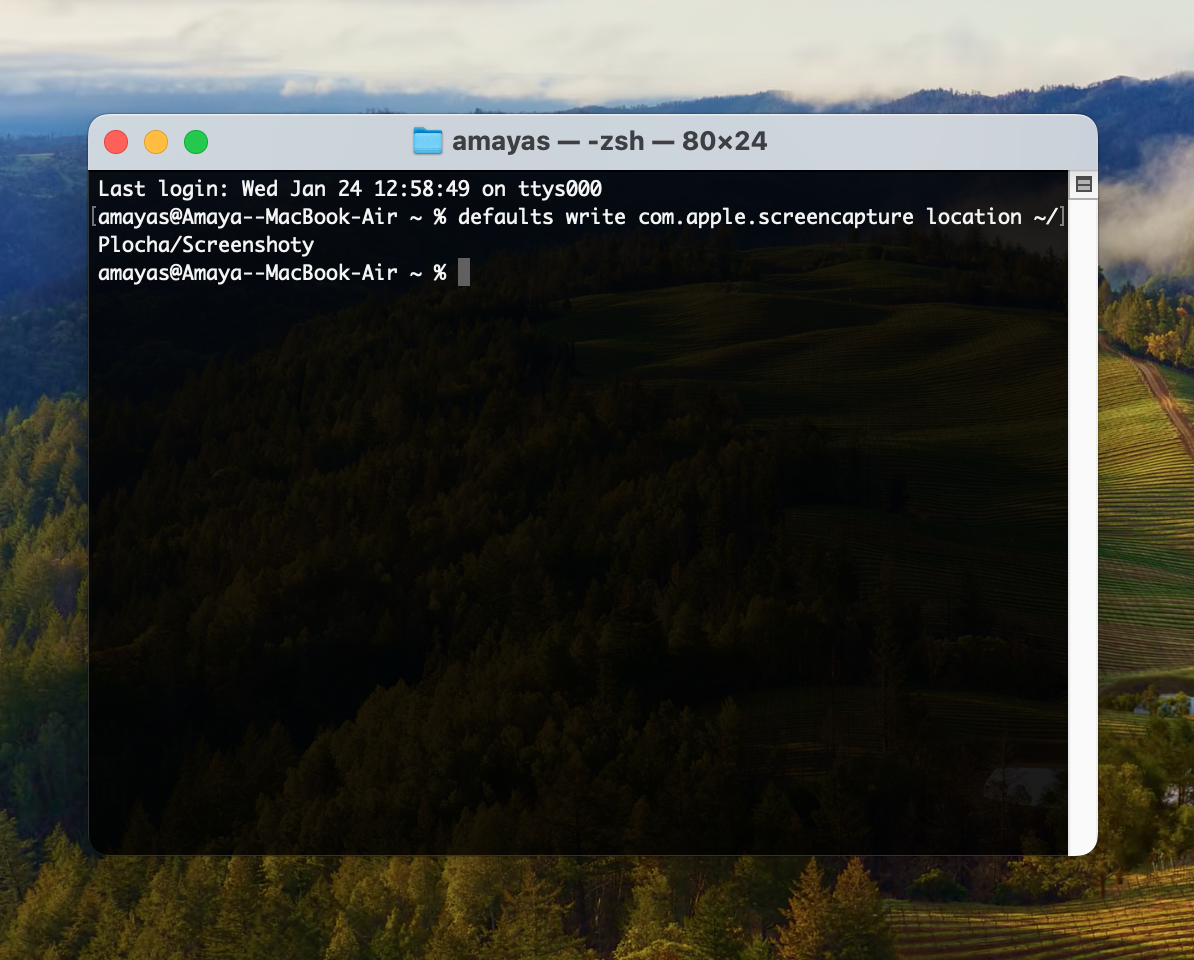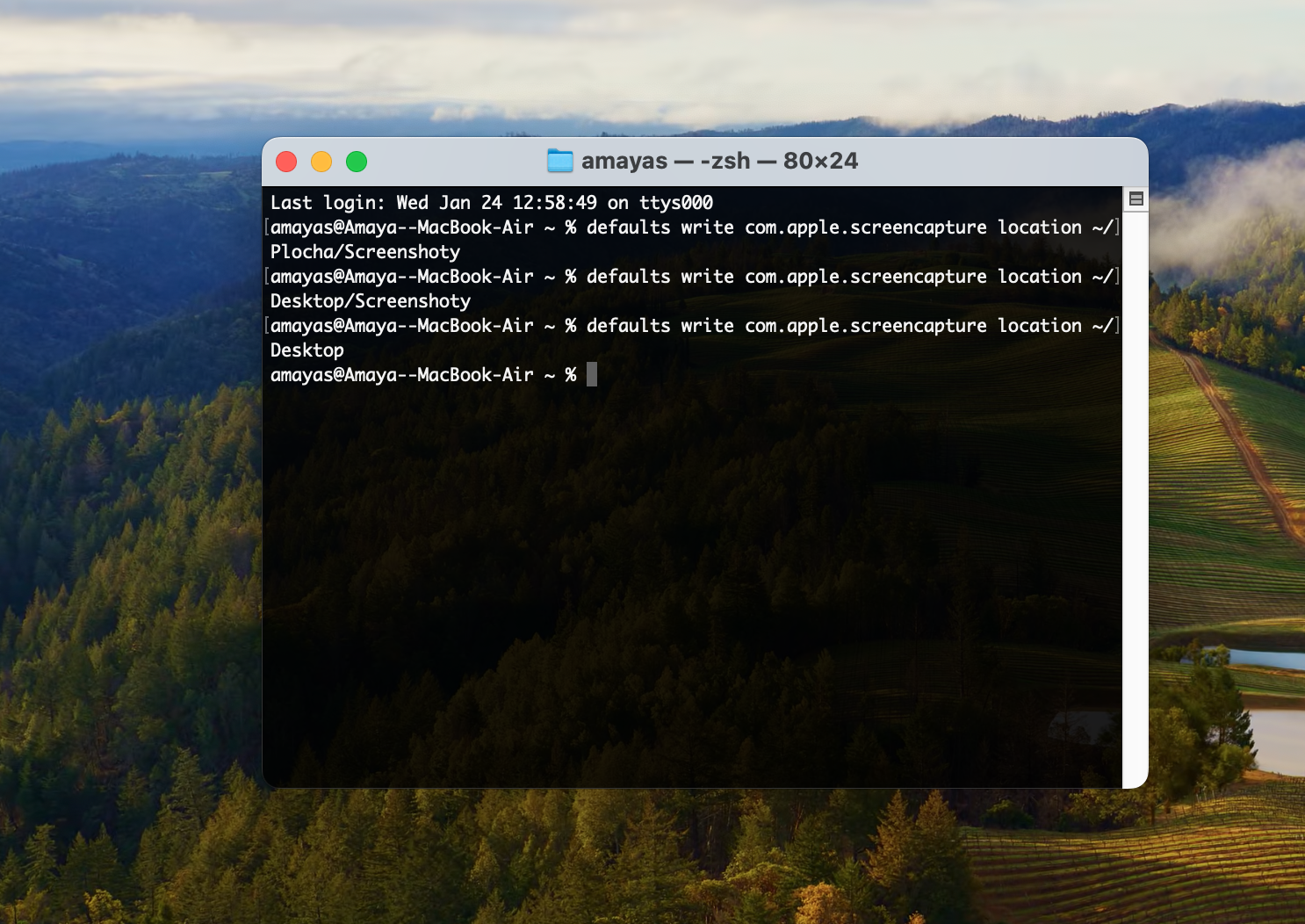Heli võrguga ühendamisel
Kas teile meeldib heli, mida teie iPhone teeb pärast selle ühendamist? Lihtsa käsu abil saate selle teatise rakendada ka oma Macis. Kõik, mida pead tegema, on käivitada oma Macis Terminal ja tippida käsureale käsk
Muutke ekraanipiltide salvestamise sihtkohta
Kui olete üks neist inimestest, kes teeb oma Macis kogu aeg ekraanipilte, võiksite oma ekraanipildid salvestada kindlasse kausta ja mitte risustada Maci töölauda asjatult. Ka nendel eesmärkidel on lahendus olemas. Lihtsalt avage terminal, tippige sinna käsk
Ekraanipiltide jaoks ümbernimetamine
Samuti saate oma Macis kasutada terminali, et muuta vaikenime, mille alla teie ekraanipildid salvestatakse. Ekraanipiltide ümbernimetamiseks Macis avage terminal ja tippige sinna käsk
See võib olla sind huvitab

Armatuurlaua desaktiveerimine
Armatuurlaud on Maci spetsiaalne ekraan, mis näeb välja nagu iPhone'i töölaud ja millel kuvatakse kõik installitud rakendused, sealhulgas Safari brauseri veebirakendused. Kuigi mõned ei luba armatuurlauda, ei vaja teised seda üldse. Kui julgete oma Macis armatuurlaua täielikult keelata, sisestage lihtsalt käsk Finderi käsureale
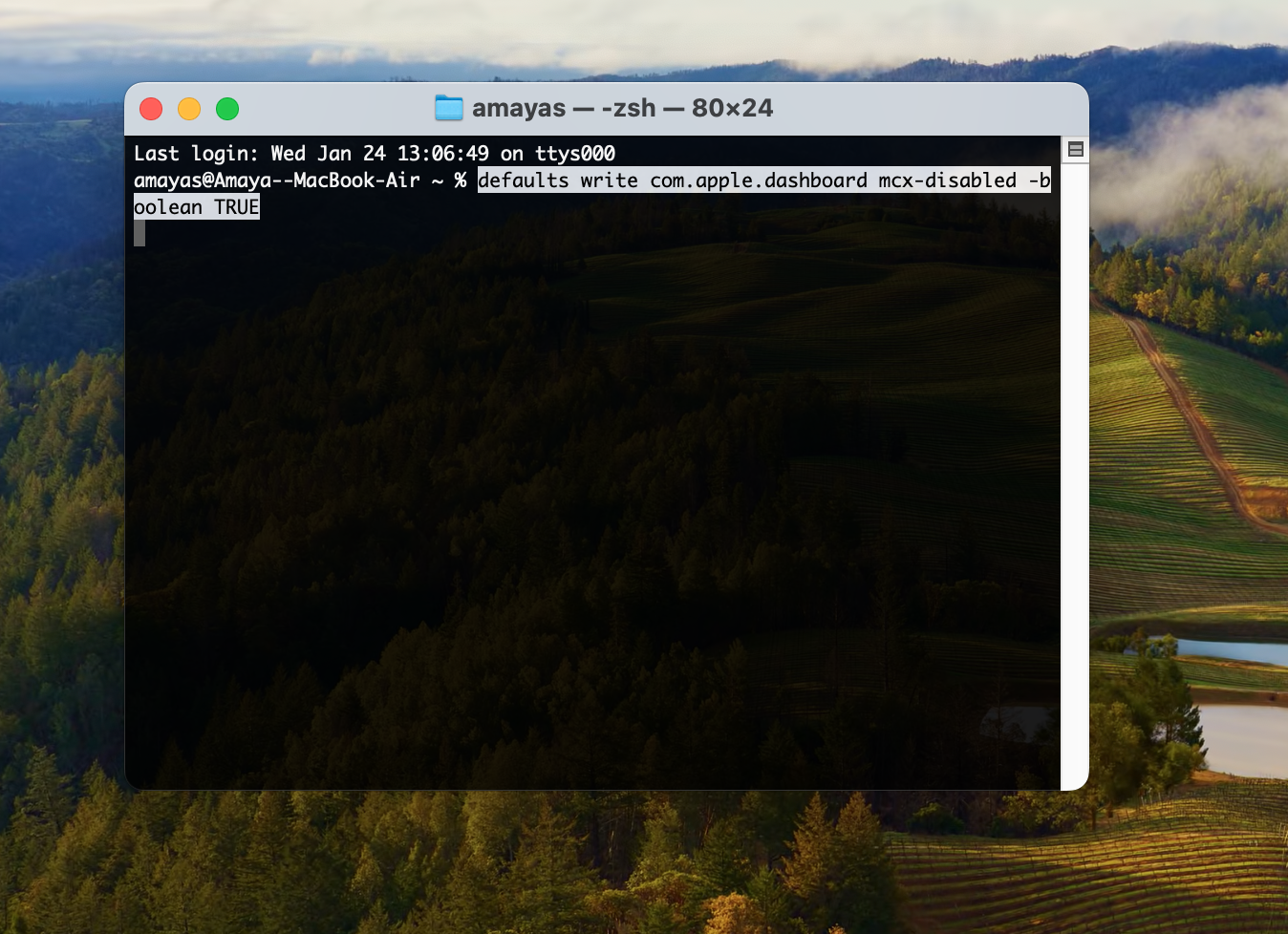
Lõhe dokis
Kasutades Macis terminali, saate ka arvutiekraani allosas oleva doki välimust mõnevõrra kohandada. Kuidas seda teha? Avage Terminal ja sisestage seejärel käsureale käsk