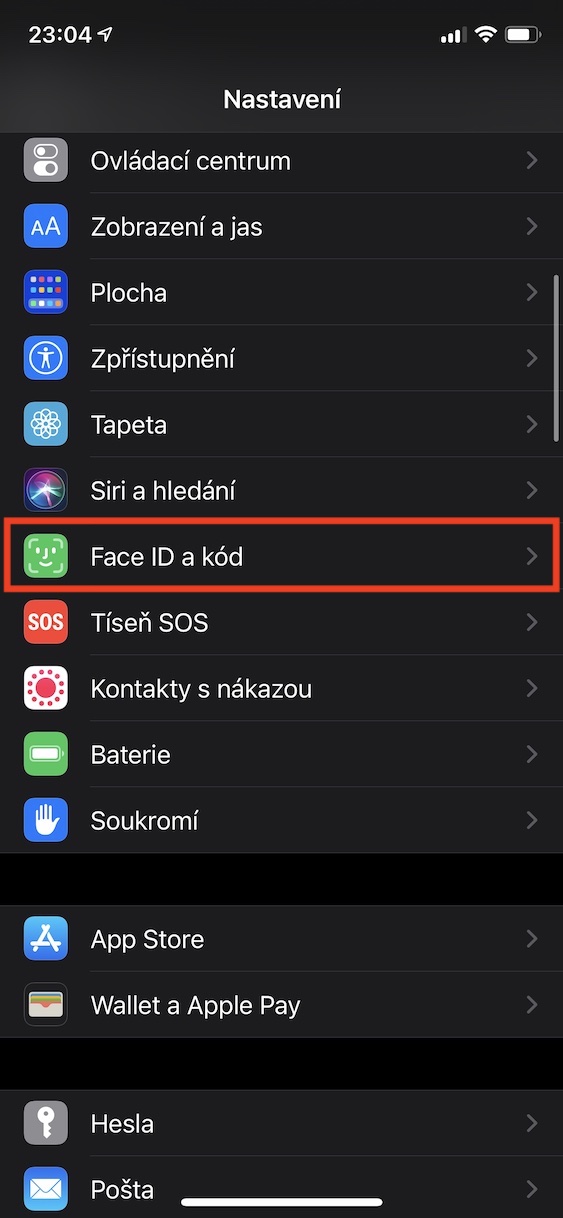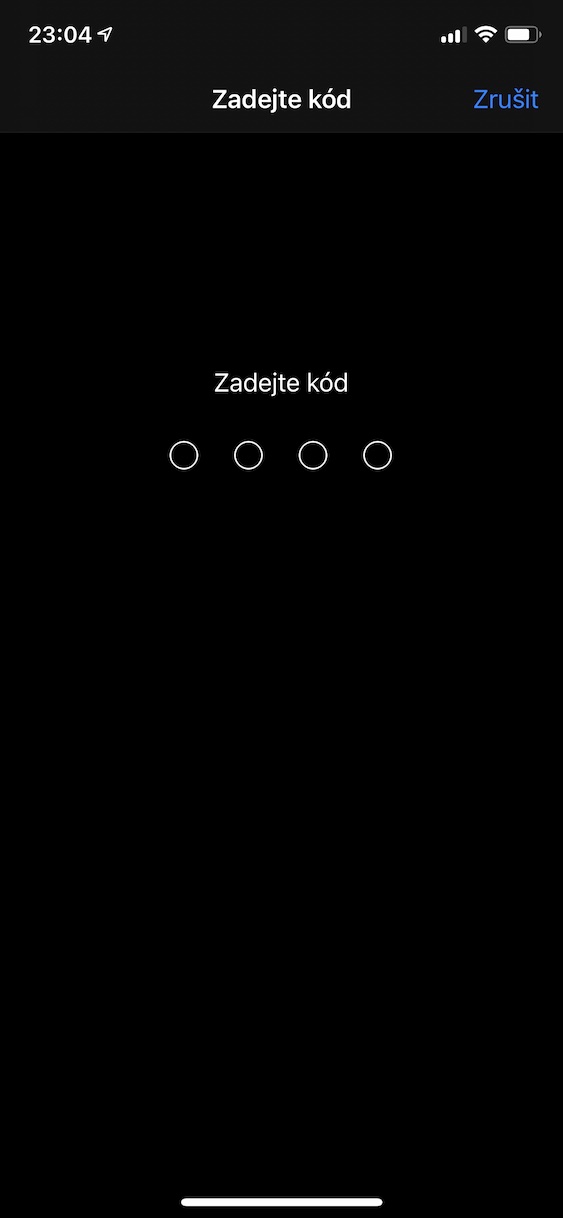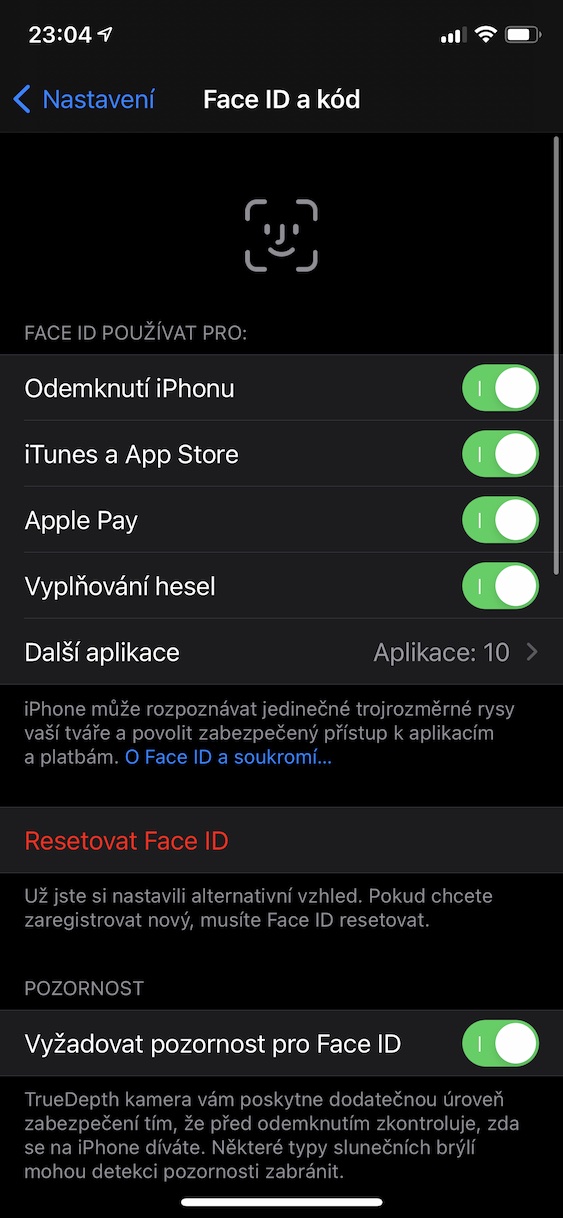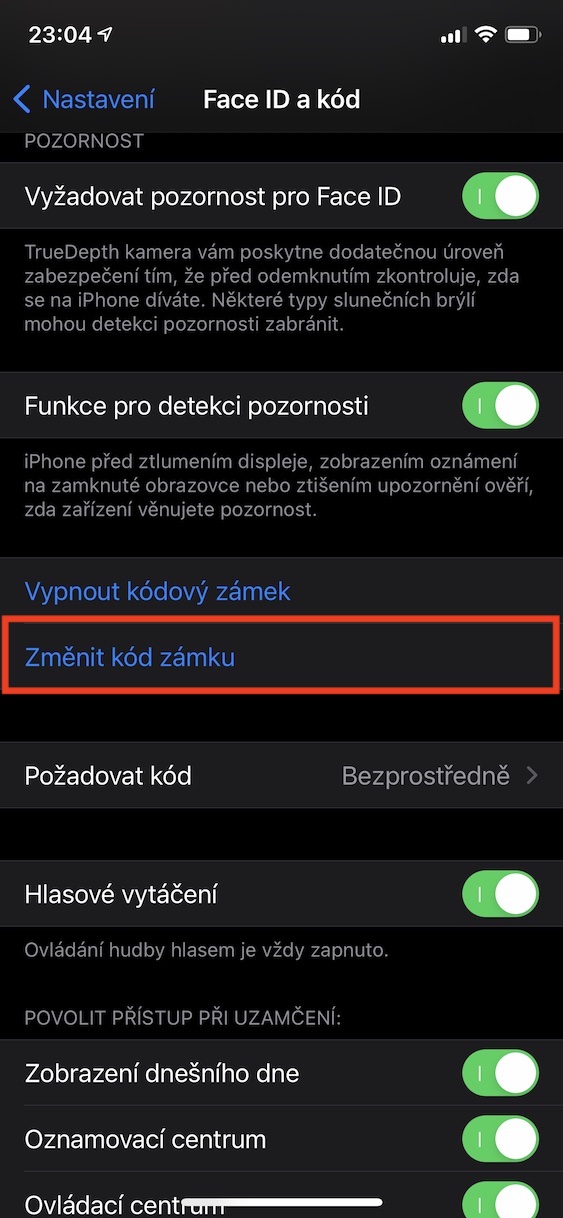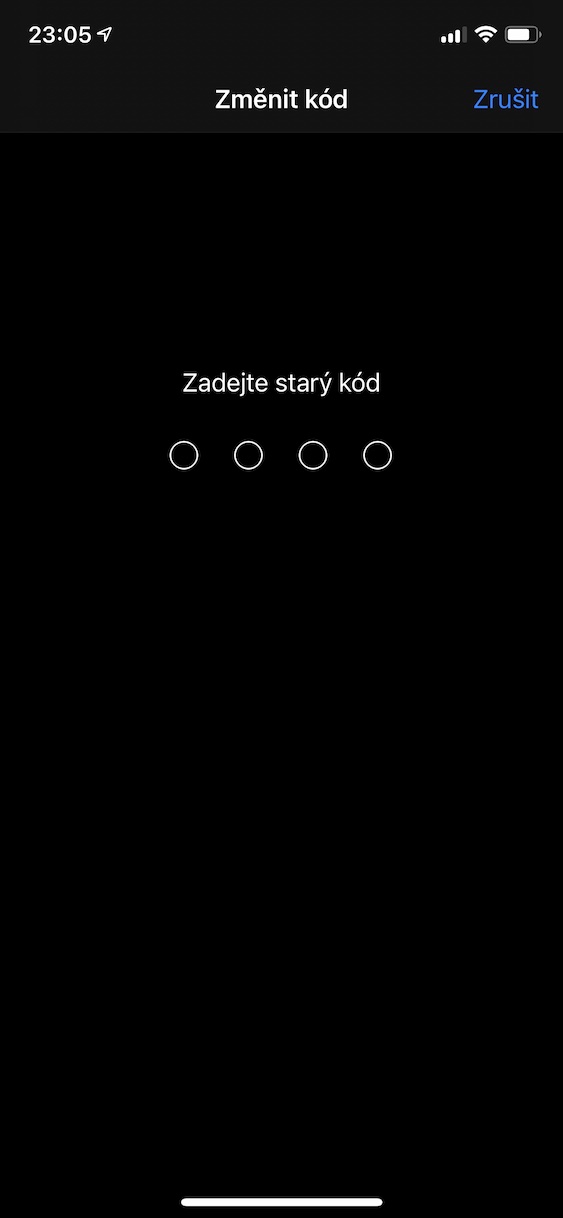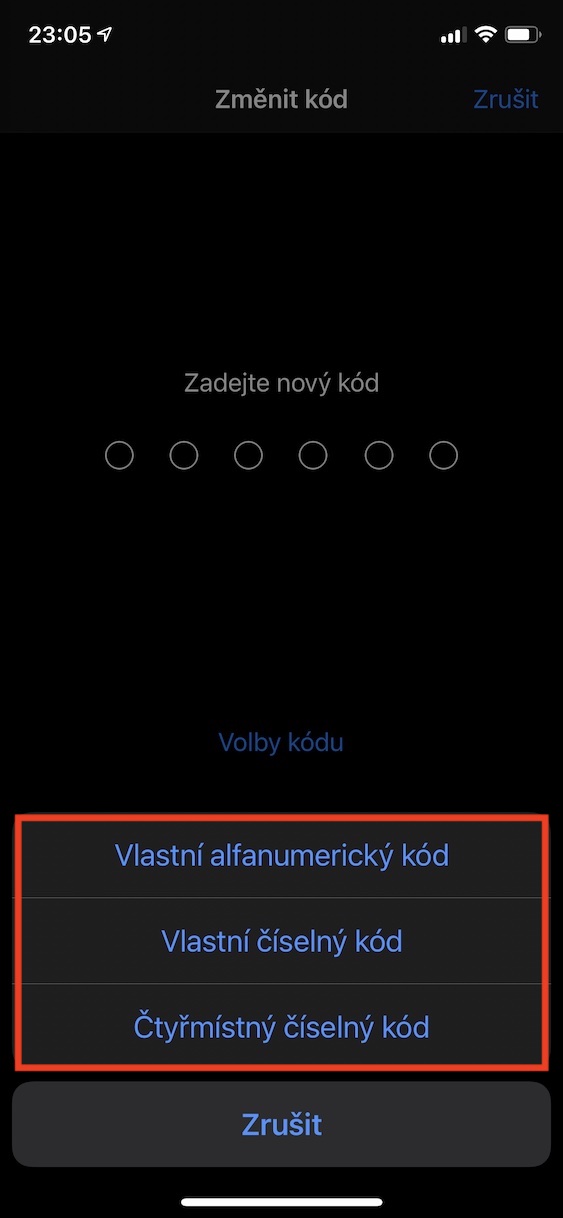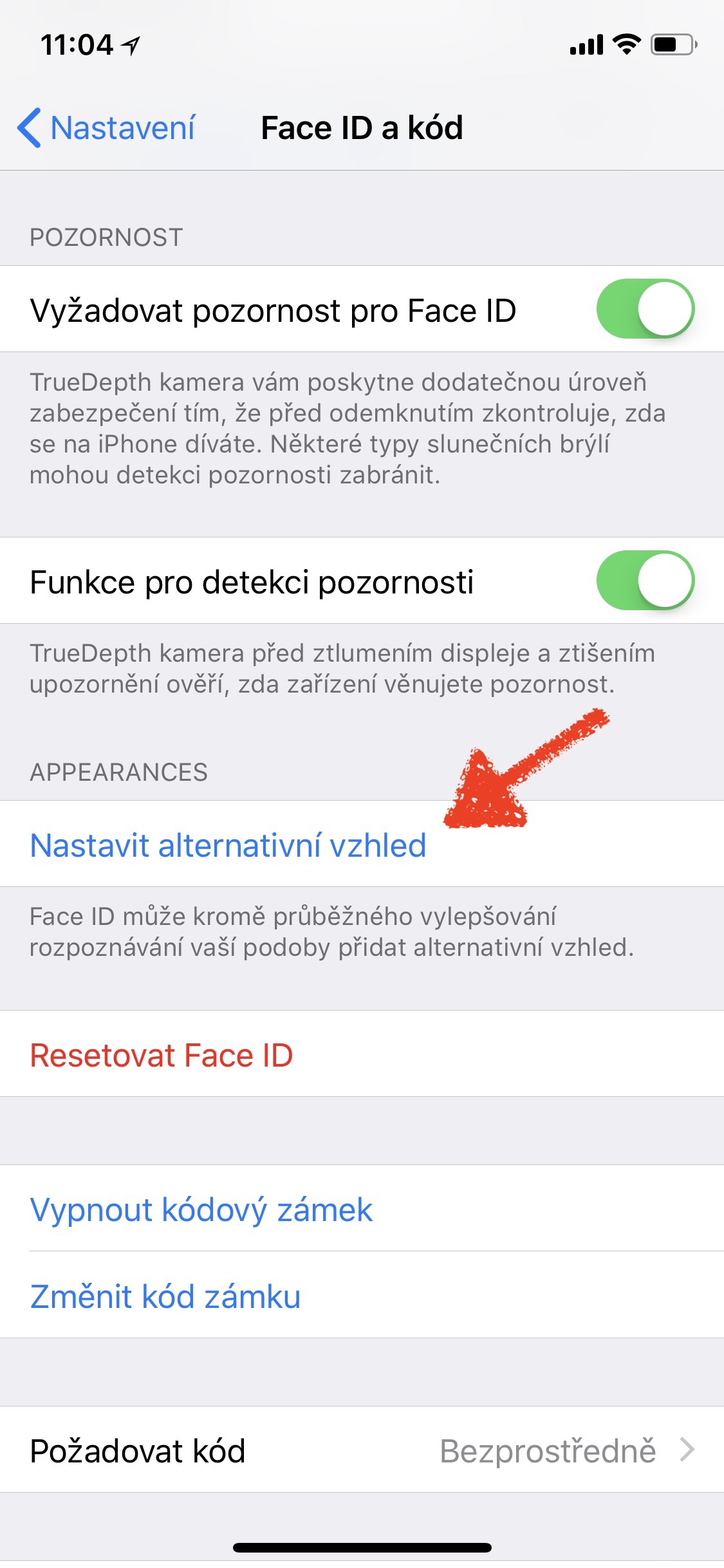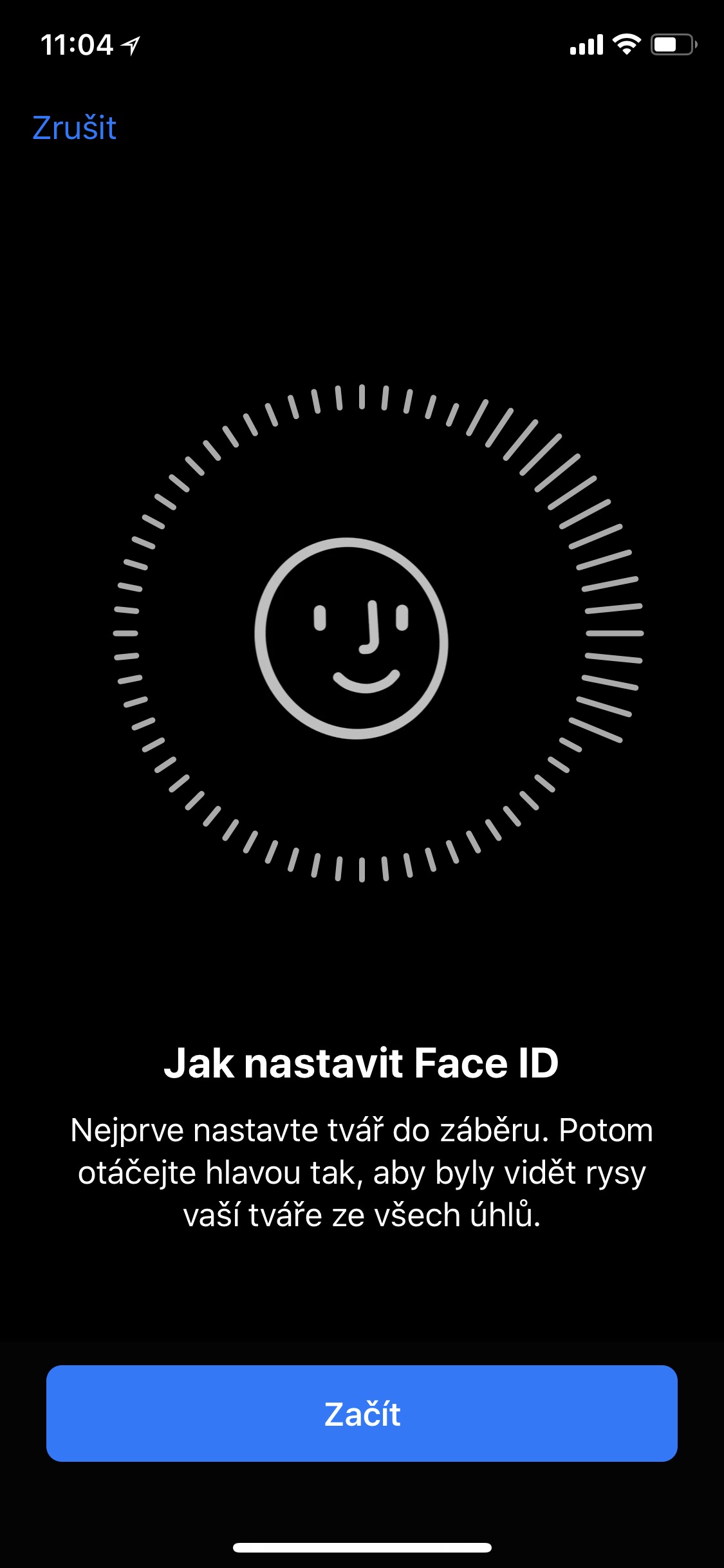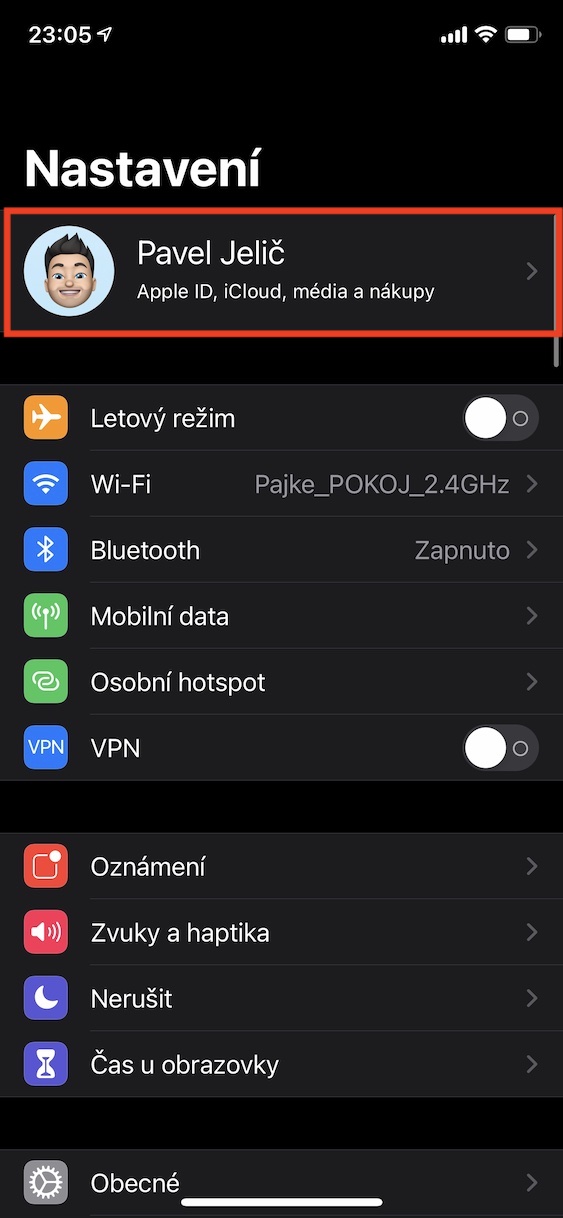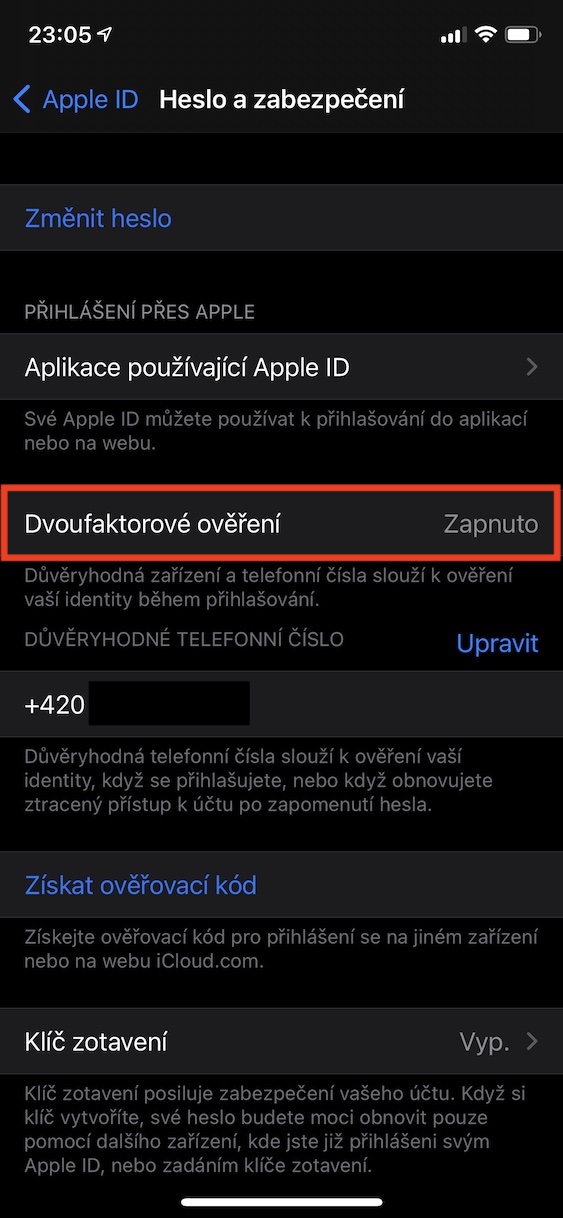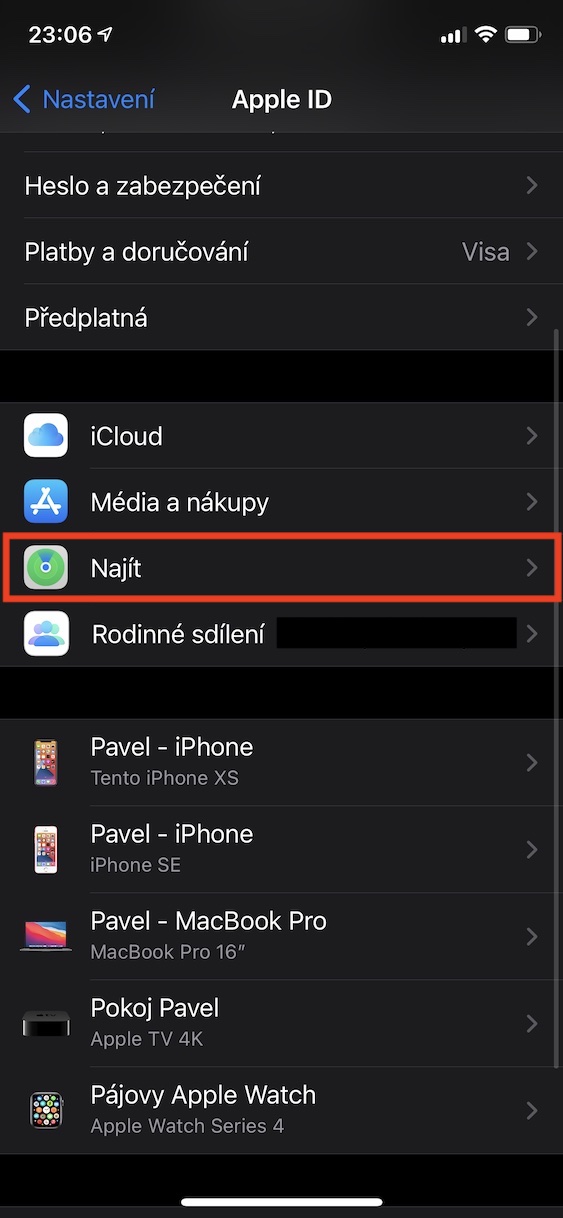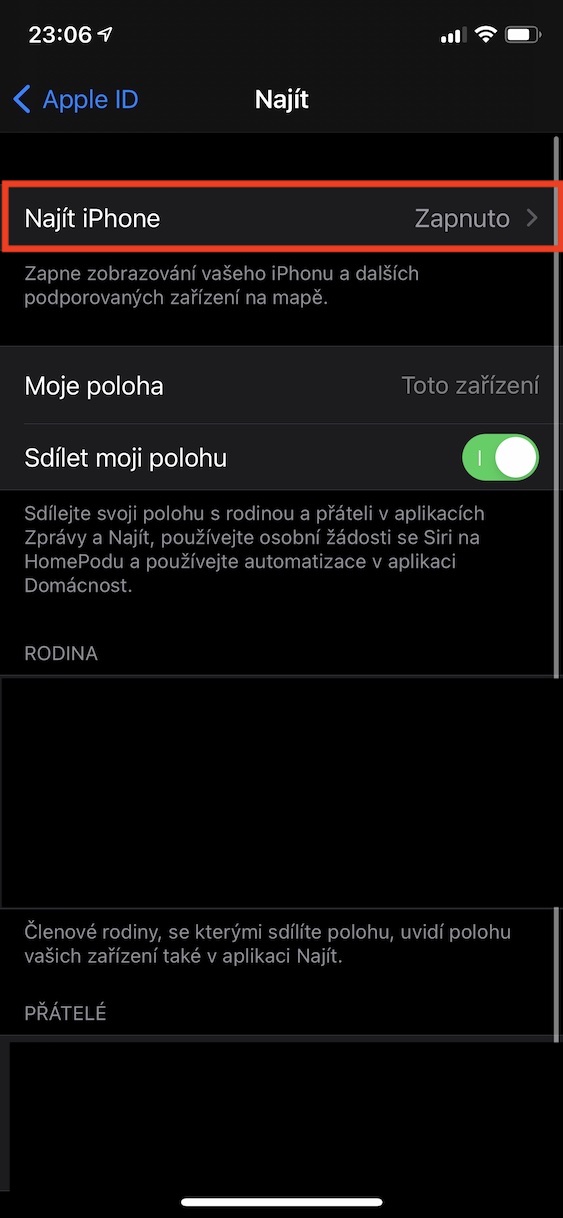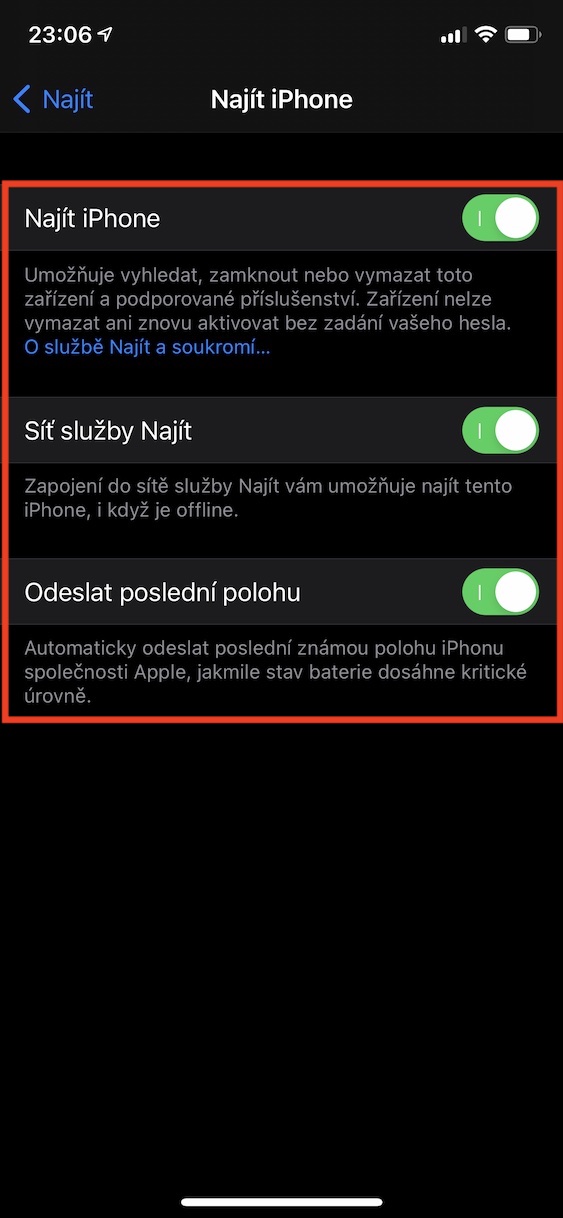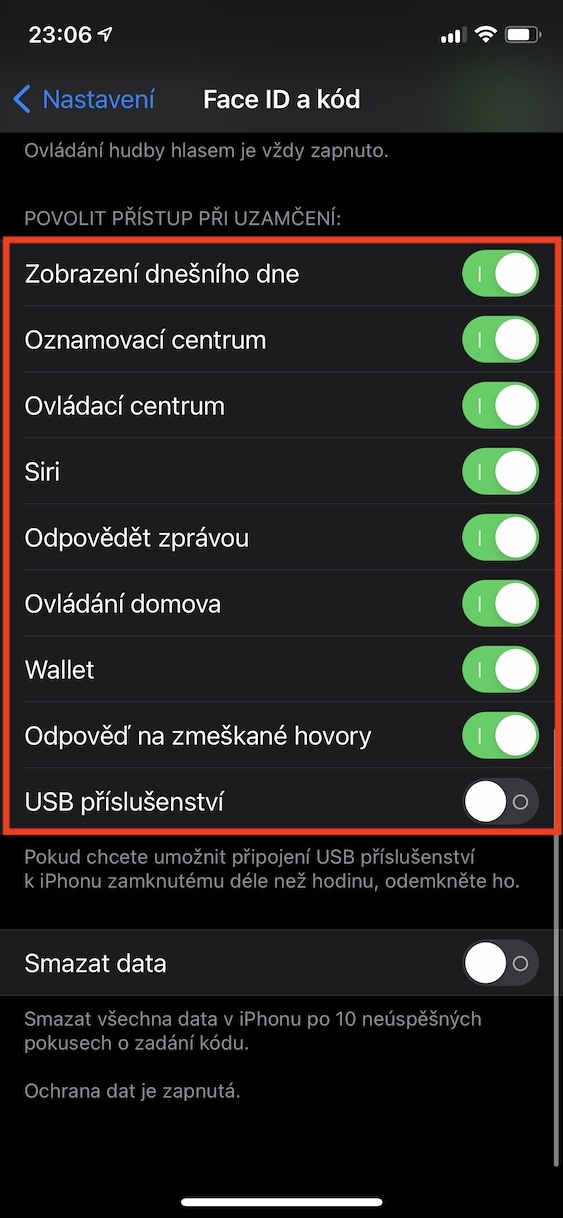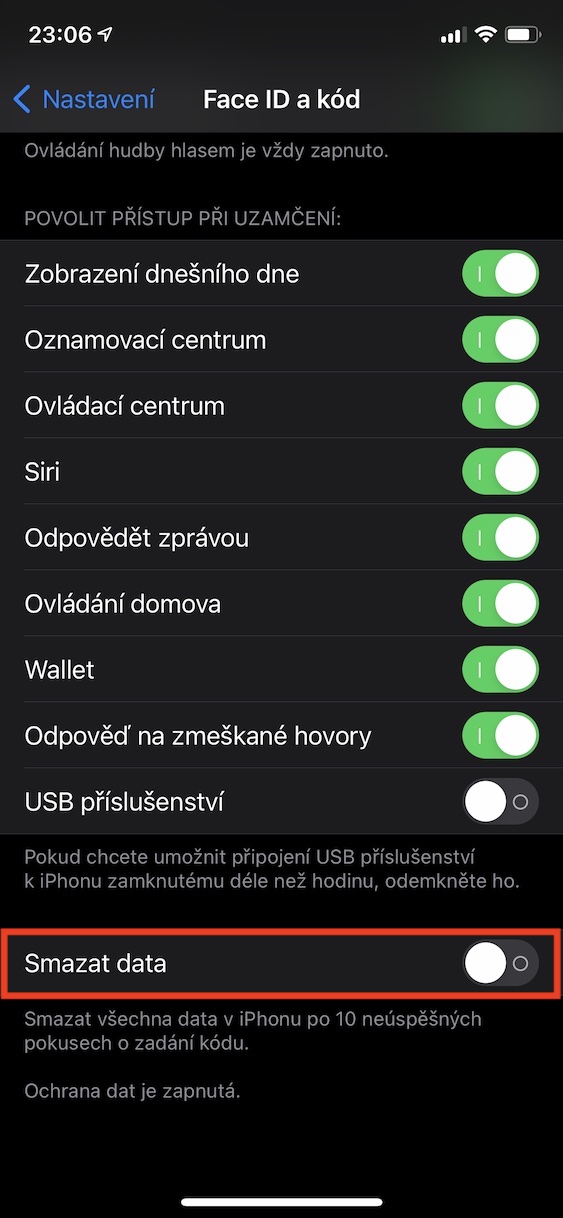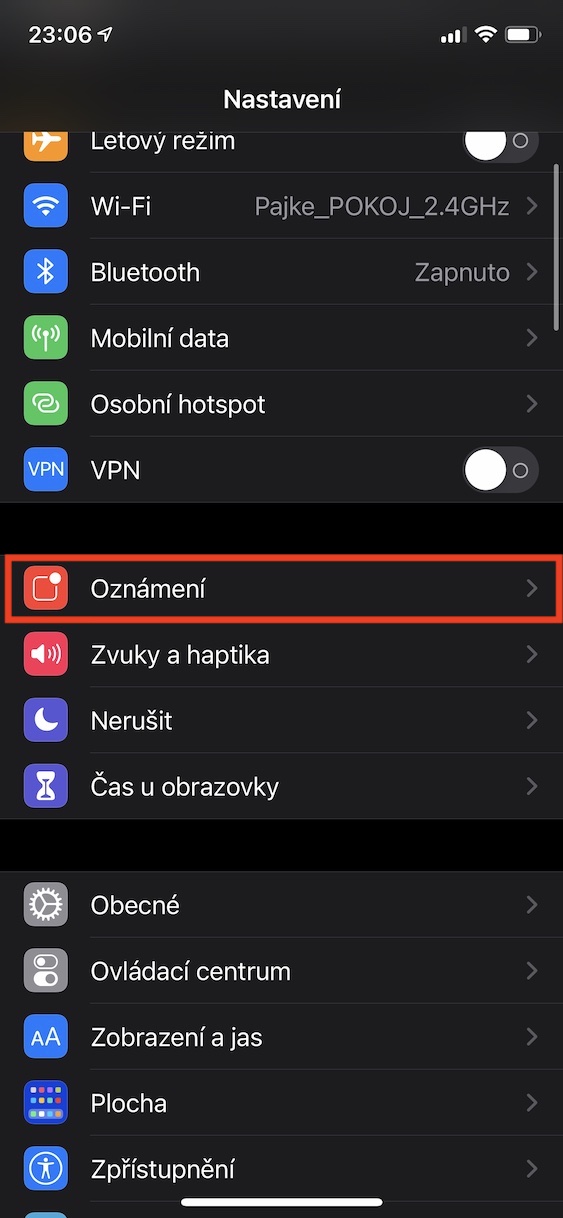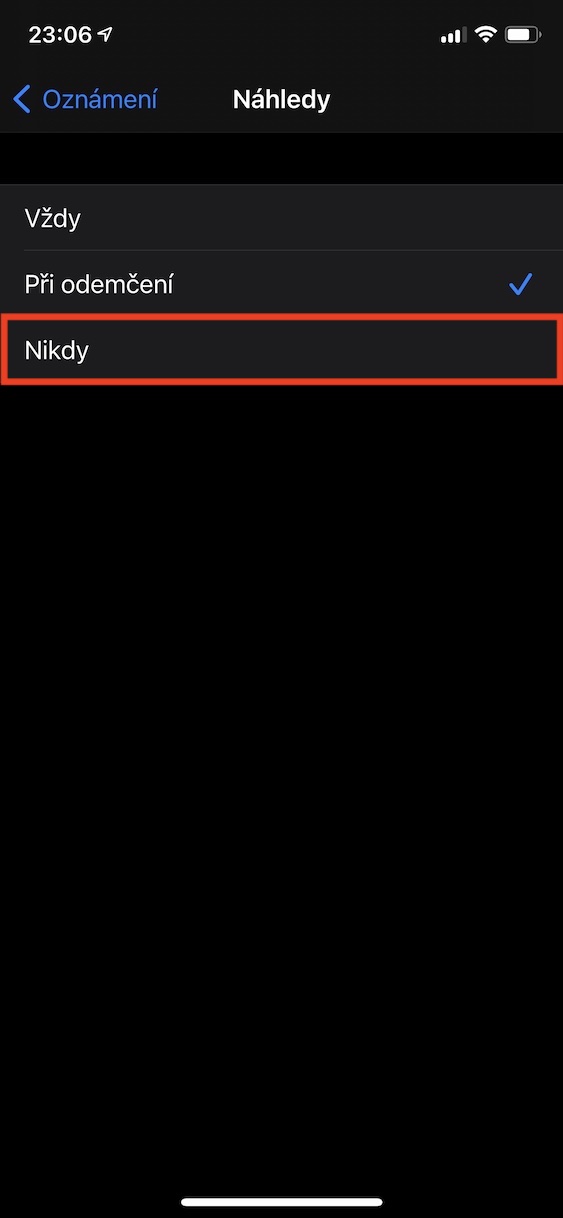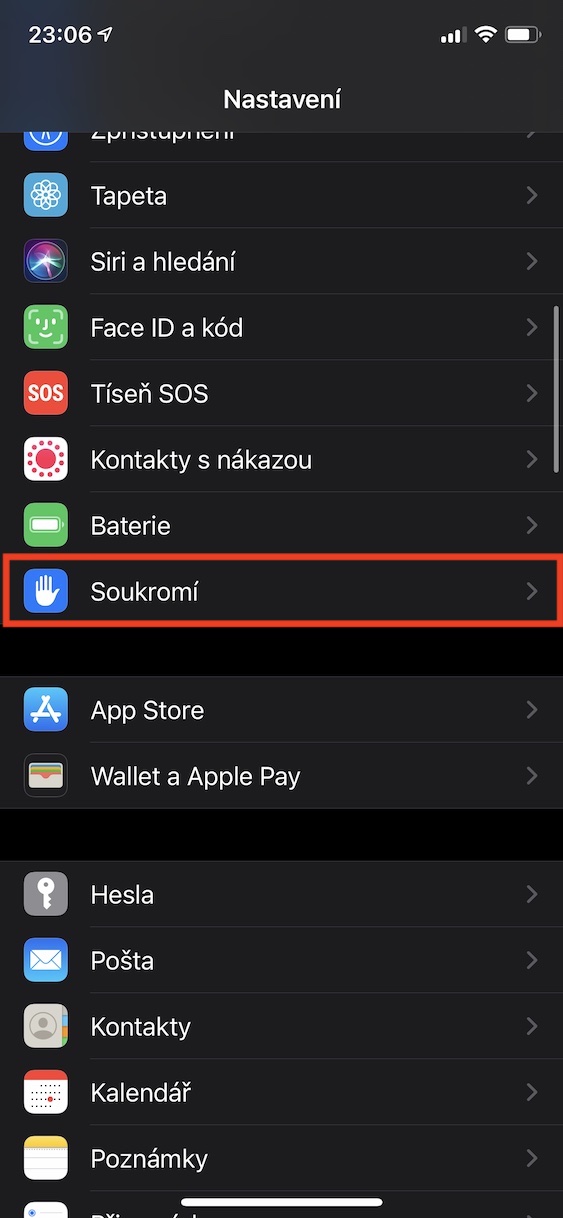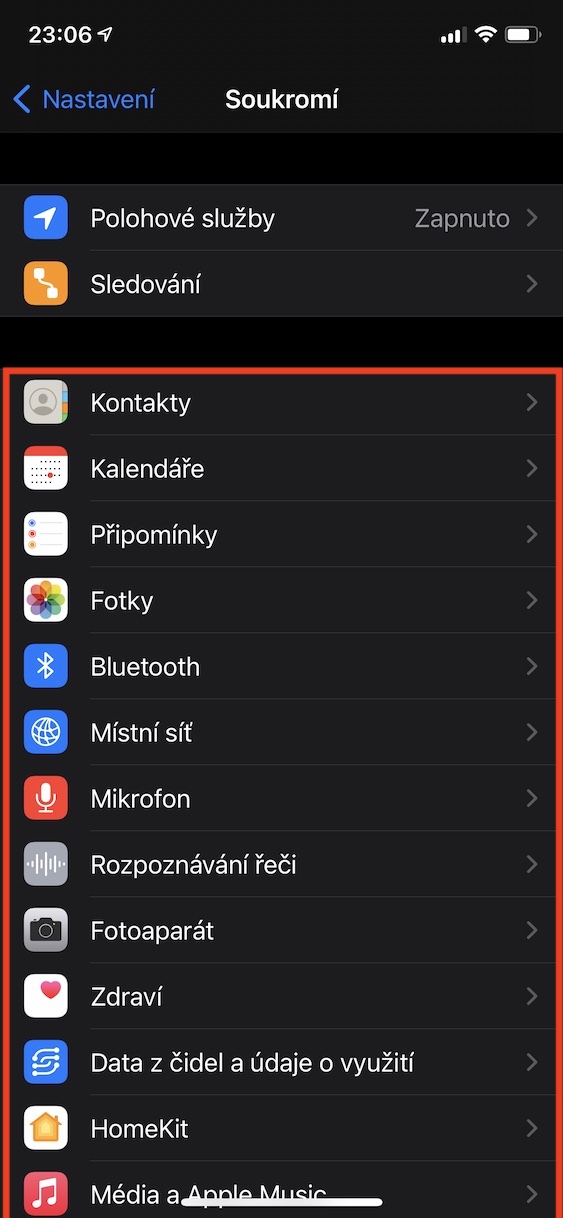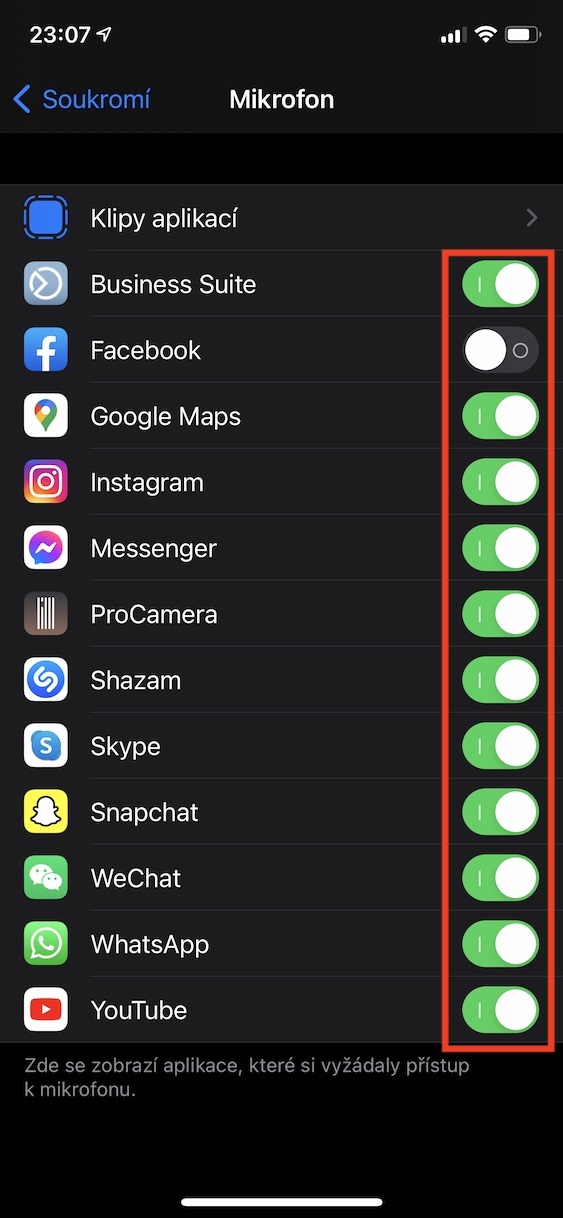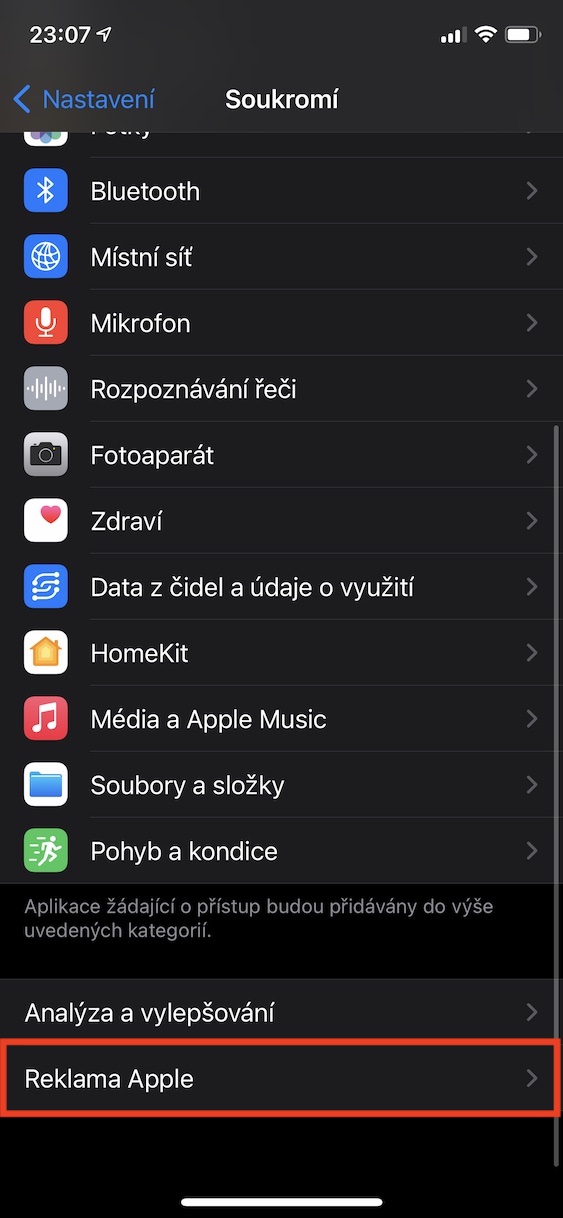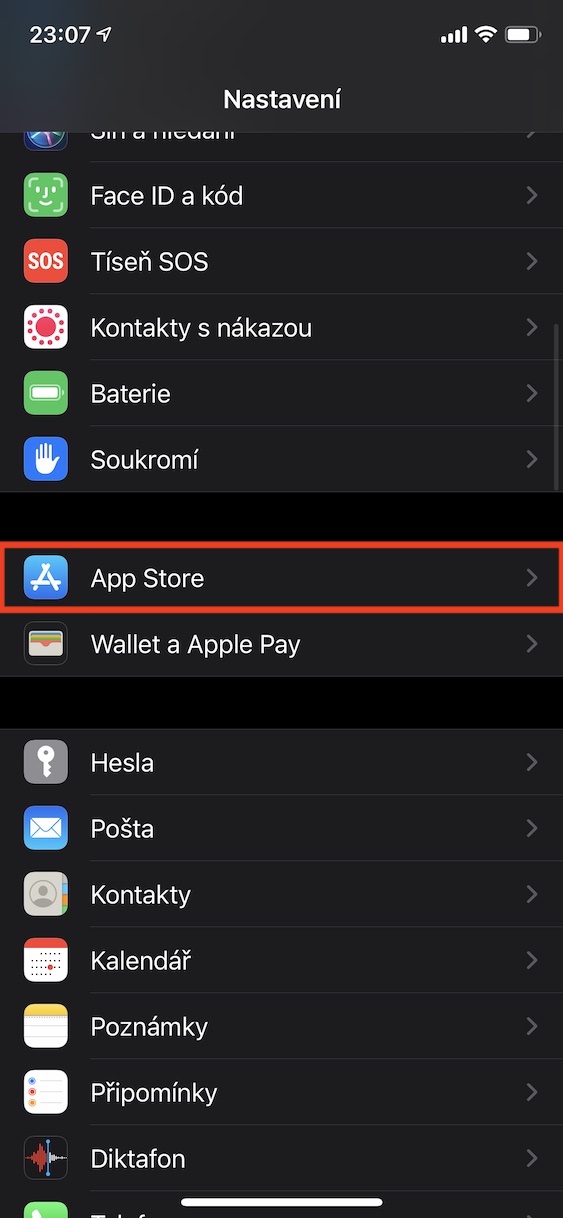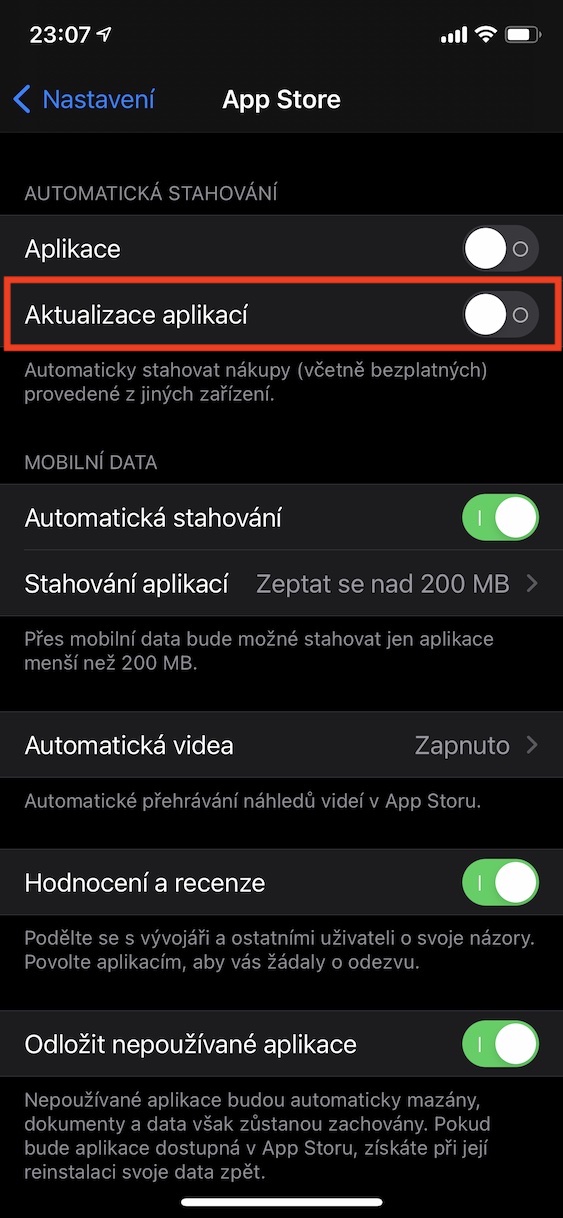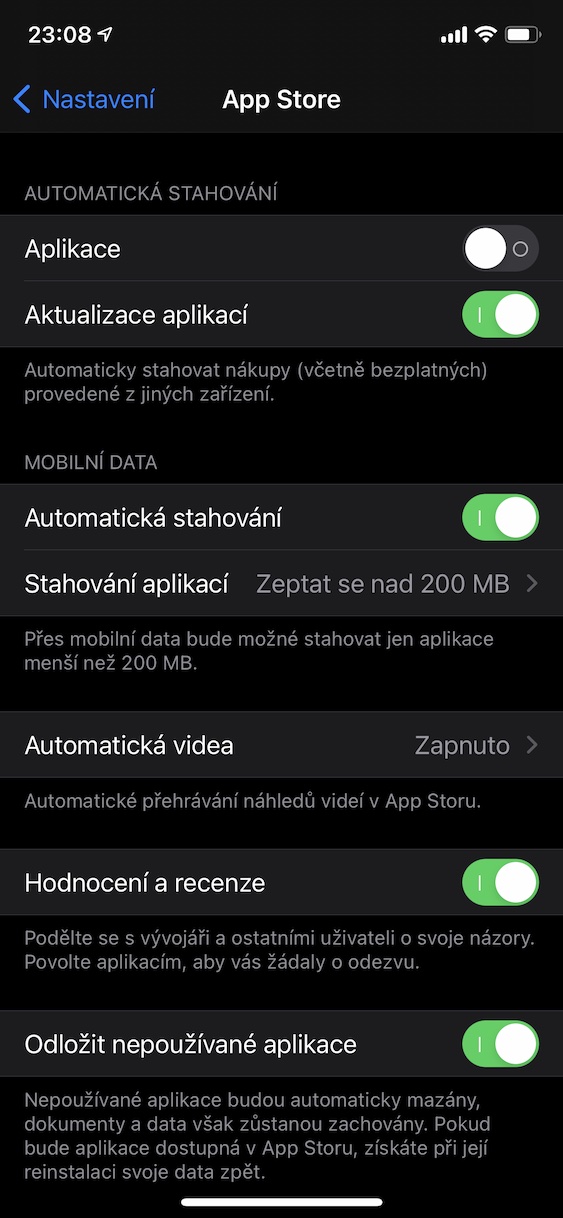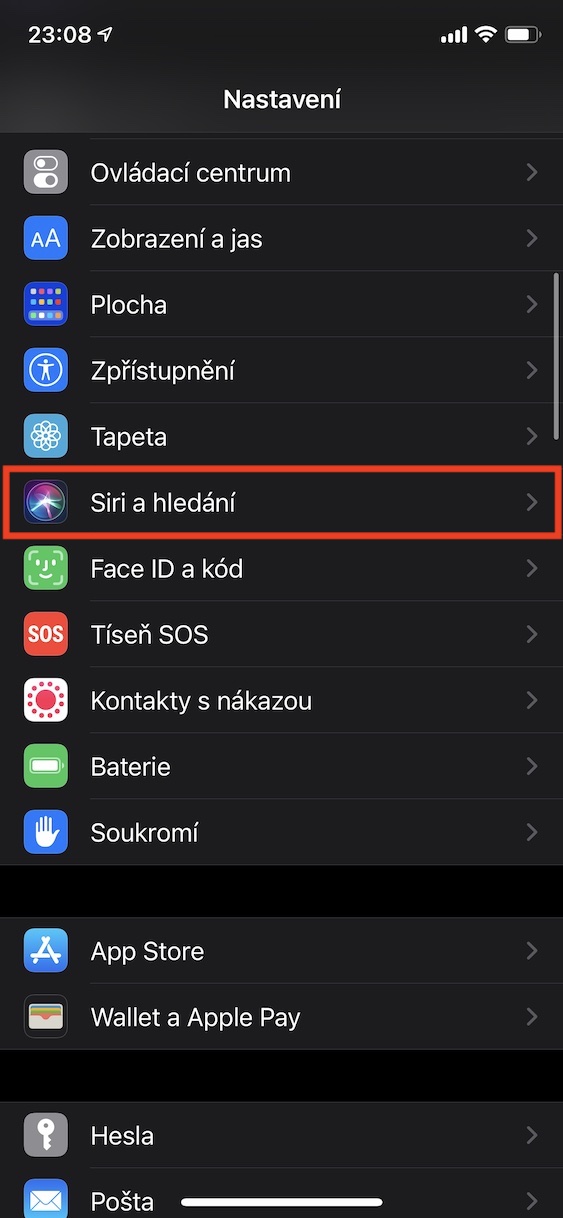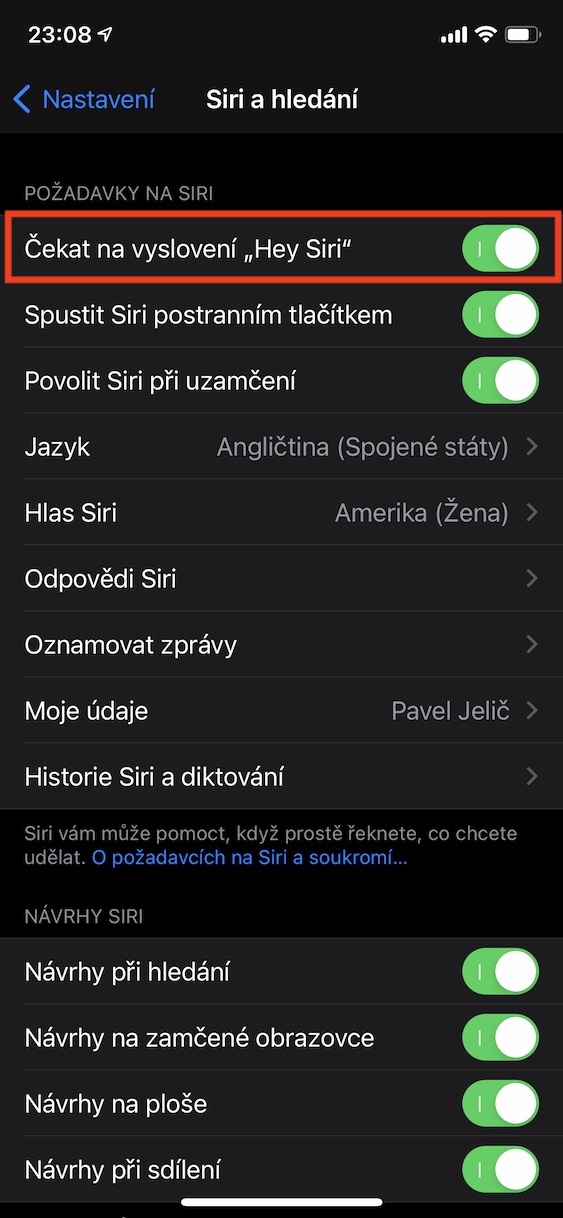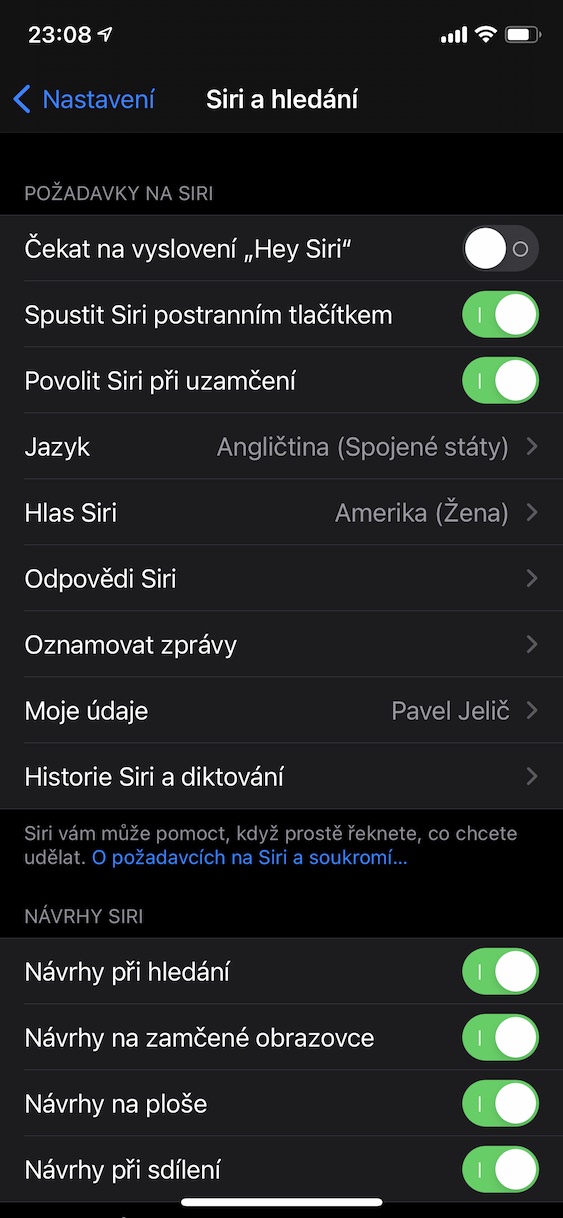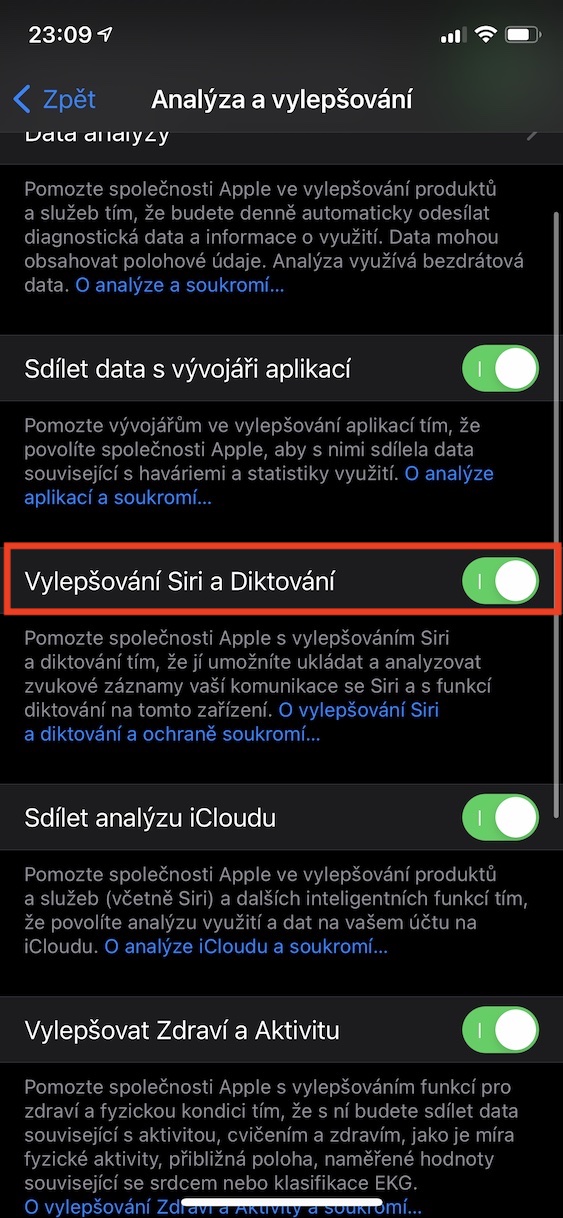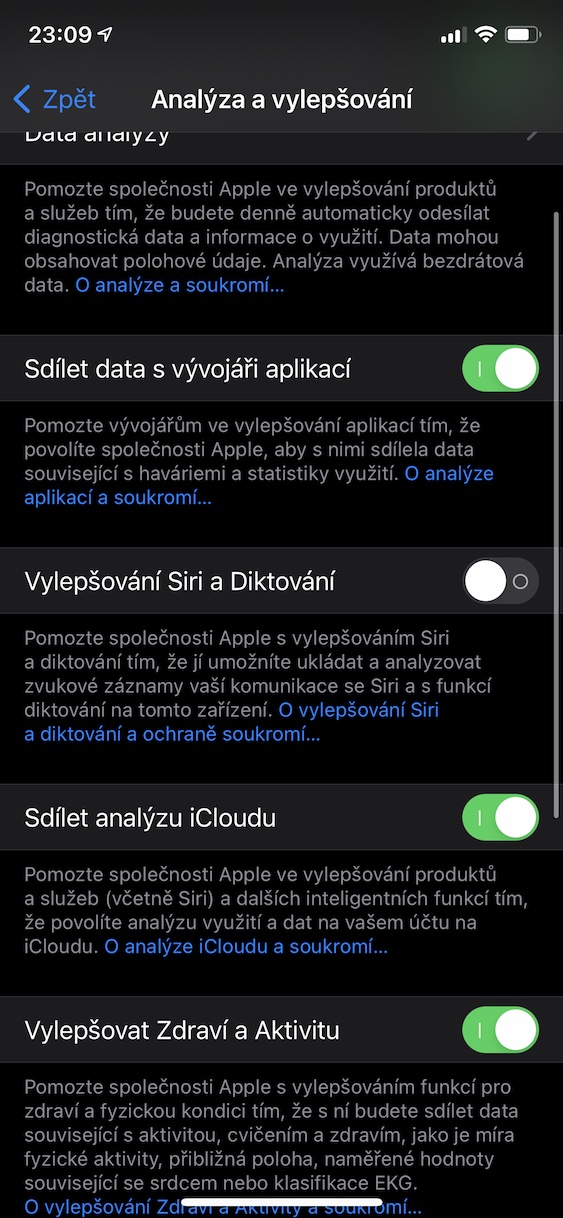Oli aeg, mil mobiiltelefoni kasutati ainult helistamiseks ja lühisõnumite kirjutamiseks ning inimesed saatsid tundlikke andmeid muul viisil. Tänaseks on aga olukord kardinaalselt muutunud ning enamikul meist on taskus kaasas väike arvuti, millega pääseb peale sotsiaalvõrgustike ligi ka pangakontodele või isegi maksekaartidele. Te ei oleks kindlasti vaimustuses, kui volitamata isik pääseks neile tundlikele andmetele juurde, seega loete sellest artiklist näpunäiteid, mis muudavad teie Apple'i telefoni kasutamise mitte ainult kiireks, vaid ka äärmiselt turvaliseks.
See võib olla sind huvitab

Ei Touch ID ega Face ID pole teie vaenlased
Peaaegu kõik, kes iPhone'iga vähegi kursis on, teavad väga hästi, et telefon on varustatud näo- või sõrmejälgede tuvastamise anduritega. Siiski on ka inimesi, kellel on need funktsioonid seadme kasutamise kiirendamiseks välja lülitatud. Ühest küljest jätab see nad ilma sellistest vidinatest nagu Apple Pay, kuid suurim probleem on see, et nende andmeid saab pärast võimalikku vargust igaüks vaadata. Seega, kui te pole iOS-i seadme esmasel seadistamisel veel turvalisust loonud, liikuge edasi Seaded -> Touch/Face ID ja pääsukood ja puudutage Lisage sõrmejälg Touch ID puhul või Seadistage näo ID moodsamatel näotuvastusega telefonidel.
Seadke oma koodlukk
Pärast seadistamist palub seade teil sisestada turvakood. Nagu ilmselt märkasite, nõuab nutitelefon kuuekohalise pääsukoodi sisestamist. Kui aga soovite, et teie iPhone oleks kaitstud parooli või oma tähtnumbrilise koodiga, puudutage nuppu Koodi valikud ja siis edasi Kohandatud tähtnumbriline kood või Kohandatud numbrikood. Kui soovite telefoni avada lühema koodiga, saate valida ka selle valiku Neljakohaline numbrikood, viimast on aga lihtsam murda. Vali lukk ise hoolikalt, ära vali kombinatsiooni sellisena, nagu see on 1234 või 0000 pigem keskendu numbrikombinatsioonile, mida ümbritsevad inimesed ei märka, kuid sulle tuleb midagi meelde tuletada.
Alternatiivsed nahad ja muud trükised
Touch ID ja Face ID seadistamisega on seotud veel üks nipp – alternatiivse välimuse või täiendavate sõrmejälgede lisamine. Face ID jaoks puudutage lihtsalt nuppu Määrake alternatiivne nahk, kui saate oma nägu veel kord skannida, et avamist kiirendada. Touch ID-ga telefonide puhul valige lisada sõrmejälg, kui saab neid skannida kuni 5. Soovitan teha näiteks kolm skaneeringut ühest sõrmest ja kaks skaneeringut teisest, et tuvastamine oleks täpsem ja kiirem.
Kahefaktoriline autentimine ja Find rakendus võivad teie konto salvestada
Kui logite oma Apple ID-sse sisse mõnest muust Apple'i tootest peale iPhone'i, kinnitage toiming oma sõrmejäljega. Kui aga ründaja saab kogemata teie parooli kätte, ei pea te muretsema, et ta pääseb teie andmetele juurde. Tänu kahefaktorilisele autentimisele peate pärast parooli sisestamist end kinnitama SMS-koodiga, mis saadetakse teie telefoninumbrile. Ava aktiveerimiseks Seaded -> teie nimi -> Parool ja turvalisus a aktiveerida lüliti Kahefaktoriline autentimine. Ilmub aken, kuhu sisestate lihtsalt telefoninumbri, sellele ilmub kood ja te volitate end sellega.
Leidke oma Apple'i seade
Jääme hetkeks teie Apple ID seadete juurde. Sarnaselt konkurendile pakuvad Apple'i tooted ka võimalust, mis võimaldab leida oma seadet selle hetkeasukoha järgi, esitada heli, lülituda kadunud režiimi või kustutada. IN Seaded -> teie nimi klõpsake jaotist Otsi -> Otsi iPhone a aktiveerida lüliti Leidke iPhone. Nii et kui kaotate oma seadme, avage rakendus Otsi oma iPadis või Macis või kolige asukohta iCloudi lehed, logige sisse oma Apple ID-ga ja võite hakata oma telefoni otsima.
Nii lukustuskuva kui ka vidinad võivad teie kohta palju paljastada
Kuigi esmapilgul ei pruugi see nii tunduda, võib potentsiaalne ründaja tõesti kasutada mis tahes lünka ja sageli on selleks ka lukustuskuva. Seda seetõttu, et on võimalik vastata sõnumitele, algatada kõnesid ja palju muud, mida varas võiks kasutada. Sellepärast sa sisse Seaded -> Touch ID/Face ID ja pääsukood lukustuskuval juurdepääsuks keelake valitud või kõik allolevad lülitid. Soovitan ka lüliti sisse lülitada kustuta kõik andmed kui pärast 10 ebaõnnestunud katset kustutatakse kõik, mida olete Apple'i telefoni salvestanud.
Peida lukustuskuval märguanded
Ka vidinad ja märguanded võivad teie kohta palju paljastada, mis valesti seadistamise korral kuvavad lukustuskuval ka andmeid, mida ründaja võiks nautida. Nii et minge Seaded -> Märguanded ja pärast koputamist Eelvaated valige valikute hulgast Kui lukust lahti või Mitte kunagi.
Rakendused ei pea tingimata teie kohta kõike teadma
Mõistke, et kasutate oma iPhone'i tõesti kõikjal, olenemata sellest, kas olete kodus, tööl või kahenädalasel üritusel sõpradega. Seetõttu sisse Seaded -> Privaatsus keelata juurdepääs kaamerale, mikrofonile ja asukohale rakendustele, mis ei vaja seda tingimata töötamiseks. Järgmisena minge valiku juurde Apple'i reklaam a desaktiveerida võimalus Isiklik reklaam.
Aktiveerige rakenduste automaatsed värskendused
Kasulikud on seevastu automaatsed värskendused. Kuigi California ettevõte kontrollib kõiki App Store'is välja antud rakendusi, pole isegi see täiuslik ja on võimalik, et mõnel kolmanda osapoole rakendusel on turvaviga, mida volitamata isik võib ära kasutada. Seetõttu liikuge Seaded -> App Store a aktiveerida võimalus Rakenduste värskendamine.
Siri on kasulik, kuid isegi Apple ei pea teie kohta kõike teadma
Nii palju kui Apple võtab endale tunnustuse kasutajate privaatsuse pärast äärmiselt mures, võib juhtuda teabelekkeid ja pole midagi hullemat kui vestlus, mida te ei taha, et keegi kuuleks, kuid mis jõuab Siri kaudu Apple'i töötajate kõrvu. Sellepärast sa sisse Seaded -> Siri ja otsing desaktiveerida funktsiooni Oodake, kuni ütlete "Hei Siri", välja arvatud juhul, kui te seda otseselt vajate või kasutate. Lõpuks liikuge edasi Seaded -> Privaatsus -> Analüüs ja täiustamine a tühjendage märkeruut Siri täiustused ja dikteerimine. Sel hetkel peaks teie seade olema täiesti turvaline, kuid intuitiivne kasutada.