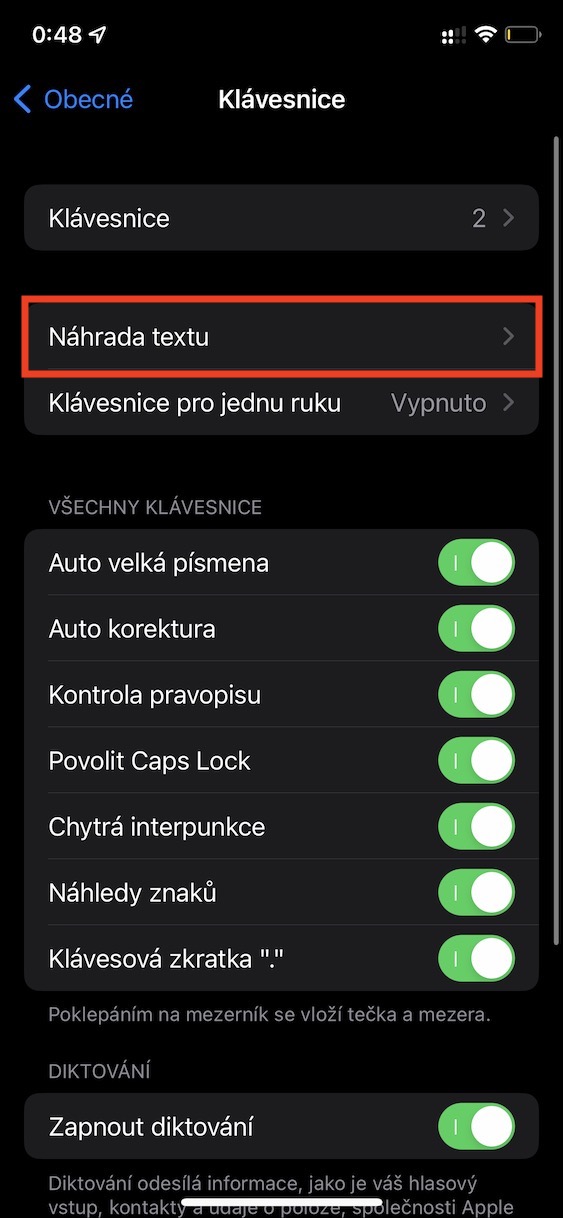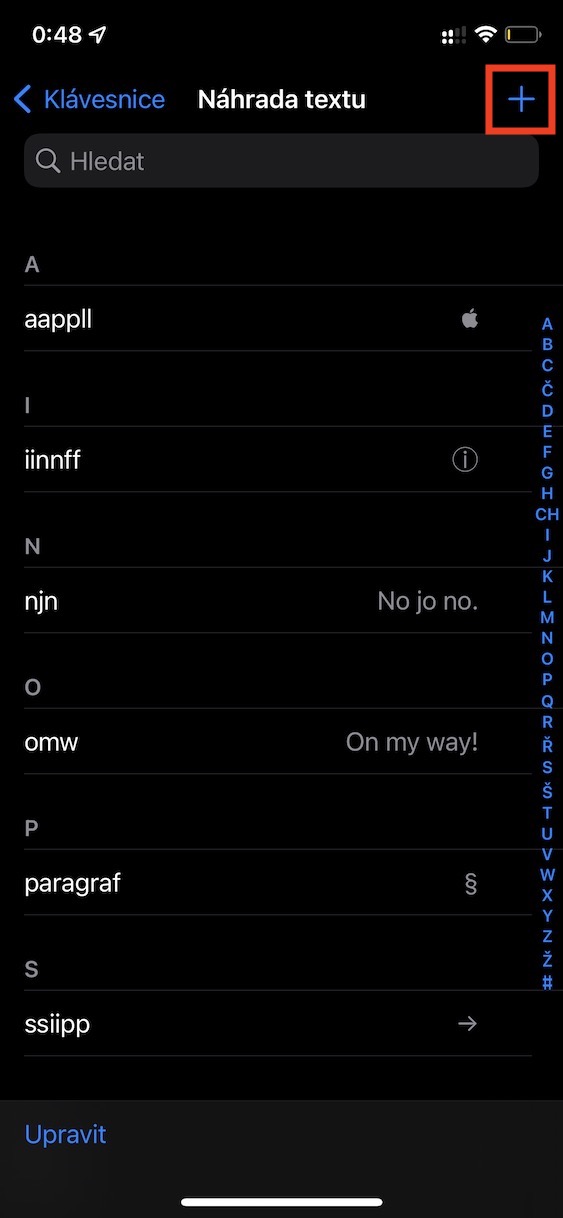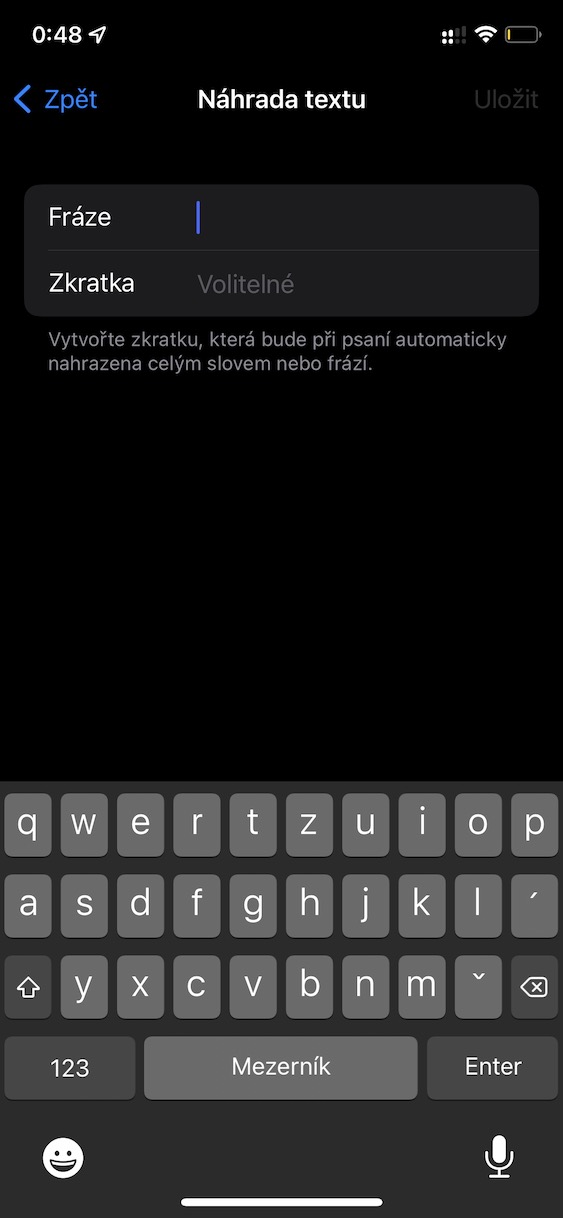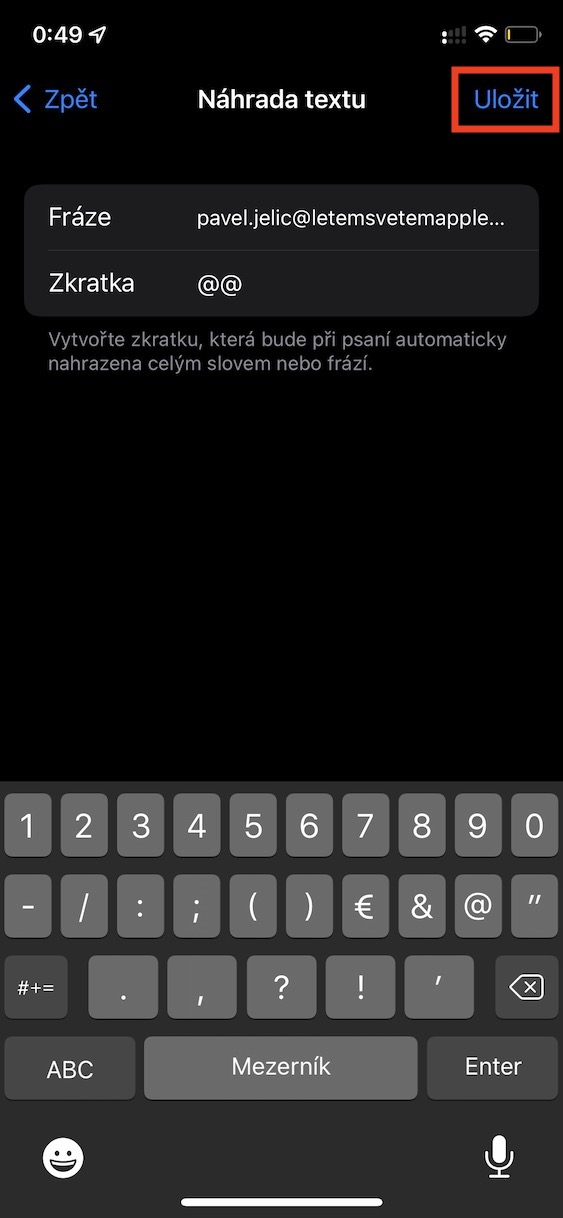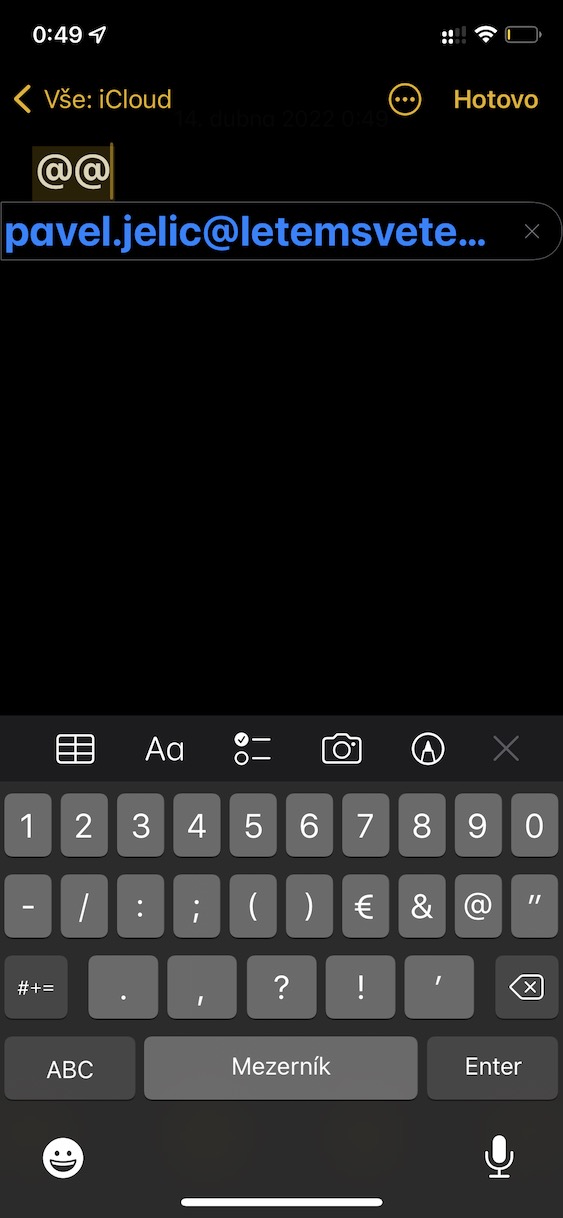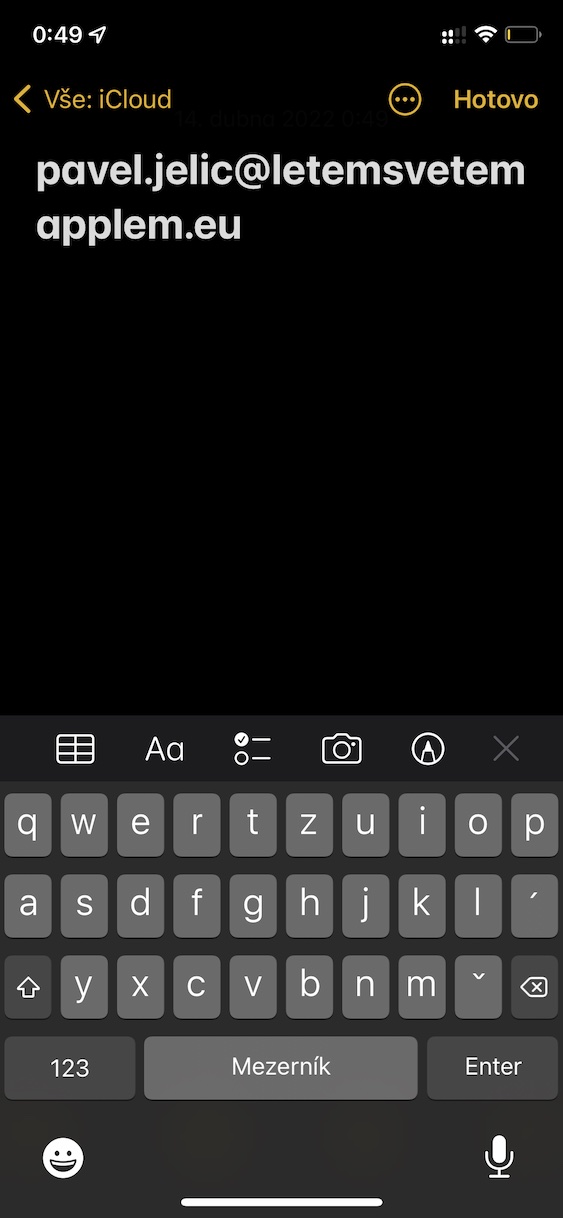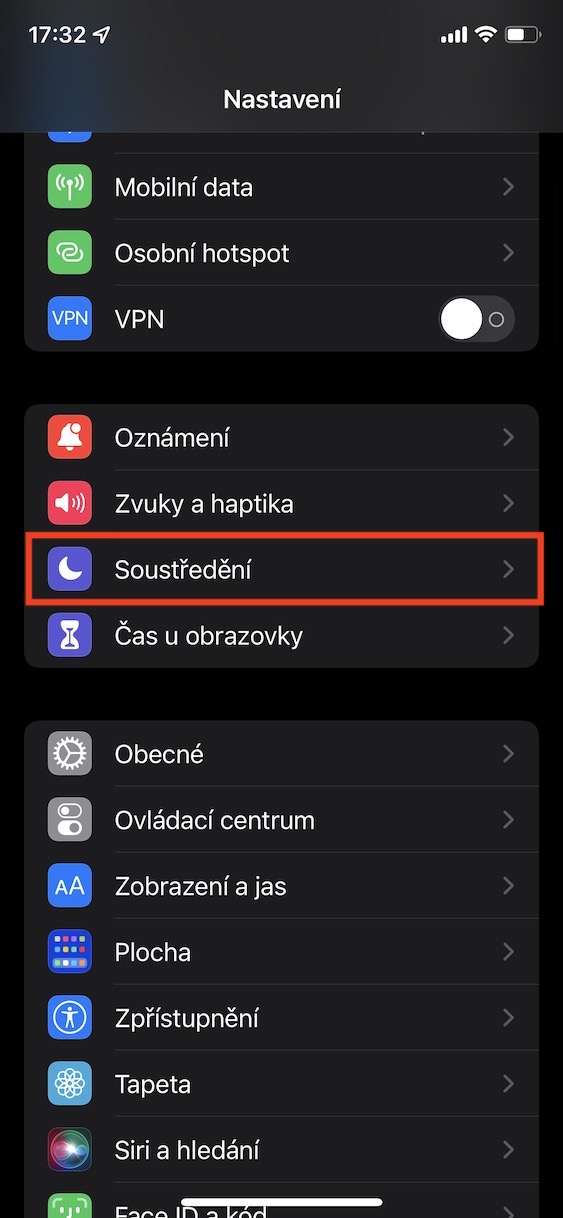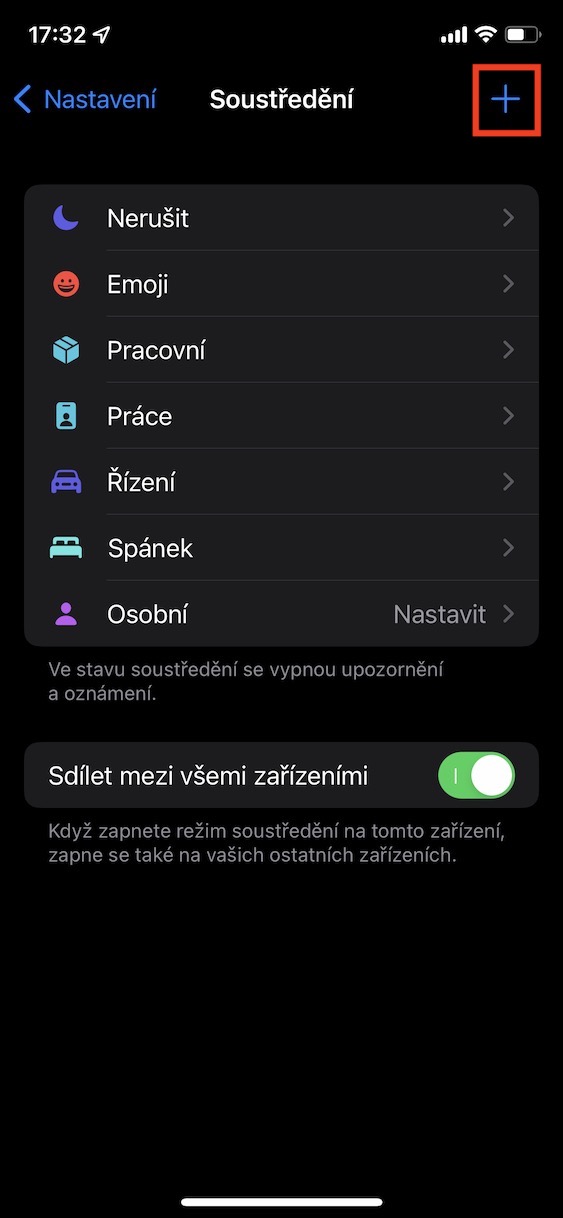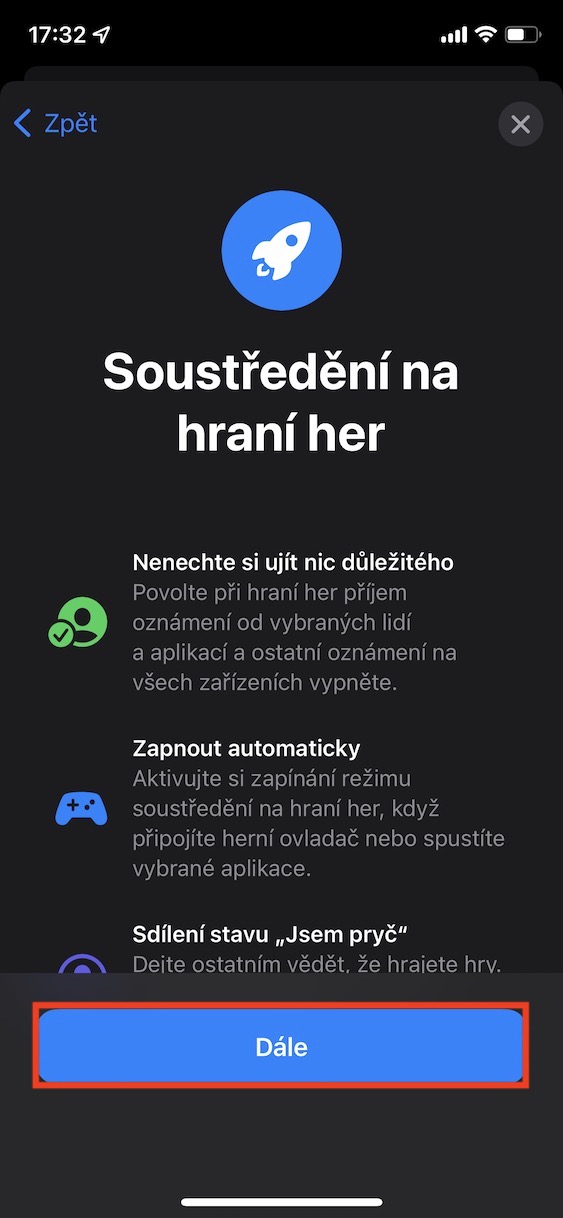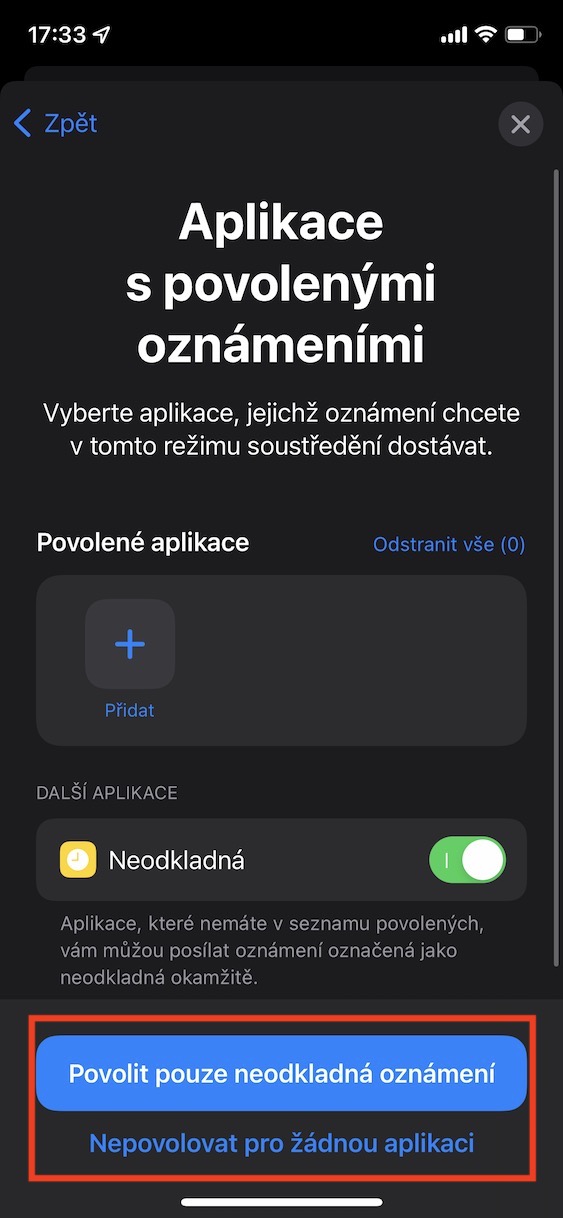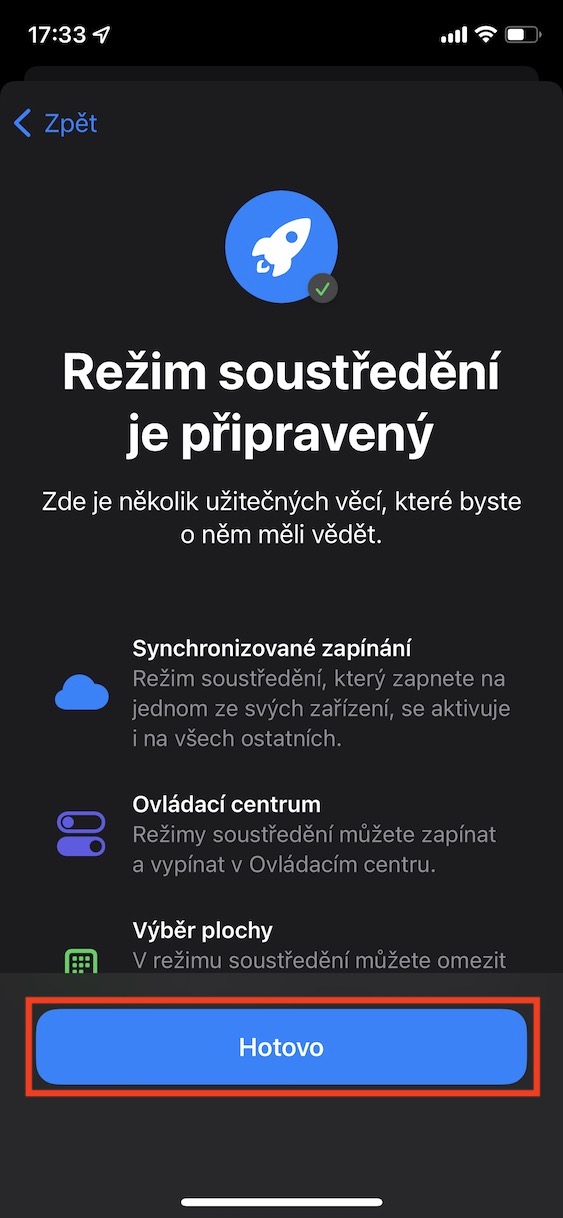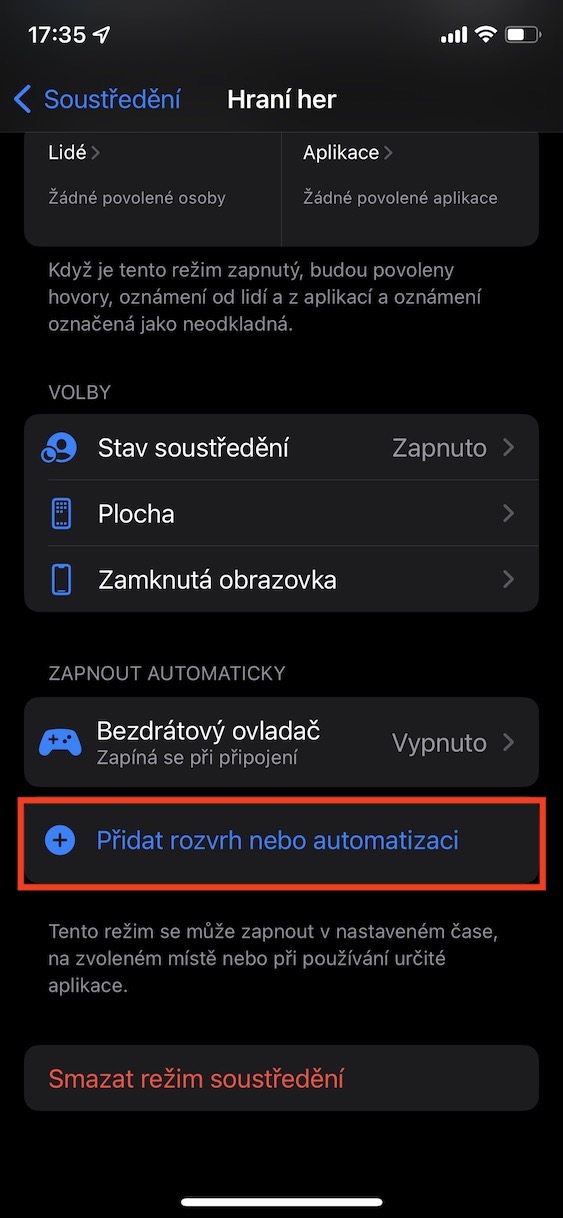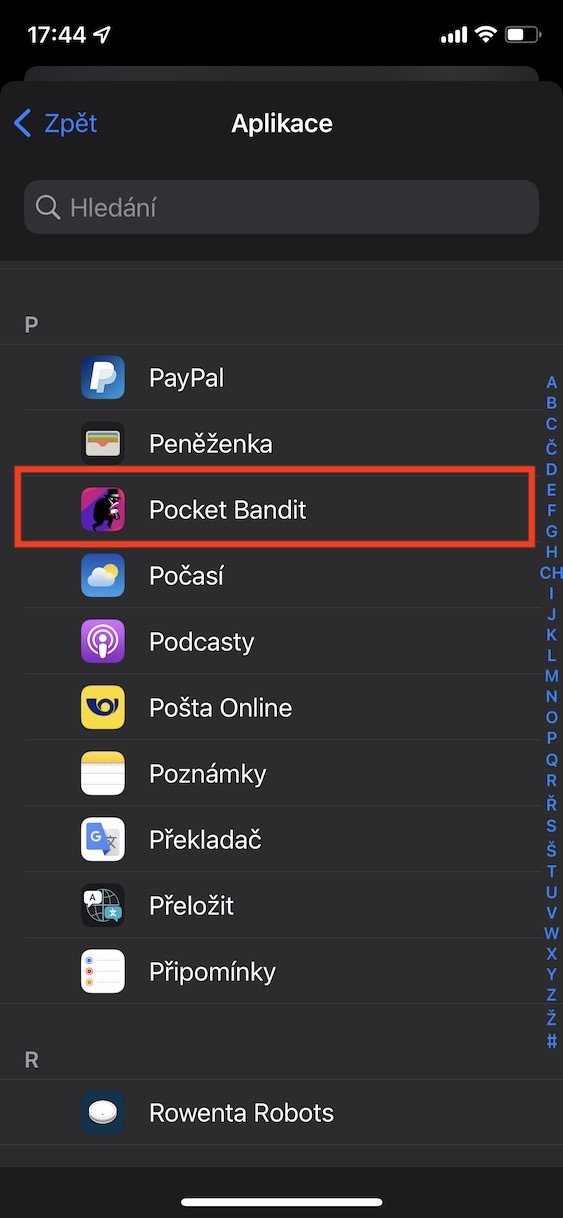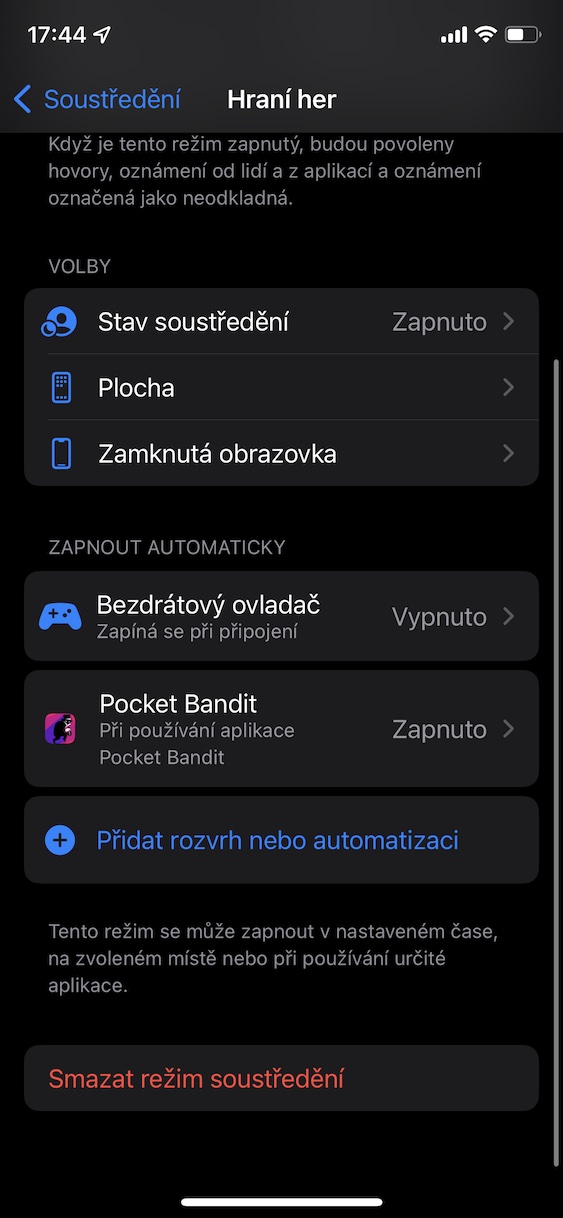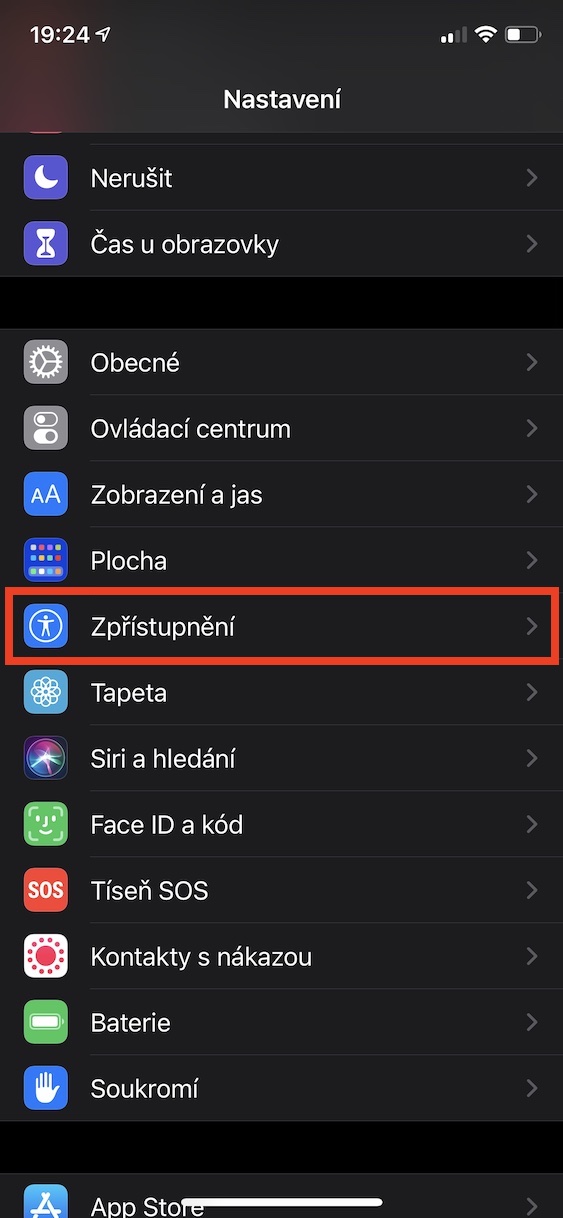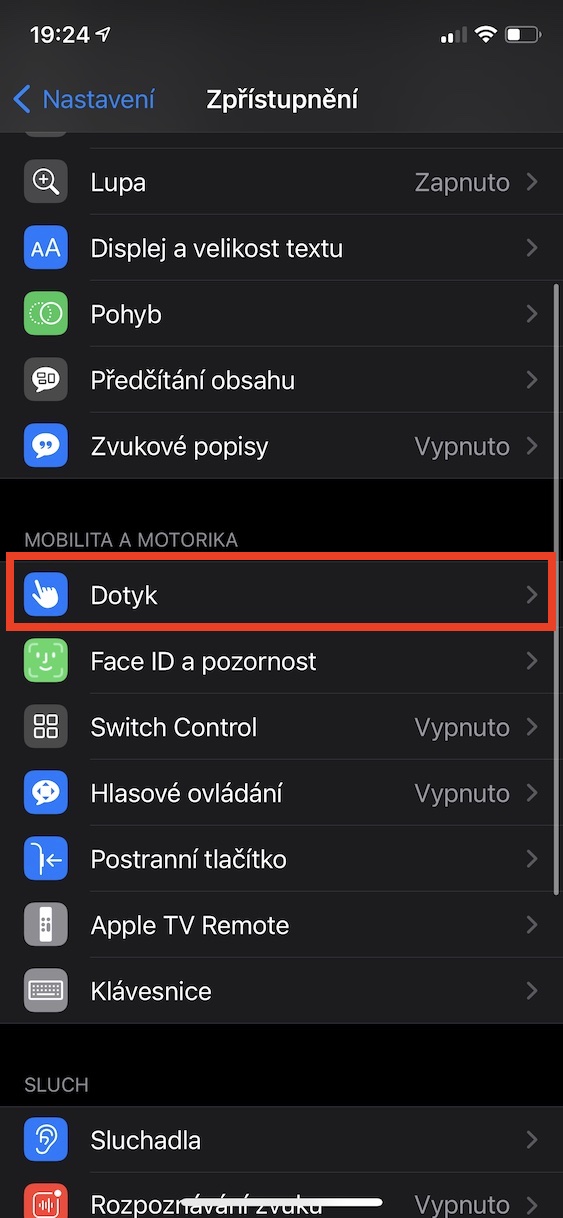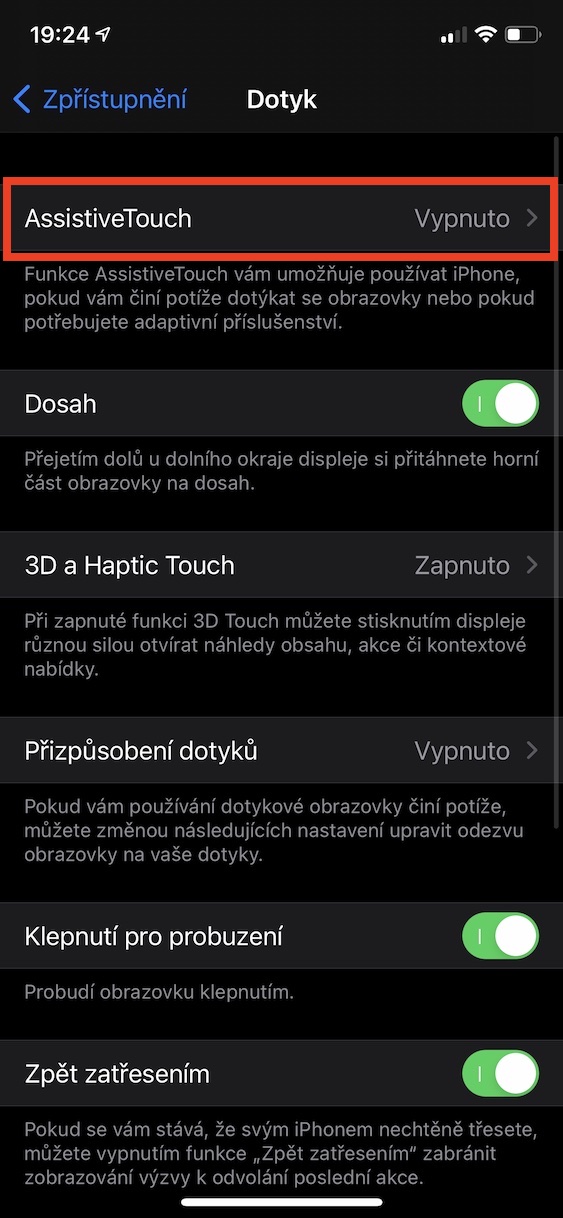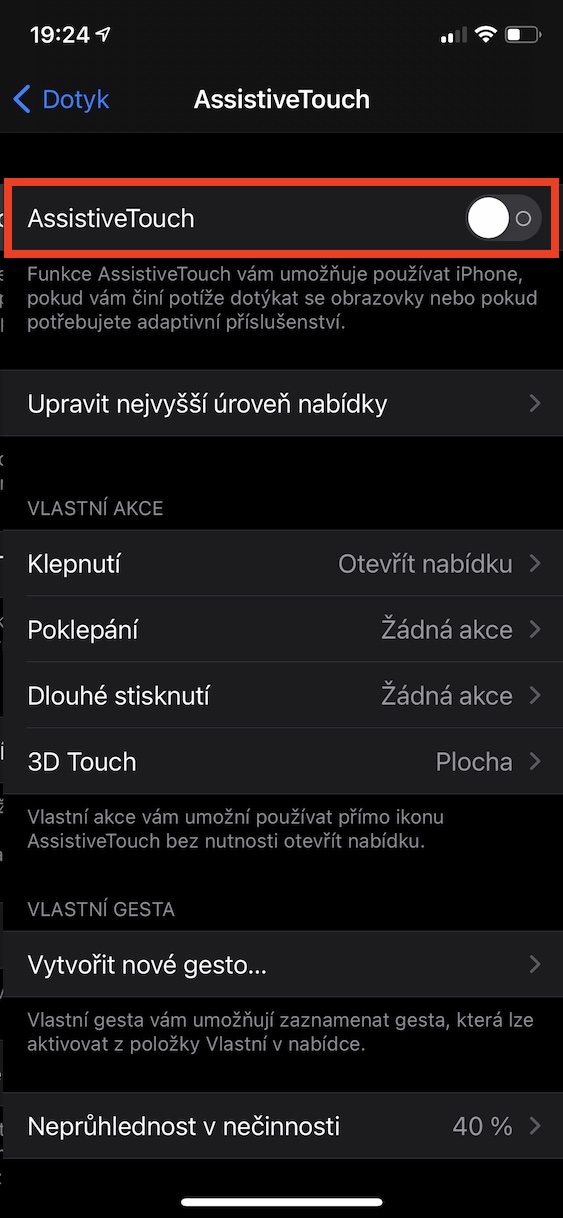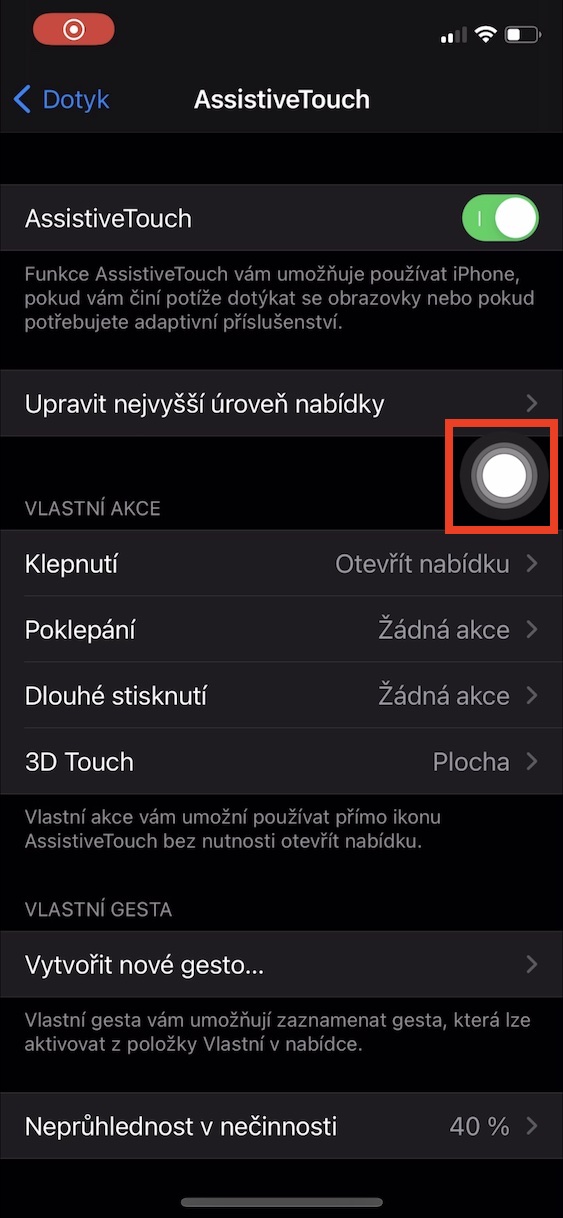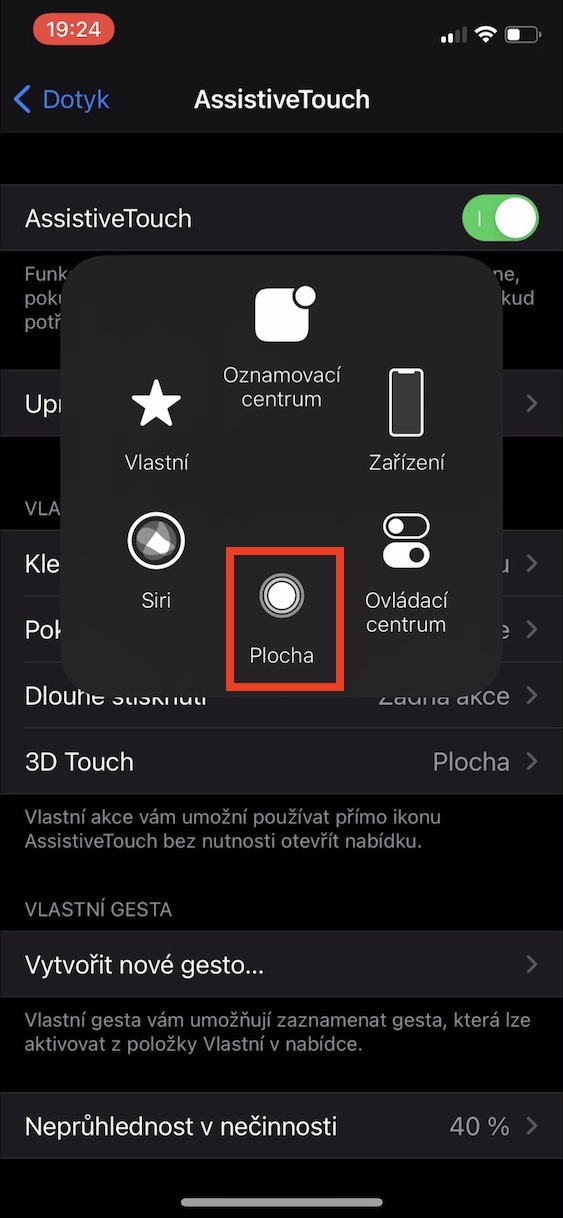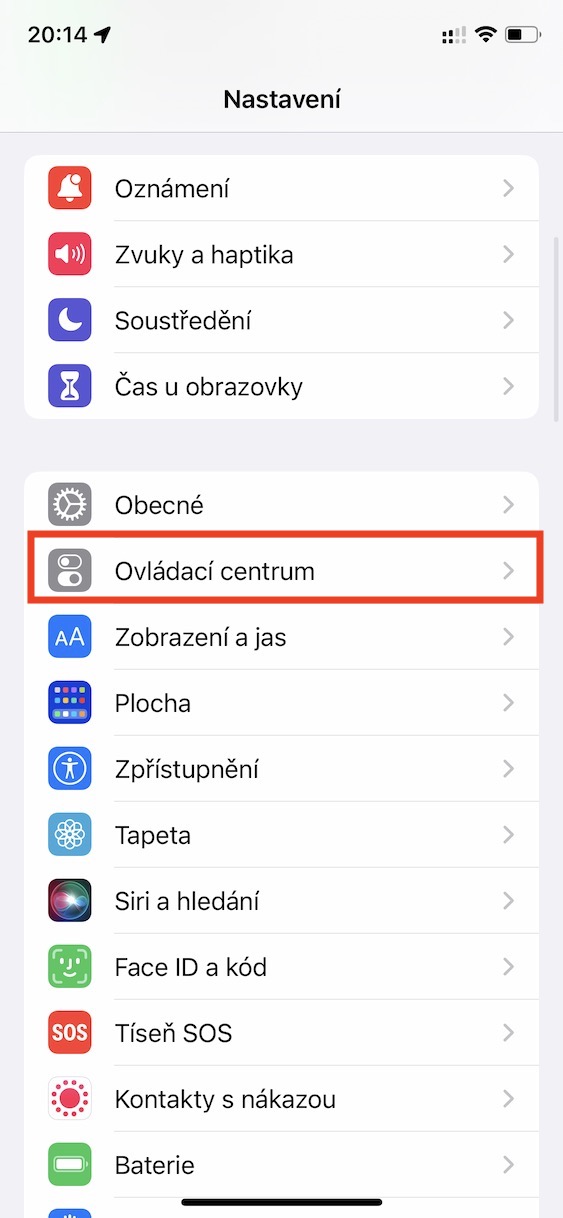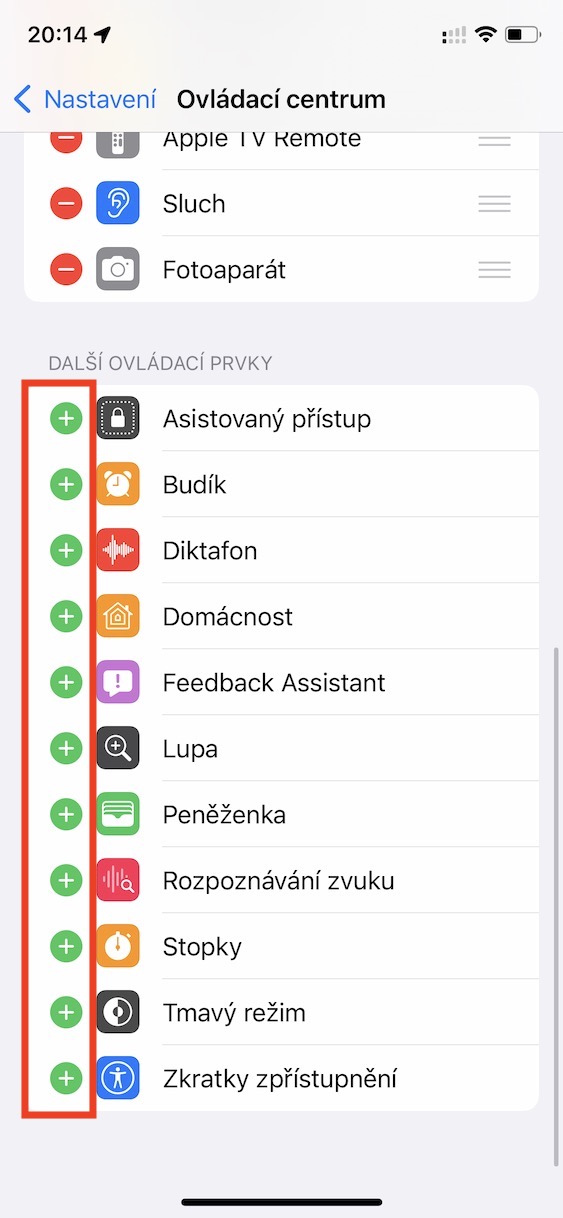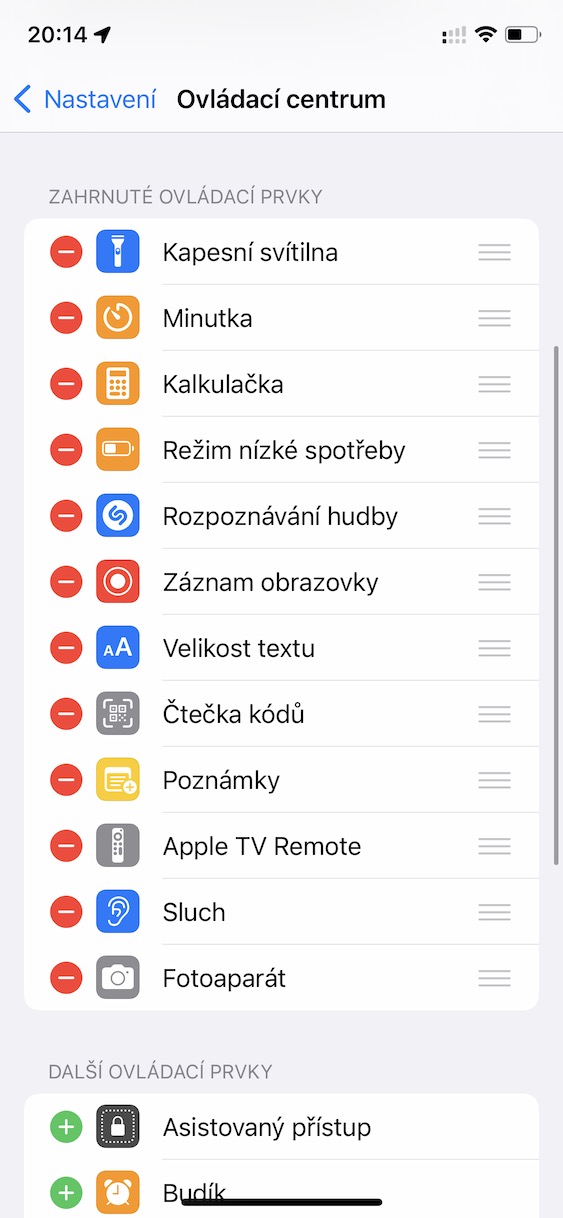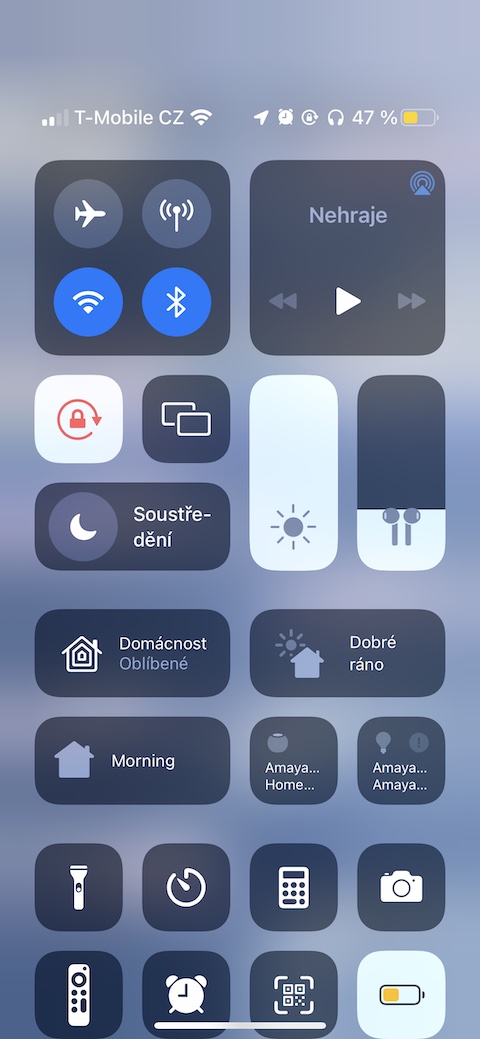Tänapäeval ei kasutata telefone enam ainult helistamiseks ja SMS-sõnumite kirjutamiseks. See on äärmiselt keeruline seade, mis suudab palju ära teha. Saate oma iPhone'i või muud nutitelefoni kasutades probleemideta vestelda, Internetti sirvida, mänge mängida, videoid vaadata, muusikat kuulata ja palju muud ilma probleemideta. Lisaks pakub iPhone tõesti palju erinevaid funktsioone, mis muudavad selle kasutamise lihtsamaks. Vaatame 10 üldist iPhone'i näpunäidet, mida oleksite pidanud juba ammu teadma. Esimesed 5 nõuannet leiate otse sellest artiklist, ülejäänud 5 leiate meie sõsarajakirjast Letem světom Applem, vaadake allolevat linki.
VEEL 5 iPhone'i näpunäidete vaatamiseks klõpsa SIIA
See võib olla sind huvitab

Vabastage iCloudis ruumi
Kui soovite Apple'i ökosüsteemi maksimaalselt ära kasutada koos sellega, et kõik teie andmed sünkroonitakse ja varundatakse automaatselt, on vaja osta iCloudi teenuse tellimus. iCloudi tellimus on tõesti väga odav ja võib maksta nii vähe kui 25 krooni kuus, olenevalt muidugi sellest, kui nõudlik olete. Kui leiate end olukorrast, kus iCloudis hakkab ruum otsa saama, saate selle suhteliselt lihtsalt vabastada. Lihtsalt mine Seaded → teie profiil → iCloud → Mälu haldamine, kus saate sirvida üksikud sektsioonid ja võimalik lihtsalt kustutage mittevajalikud andmed.
Loo teksti otseteed
Võib-olla olete iPhone'i kasutades märganud, et mõned teie kirjutatud sõnad või laused korduvad aeg-ajalt. See võib olla näiteks kontakti edastamine kliendile telefoninumbri, e-posti vms kujul. Selle asemel, et näiteks kontaktandmeid ikka ja jälle kirjutada, saate seadistada teksti otseteed. Tänu neile saate kirjutada näiteks ainult ühe või kaks tähemärki, kusjuures see muutub automaatselt teie valitud tekstiks. Näiteks saate määrata teksti otsetee "@@", mis pärast tippimist muutub automaatselt teie meiliks, minu puhul pavel.jelic@letemsvetemapplem.eu. Saate määrata teksti otseteed Seaded → Üldine → Klaviatuur → Teksti asendamine, kus puudutate ikooni + paremas ülanurgas. Väli Lühend on teie sisestatav otsetee ja väli Fraas seejärel määrab, milliseks tekstiks otsetee muutub.
Seadke oma fookus
Pikka aega oli iOS-is režiim Ära sega, mida sai käivitada kas käsitsi või automaatselt. Negatiivne külg oli see, et kohandamisvõimalusi praktiliselt polnud. Viimasel ajal on Apple aga muutnud funktsiooni Do Not Disturb Focus režiimideks, nii et saate erinevateks olukordadeks luua mitu erinevat režiimi ja seada need täpselt oma vajadustele vastavaks. Seal on seaded näiteks lubatud inimeste ja rakenduste jaoks, kust saate teateid, samuti saab määrata automaatikaid režiimi sisse- või väljalülitamiseks, kodu- ja lukustuskuva muutmiseks ja palju muud. Seadsite kontsentratsiooni sisse Seaded → Fookus, kust leiate kõik vajaliku.
Kasutage virtuaalse töölaua nuppu
Kõik vanemad iPhone'id pakuvad ekraani allosas kodunuppu. Uuemate iPhone’ide puhul suurendati ekraani, mis tähendas, et Touch ID tuli asendada Face ID-ga. Igal juhul sisaldab iOS spetsiaalset "virtuaalset" töölaua nuppu, mida saate kasutada mis tahes iPhone'is. Sellel nupul võib olla palju funktsioone, mis võivad kasuks tulla. Virtuaalse töölaua nupu aktiveerimiseks minge aadressile Seaded → Juurdepääsetavus → Puudutus → AssistiveTouch, kus esinete aktiveerimine. Siin saate virtuaalset nuppu ekraanil i lähtestada nii et see kuvab seda, mida soovite.
Kohandage oma juhtimiskeskust
Apple telefonide lahutamatuks osaks on ka juhtimiskeskus, mis sisaldab juhtimiseks mõeldud elemente. Esimesi elemente kuvatakse siin automaatselt ja neid ei saa teisaldada ega peita, kuid saate teisi allpool olevaid elemente vastavalt soovile kuvada või segada. Sa pead lihtsalt minema Seaded → Juhtimiskeskus. Siin all kategoorias Täiendavad juhtnupud leiate kõik elemendid, mida saate teavituskeskusesse lisamiseks puudutada. Telli siis muudad seda nii hoidke sõrme valitud elemendil, seejärel liigutage seda vastavalt vajadusele soovitud asukohta.
 Apple'iga ümber maailma lendamine
Apple'iga ümber maailma lendamine