IPhone'i kohandamiseks on lugematu arv viise. Enam pole nii, et iOS on konkurendi Androidiga võrreldes täiesti nüri operatsioonisüsteem. Tõsi, Androidiga on veel rohkem kohandamisvõimalusi, kuid arvan, et mõlemad süsteemid on tavakasutaja poolt kasutatavate funktsioonide ja võimaluste poolest juba tasemel. Kui olete uus iPhone'i kasutaja või kui soovite saada teavet muude Apple'i telefoni kohandamise võimaluste kohta, on see artikkel kasulik. Selles käsitleme 10 üldist näpunäidet teie iPhone'i kohandamiseks. Esimesed 5 nõuannet leiate otse sellest artiklist, ülejäänud 5 nõuannet meie sõsarajakirjast. Lendage Apple'iga ümber maailma – klõpsake lihtsalt alloleval lingil.
VEEL 5 NÕUANDE JA NIPPI NÕUETELE KLIKI SIIN
See võib olla sind huvitab

Valige oma Siri hääl
Jah, hääleassistent Siri pole ikka veel tšehhi keeles saadaval – ega ole ilmselt kauaks saadaval. Ma ausalt arvan, et kui kasutajad, kes kurdavad Tšehhi Siri puudumise üle, oleks pühendanud aega hoopis inglise keele algtaseme õppimisele, oleksid nad Siri juba ammu inglise keeles juhtida saanud. Igatahes, kui teile mingil põhjusel ei meeldi, kuidas Siri teiega räägib, saate valida mitme erineva hääle hulgast, mis on kindlasti mugav. Saate Siri häält sisse lülitada Seaded → Siri ja otsing → Siri Voice, kust saad valida endale sobiva.
Muutke teksti suurust
iOS-is saate muuta teksti suurust, mida hindavad nii vanemad kui ka nooremad kasutajad. Vanemad inimesed saavad teksti suuremaks muuta, et nad seda paremini näeksid, samas kui nooremad saavad selle määrata väiksemaks, et ekraanile mahuks rohkem sisu. Teksti suuruse muutmiseks kogu süsteemis minge lihtsalt aadressile Seaded → Ekraan ja heledus → Teksti suurus, kus saab suurust muuta. Lisaks on võimalik teksti suurust muuta ka ainult teatud rakenduses, millest võib kasu olla. Kui olete huvitatud sellest, kuidas seda teha, avage see lihtsalt see link, kus saate protseduuri õppida.
See võib olla sind huvitab
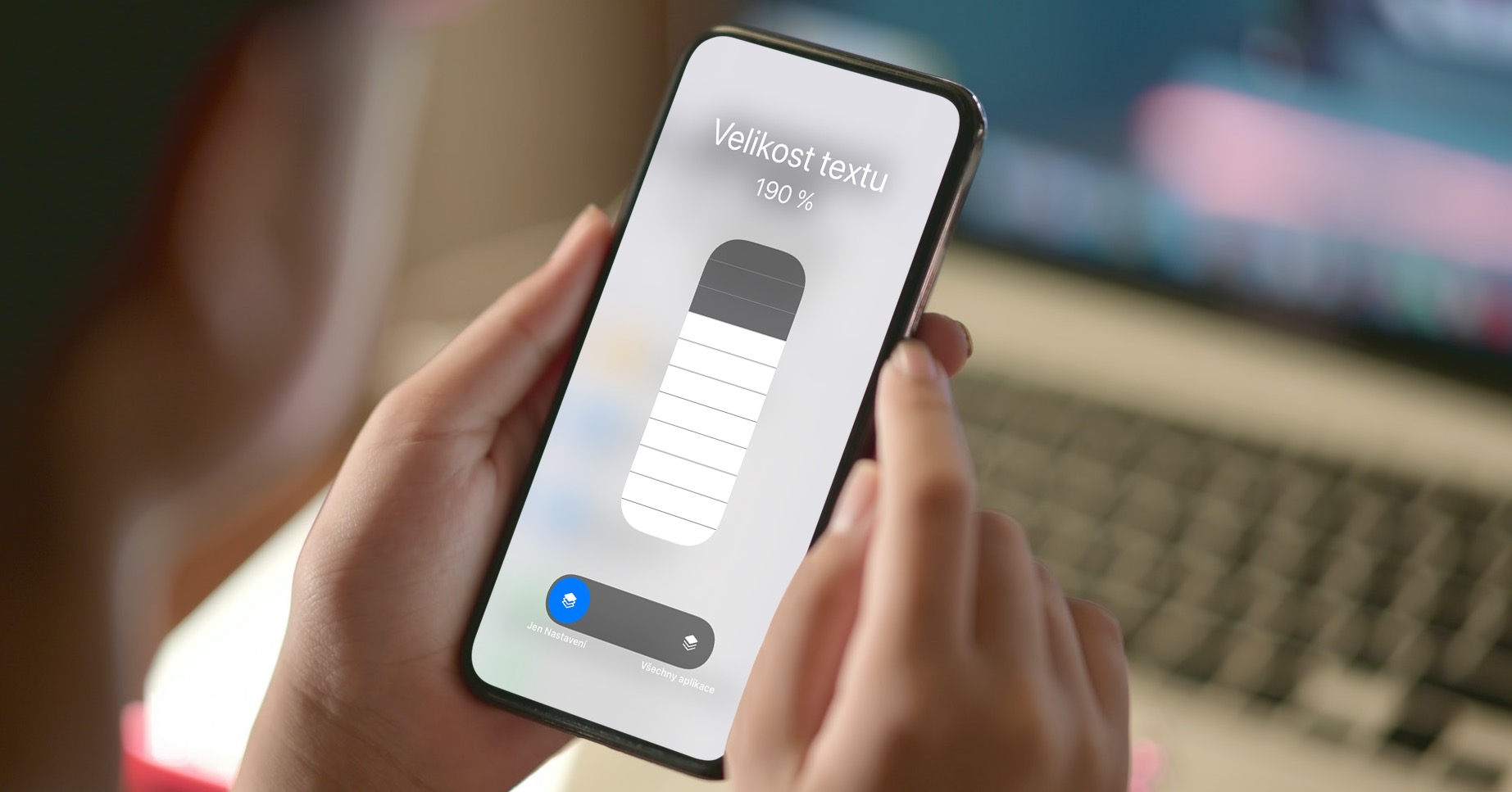
Asukohateenuste haldamine
Mõned rakendused ja veebisaidid võivad paluda teil juurdepääsu oma asukohale. Valitud rakenduste puhul, näiteks navigeerimine ja kaardid, või valitud veebisaitide puhul, näiteks Google, kui otsite läheduses asuvaid kohti, on see loomulikult arusaadav, kuid mitte teiste rakenduste puhul. Sotsiaalvõrgustikud püüavad sageli asukohta hankida, mis seejärel kasutavad neid andmeid reklaamide sihtimiseks. Lisaks tühjeneb aku kiiremini, kui asukohaotsing on sageli aktiivne. Saate hallata rakenduste juurdepääsu asukohale Seaded → Privaatsus → Asukohateenused, kus võimalik esineda täielik või osaline deaktiveerimine.
Aktiveerige tume režiim
Kas teil on iPhone X ja uuem, välja arvatud XR, 11 ja SE? Kui jah, siis teate kindlasti, et teie Apple'i telefon kasutab OLED-ekraani. Seda tüüpi kuvarit iseloomustab eelkõige musta värvi suurepärane esitus, kuna selle kuvamiseks lülitatakse pikslid välja. Selle tulemuseks on ka väiksem akukulu, kuna musta kuvamiseks pole vaja toidet. Tumedat režiimi kasutades saate iPhone'i ekraanile rohkem kui piisavalt musta värvi ja säästate seeläbi akut. Saate aktiveerida Seaded → Ekraan ja heledus, kus märkige Tume. Teise võimalusena saate lülitage automaatselt sisse automaatseks ümberlülitamiseks heleda ja tumeda režiimi vahel.
Lülitage sisse märguannete kokkuvõtted
Tööle või õpingutele keskendumine on tänapäeva moodsal ajal suhteliselt raske. Sageli piisab iPhone'i teatise saamisest ja järsku muutub sõnumi kiire lugemine Internetis ja sotsiaalvõrgustikes surfamiseks, mis võtab lihtsalt mitu (kümneid) minutit. Hiljuti lisas Apple aga iOS-ile märguannete kokkuvõtted, milles saab määrata aja, millal kõik viimased teated korraga sinuni jõuavad. Tänu sellele saate teateid kontrollida vaid paar korda päevas ja te ei jää pidevalt iPhone'i ekraani külge. Saate aktiveerida ja määrata märguannete kokkuvõtted Seaded → Märguanded → Ajastatud kokkuvõte.
 Apple'iga ümber maailma lendamine
Apple'iga ümber maailma lendamine 
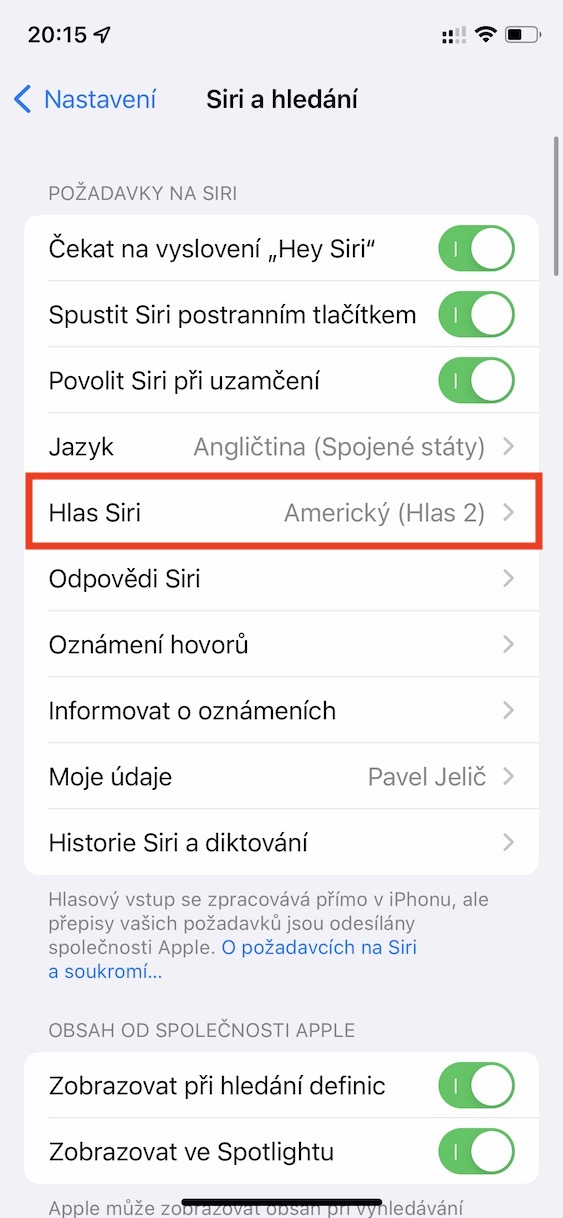

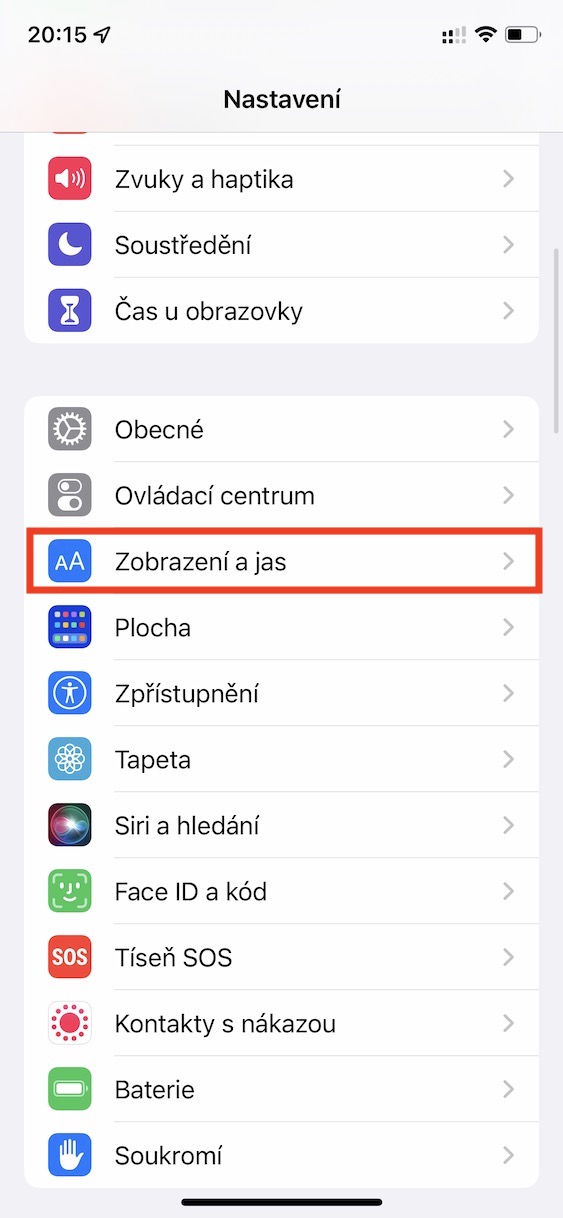

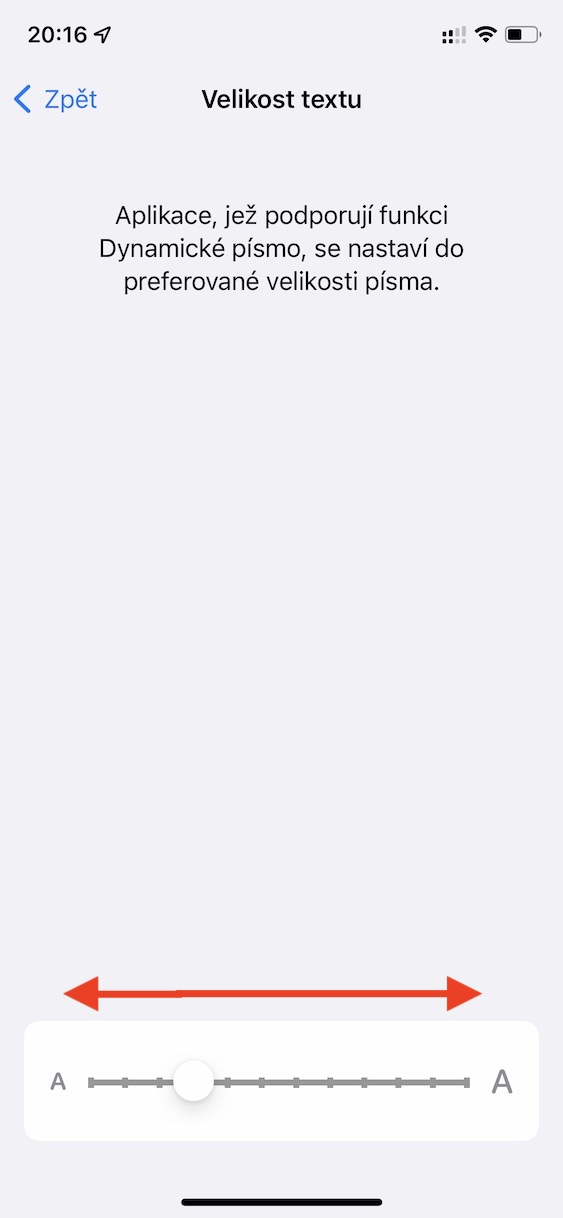
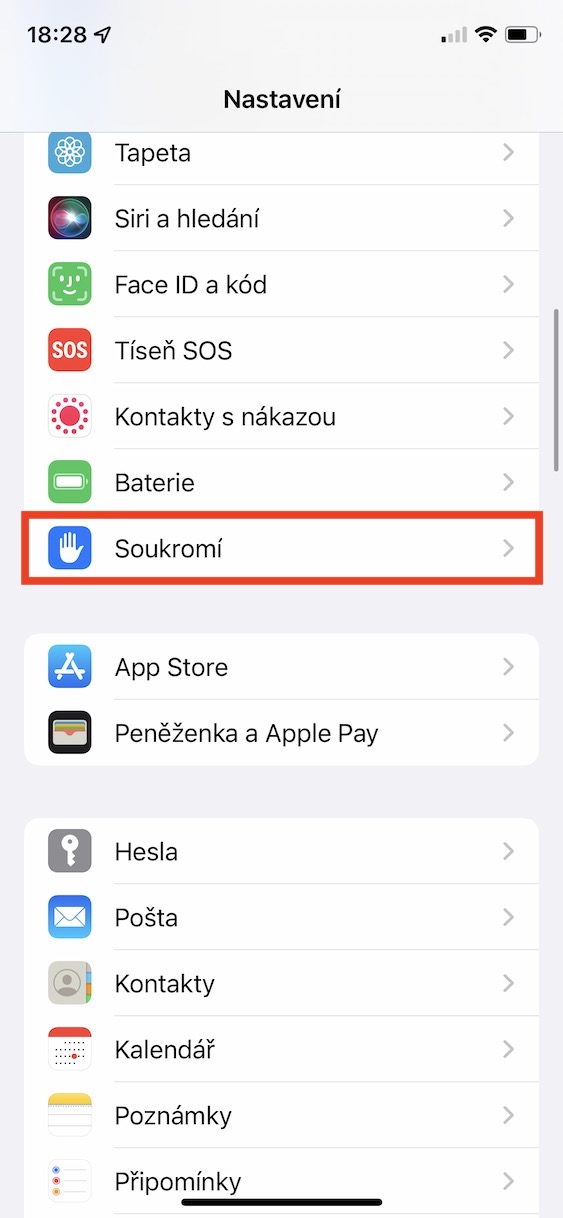
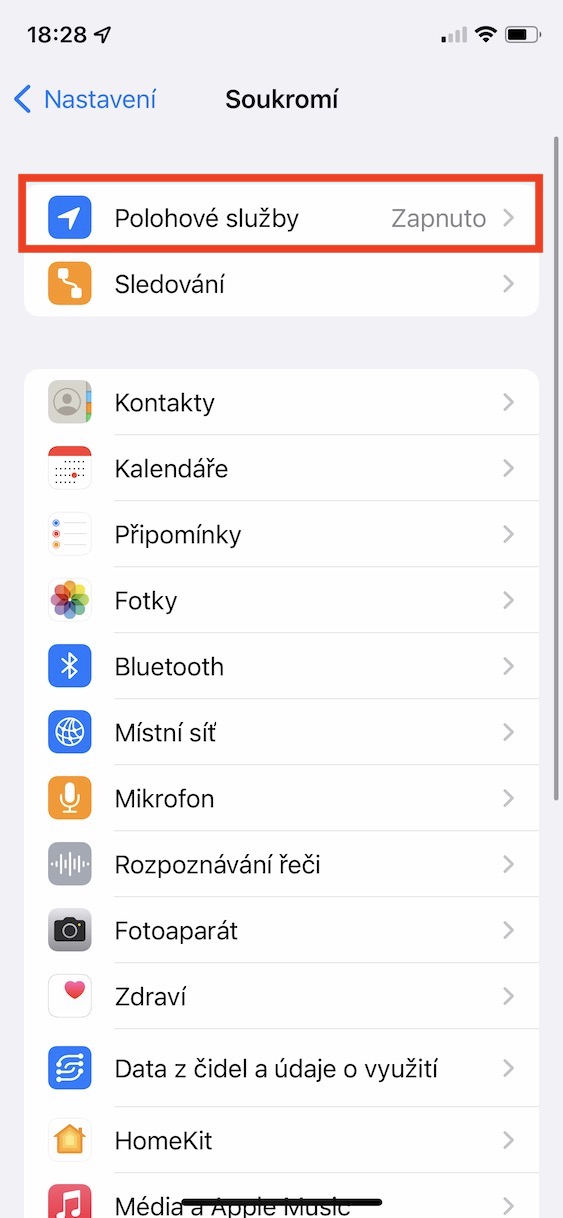
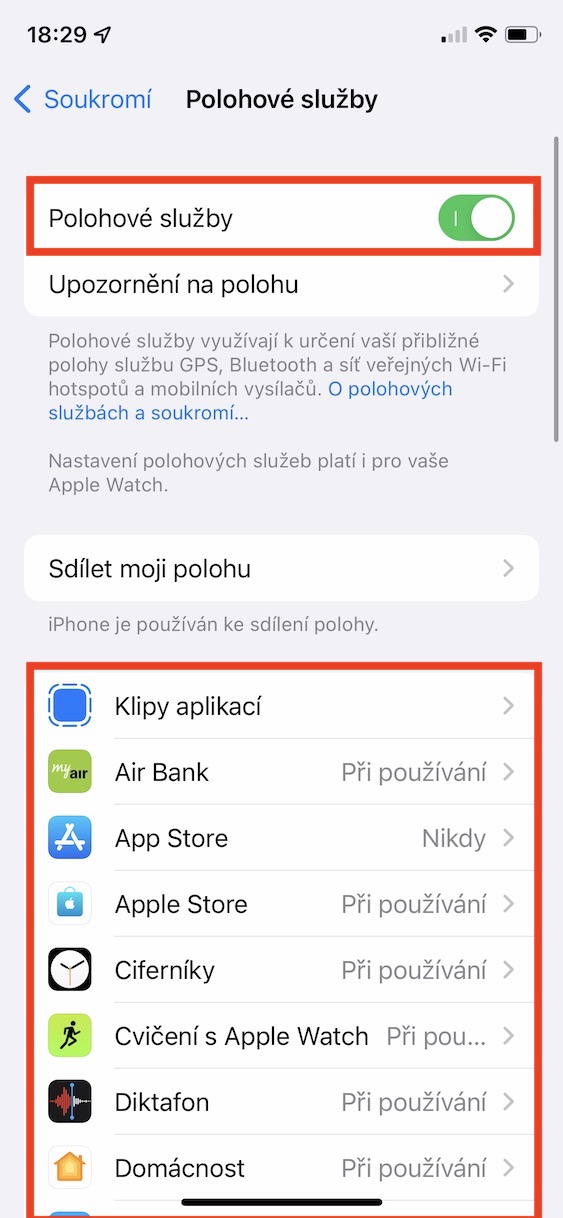
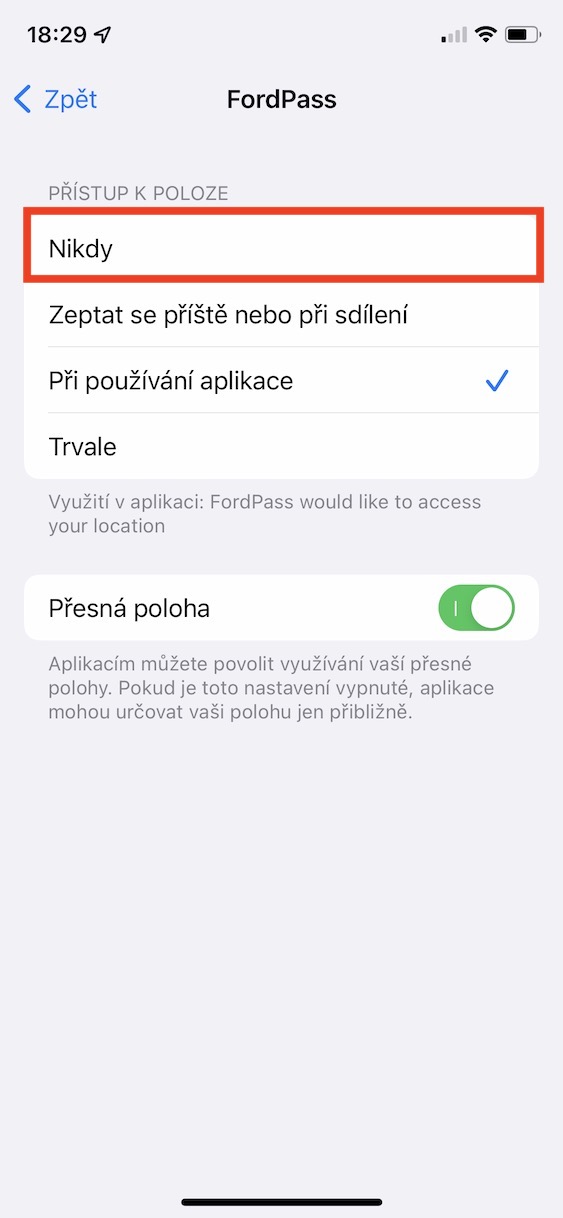
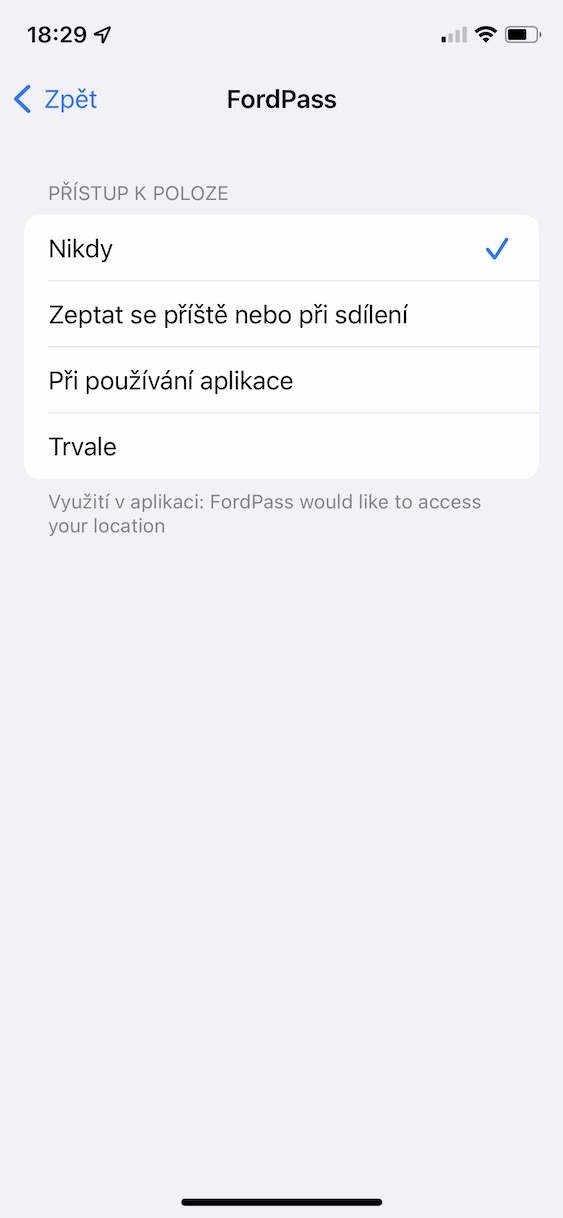
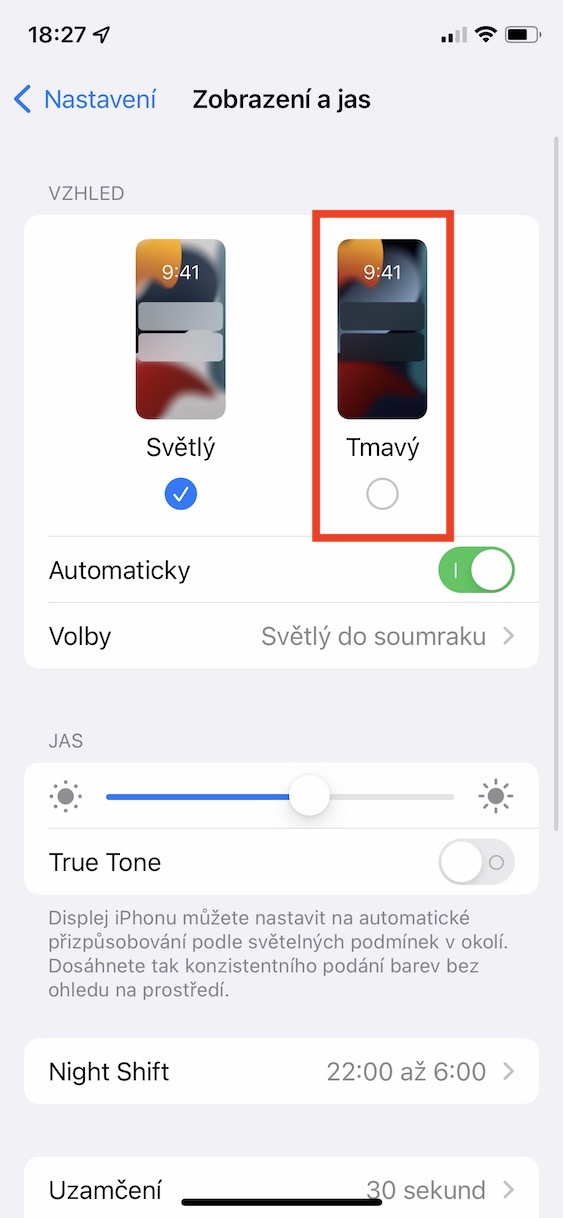
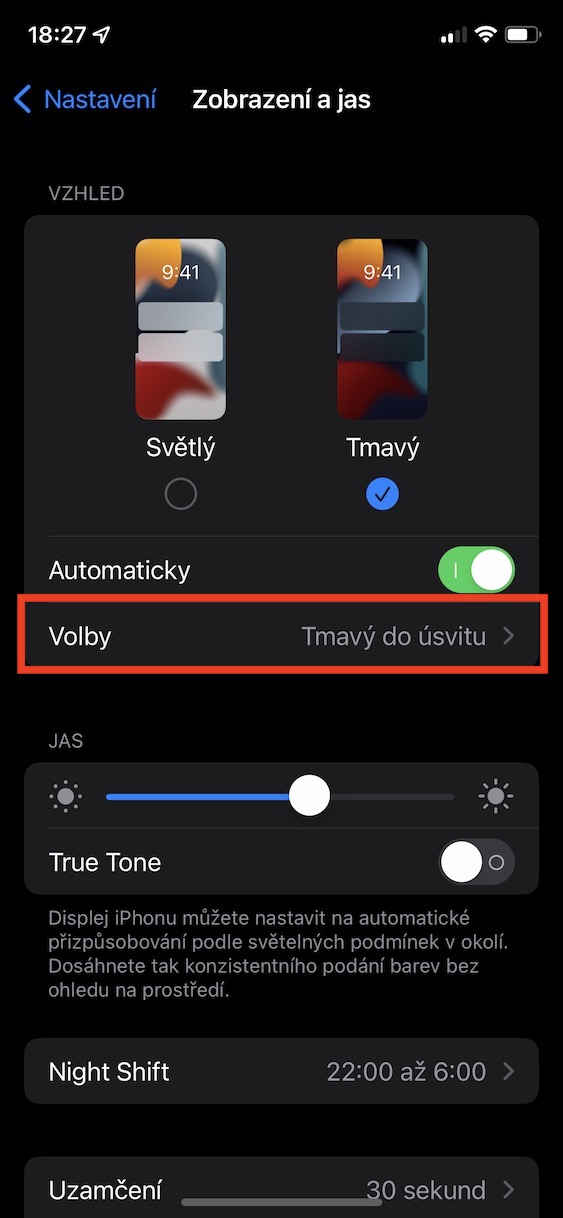
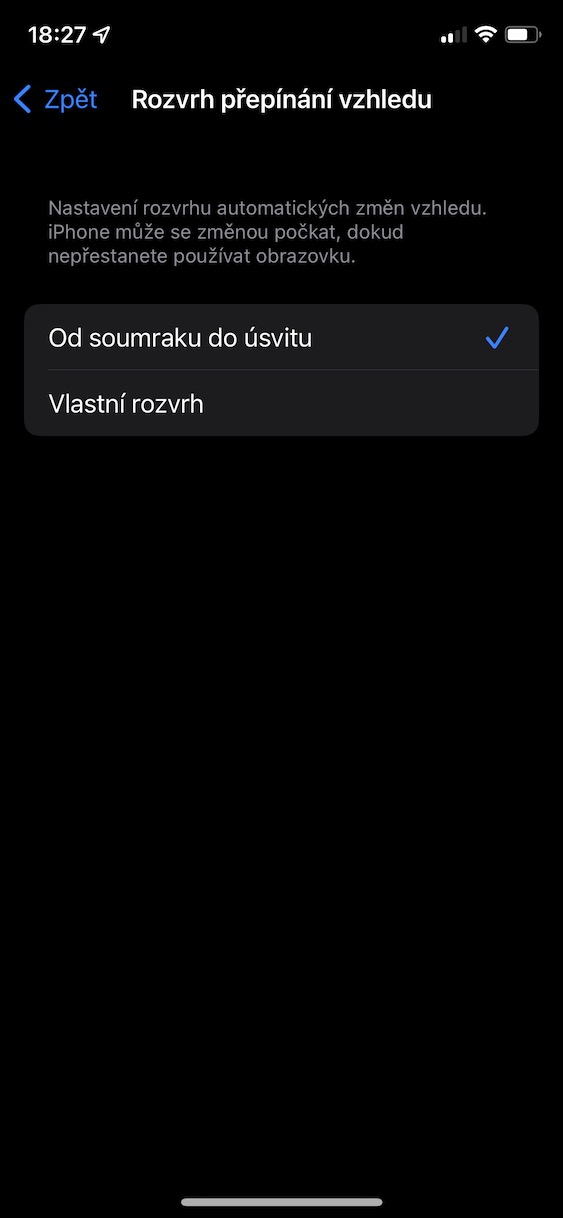
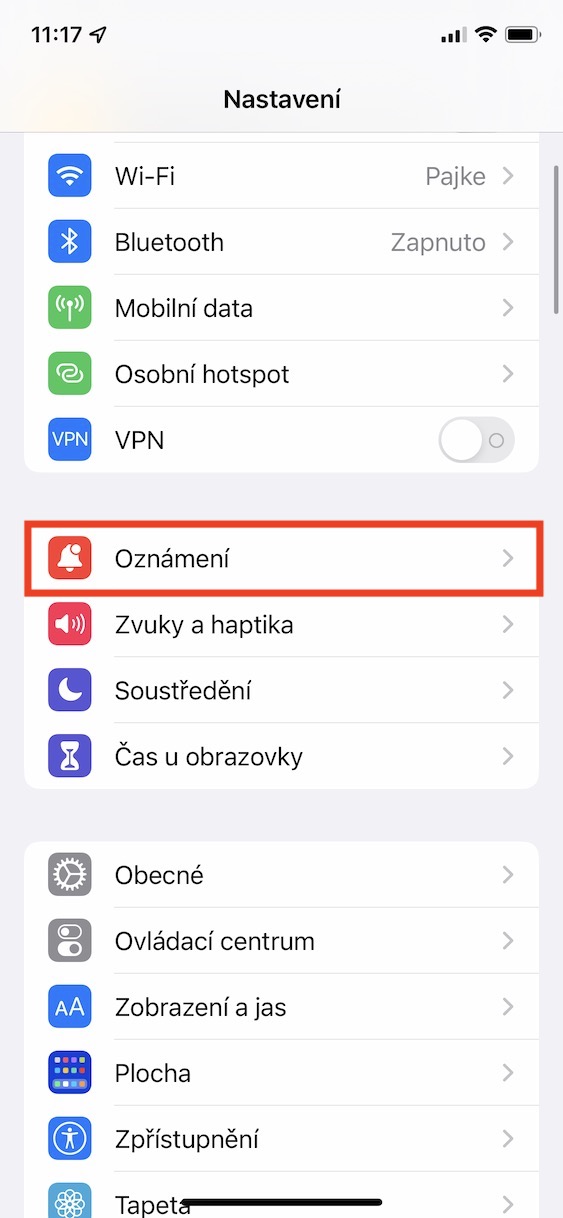
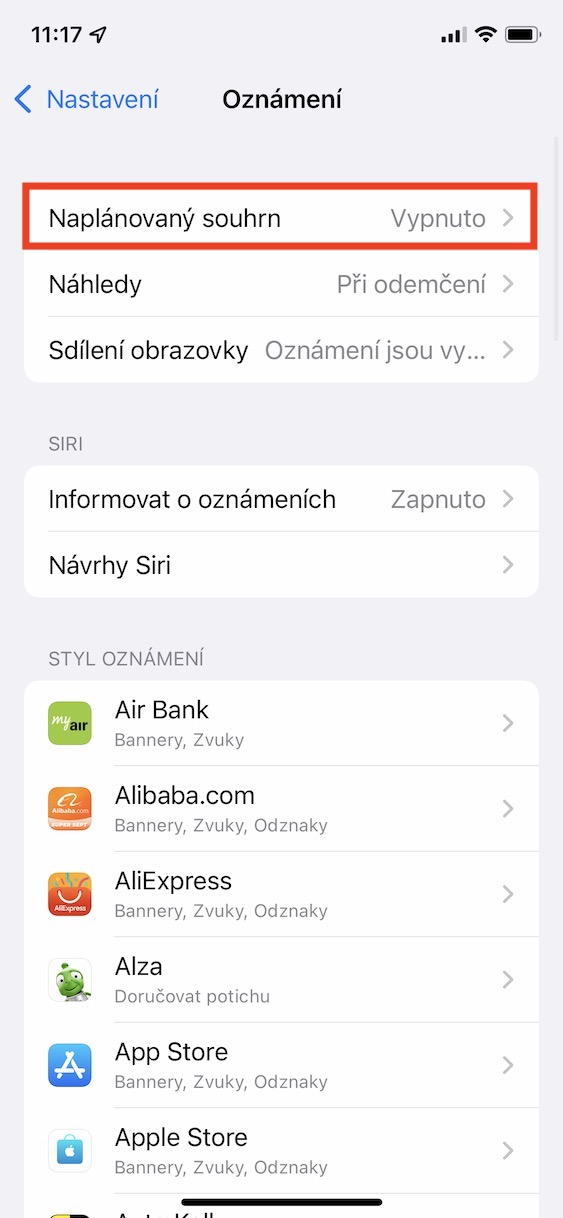
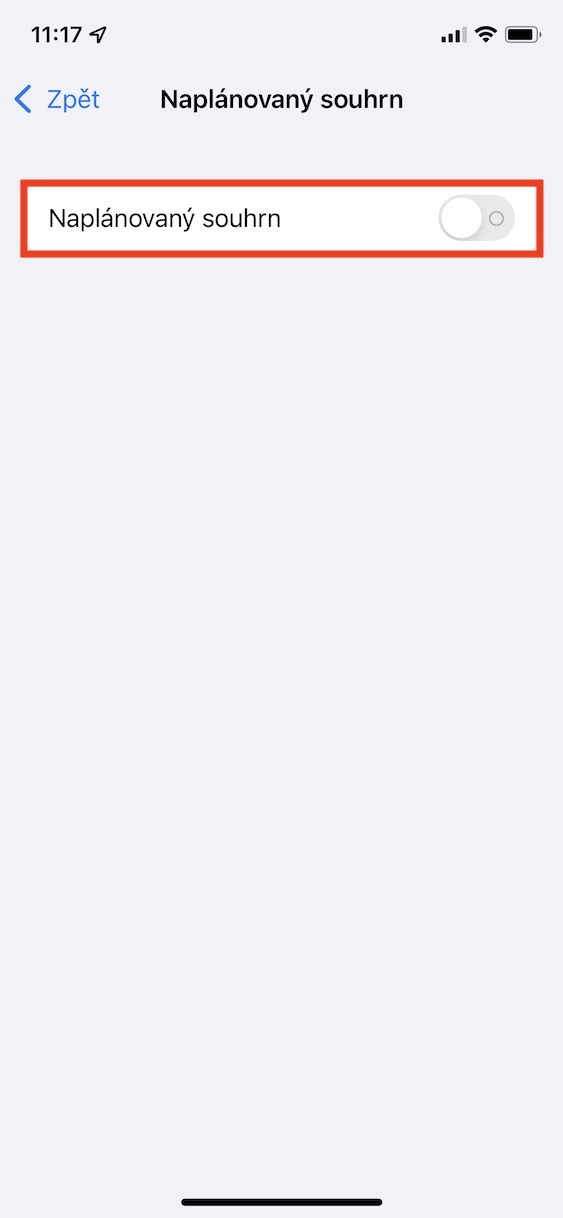
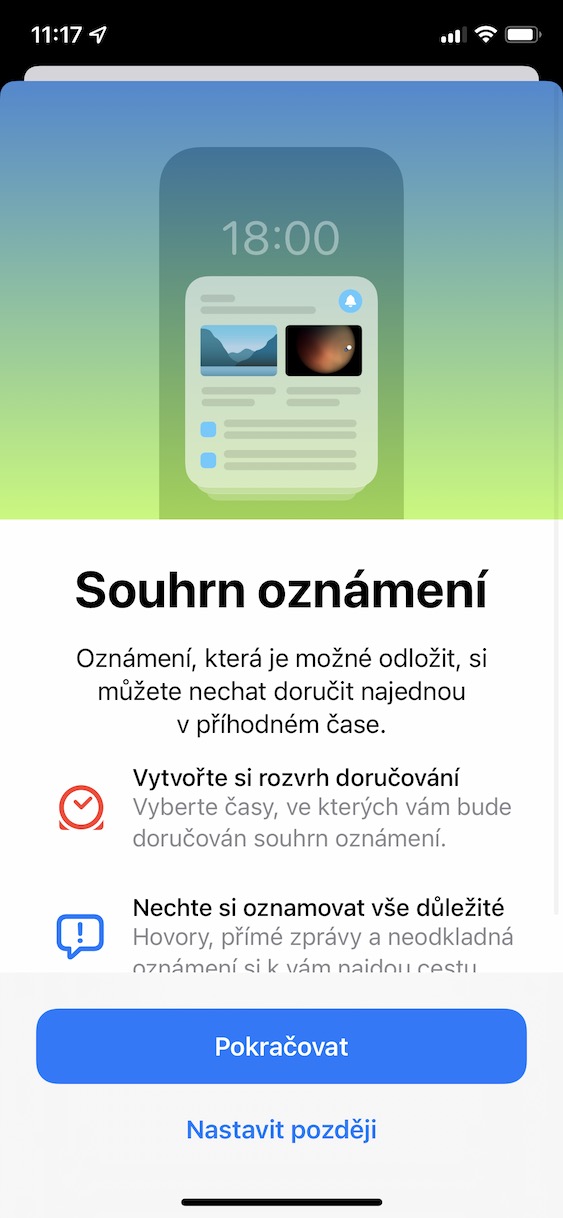

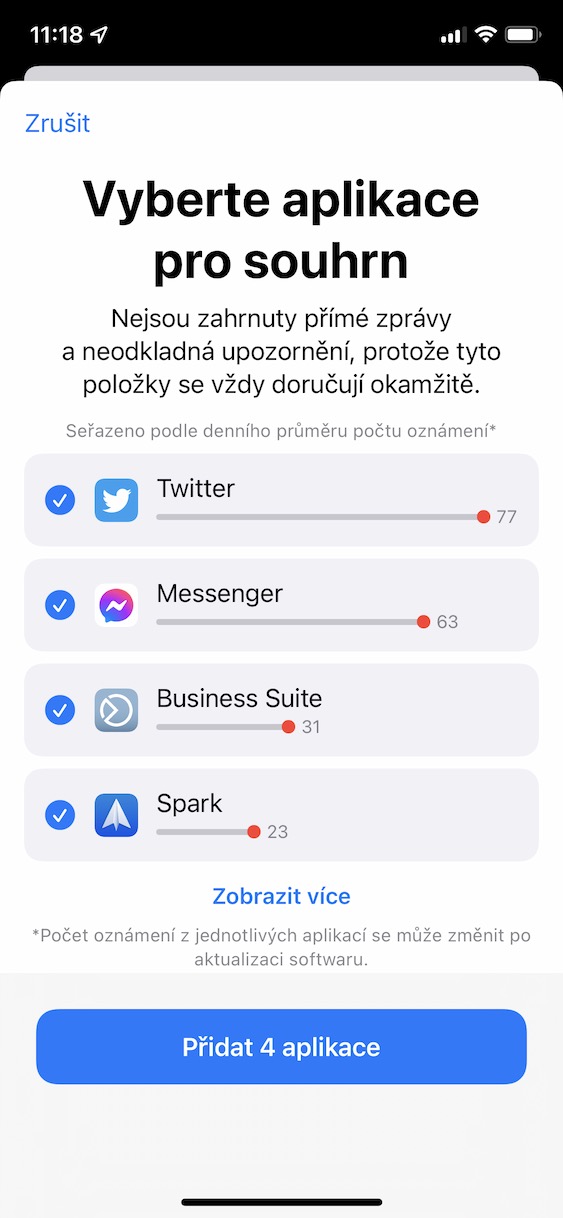
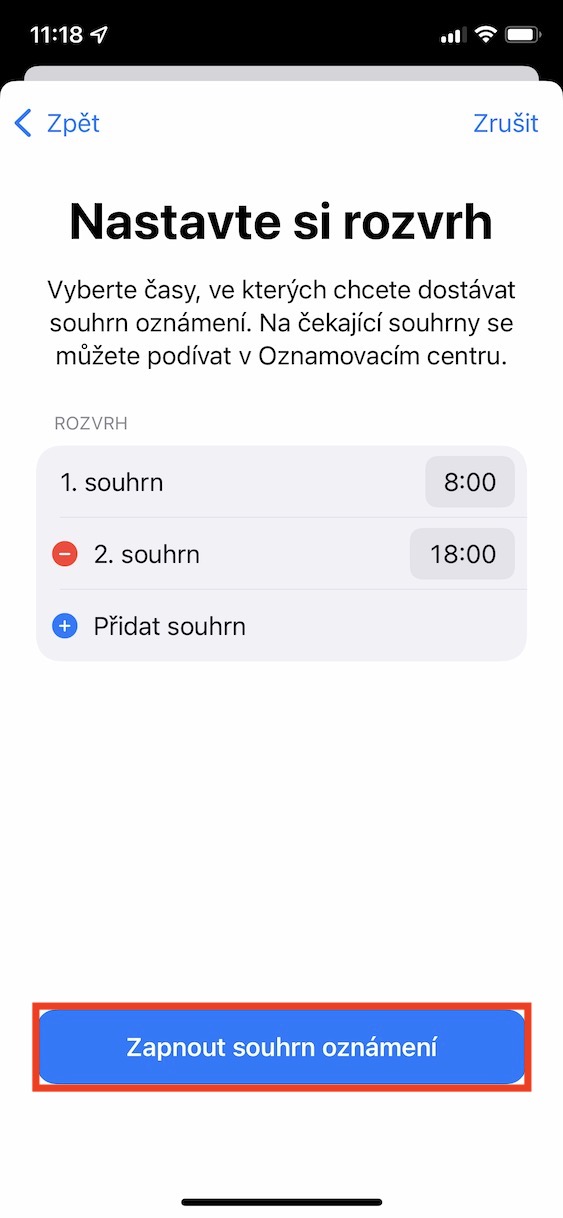

Pealkirjas on sul 10 trikki, aga artiklis ainult 5, see on 1. aprill?!?!?
Ülejäänu leiate sõbralikult veebisaidilt:
https://www.letemsvetemapplem.eu/2022/03/31/10-tipu-a-triku-pro-prizpusobeni-nastaveni-iphone/#cb