Viimastel päevadel on meie ajakiri keskendunud peamiselt uusimale operatsioonisüsteemile macOS Monterey näol. Sellel operatsioonisüsteemil on lugematu arv uusi funktsioone ja muid "atraktsioone", mis peaksid sundima teid sellele versioonile üle minema. Sellegipoolest on inimesi, kes (eba)kindlasti ei soovi MacOS Montereyle värskendada. Kui olete selliste kasutajate seas, siis selles artiklis vaatleme kokku 10 asja, mis peaksid sundima teid sellele süsteemile üle minema. Esitame neist viit esimest otse selles artiklis, ülejäänud 5 leiate meie sõsarajakirja Letum poem pom Applem artiklist – klõpsake lihtsalt alloleval lingil.
See võib olla sind huvitab

AirPlay Macis
Kui soovite mängida mõnda sisu oma iPhone'i, iPadi või Maci suuremal ekraanil, saate selleks kasutada AirPlayd. Sellega saab kogu sisu lihtsalt kuvada näiteks teleris, ilma et oleks vaja kaablit ühendada ja keerulisi seadistusi teha. Kuid tõsi on see, et AirPlay Macis võis ka varem teatud juhtudel abiks olla. Tänapäeva Macidel on suhteliselt suured ekraanid, mistõttu on neil sisu vaatamine palju parem kui näiteks iPhone'is või iPadis. Ja macOS Monterey tulekuga on võimalik kasutada AirPlayd ka Macis. Kui soovite oma iPhone'i või iPadi sisu oma Macis vaadata, peate lihtsalt seda tegema. neil olid kõik seadmed kaasas samas Wi-Fis. Seejärel iPhone'is või iPadis avatud juhtimiskeskus, kliki ekraani peegeldamise ikoon ja hiljem valige AirPlay seadmete loendist oma Mac.
Kiired märkmed
Aeg-ajalt võid leida end olukorrast, kus on vaja midagi kiiresti üles märkida. Sel juhul avasite enamikul juhtudel suure tõenäosusega natiivse märkmete rakenduse, kus lõite uue märkme ja kleepisite sellesse sisu. Kuid kas teadsite, et MacOS Montereys saate luua mis tahes märkme kiiresti ja lihtsalt, ilma et peaksite rakendust Notes avama? Osa sellest uuest süsteemist on kiirmärkmed, mida saate lihtsalt nuppu all hoida Käsk ja siis "põrutate" kursori ekraanide alumisse paremasse nurkay. Seejärel kuvatakse see väike aken, millel klõpsate. Pärast seda saad kasutada kiirmärkust – sinna saab sisestada teksti, pilte, linke lehtedele või muid märkmeid. Seejärel saate samal viisil igal ajal hõlpsalt kiirmärkme juurde naasta. Seejärel leiate kõik kiired märkmed ka Märkmete rakenduse külgribalt.
See võib olla sind huvitab

Memoji animeeritud avatar
Memoji ja Animoji on meiega olnud juba neli aastat – esimest korda nägime neid 2017. aastal, kui Apple tutvustas revolutsioonilist iPhone X-i. Memoji ja Animoji abiga proovis Apple lõbusal viisil tutvustada esiküljega TrueDepth kaamerat, aitäh mille puhul Face ID biomeetriline autentimine võib toimida . Järk-järgult ilmusid aga Memoji ja Animoji kleebiste kujul ka vanematele iPhone'idele, aga ka macOS-i. Uues MacOS Montereys saate lukustuskuvale määrata ka animeeritud Memoji avatari. See on "nonsens", mis kellelegi kindlasti meeldib. Saate MacOS-is määrata Memoji oma avatariks Süsteemi eelistused -> Kasutajad ja rühmad, kus sa oled valige vasakult oma profiil, ja seejärel puudutage nool praeguse pildi allosas. Seejärel avaneb teine aken, kus peate lihtsalt valima Memoji. Saate seda mitmel viisil kohandada ja seejärel seadistada.
Rakenduse otseteed
Algne otseteede rakendus on olnud iOS-i ja iPadOS-i osa juba mitu aastat. Selle rakenduse abil saate luua igasuguseid ülesannete jadasid, mille ülesanne on aidata teil mõnda tegevust sooritada. Apple'i seadmete lühendeid on hetkel loodud lugematul hulgal ja peab mainima, et paljud neist on tõesti suurepärased. Igatahes polnud rakendus Shortcuts Maci jaoks saadaval kuni macOS Monterey väljalaskmiseni. Kuid lõpuks saime a saame nüüd luua ülesannete järjestusi otse macOS-is, mis kindlasti rõõmustab lugematuid kasutajaid. Tõde on see, et Automator oli (ja on) saadaval ka macOS-i eelmistes versioonides, kuid mõne kasutaja jaoks võib see olla keeruline. Otseteedel on palju lihtsam liides ja need on arusaadavad peaaegu kõigile.

Kiire tegevus
MacOS-is saate teatud juhtudel kasutada kiirtoiminguid. Näiteks saate kiirtoimingu abil lihtsalt ja kiiresti luua valitud failidest PDF-i või teha neile märkusi ja palju muud. Kahjuks lõpetas see kiire tegutsemine enamikul juhtudel nimekirja. Apple on aga otsustanud macOS Monterey raames laiendada kiirete toimingute nimekirja ning tuleb mainida, et see on kindlasti seda väärt. Kui märgite mõne pildi, saate neid kiire toimingu abil hõlpsalt vähendada. Kui kasutate videol kiirtoiminguid, saate seda kiiresti ja lihtsalt lühendada, mis võib olla kasulik paljudes olukordades. Kui soovite kiireid toiminguid ära kasutada, peate vaid tegema märkisid konkreetse(d) faili(d), hiljem ühele neist paremklõpsanud ja klõpsake menüüs Kiired toimingud. Siin peate lihtsalt valima teisendada pilt, vastavalt lühendada, või muu kiire tegevus.
See võib olla sind huvitab

See võib olla sind huvitab
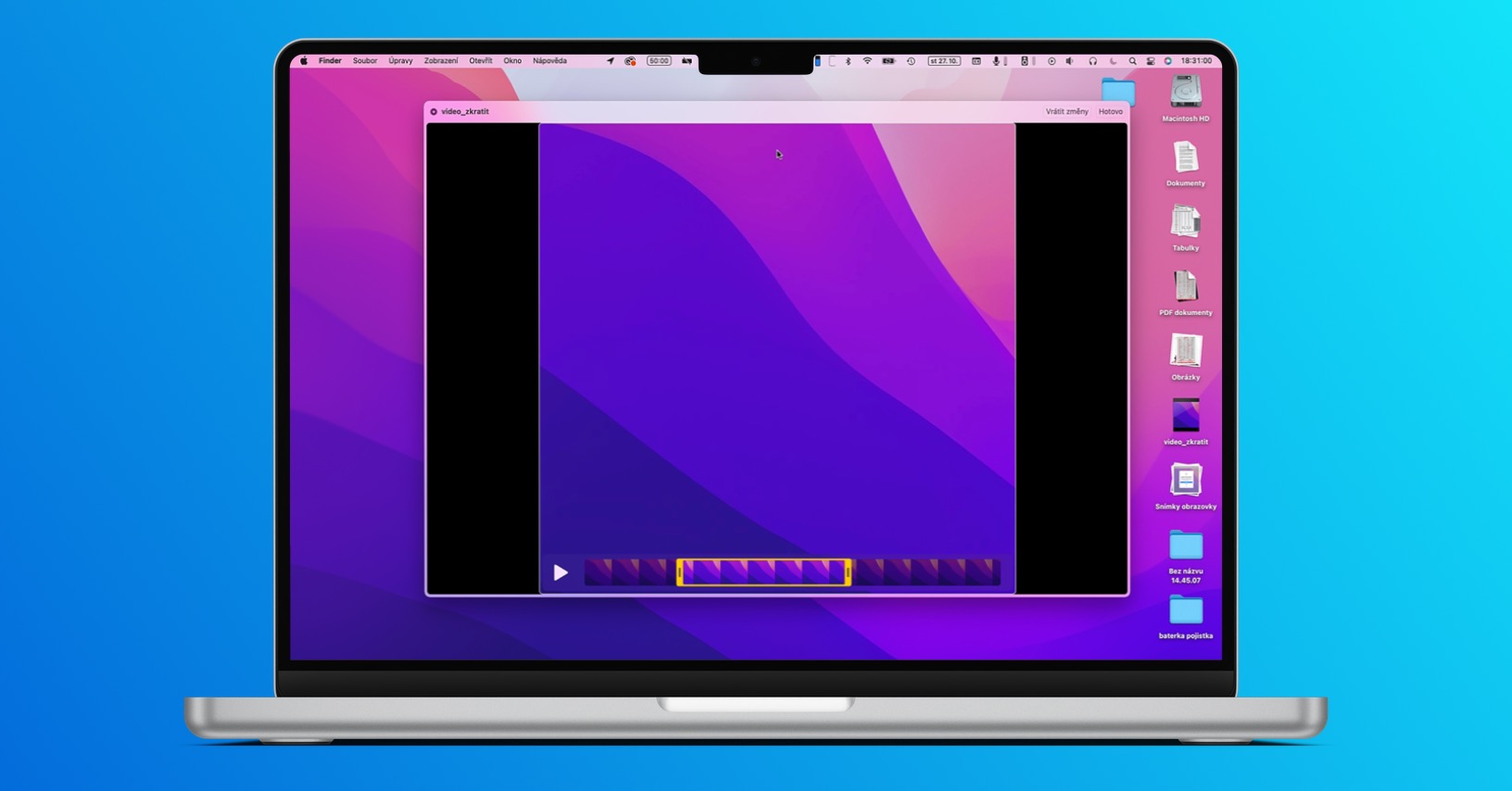
 Apple'iga ümber maailma lendamine
Apple'iga ümber maailma lendamine 




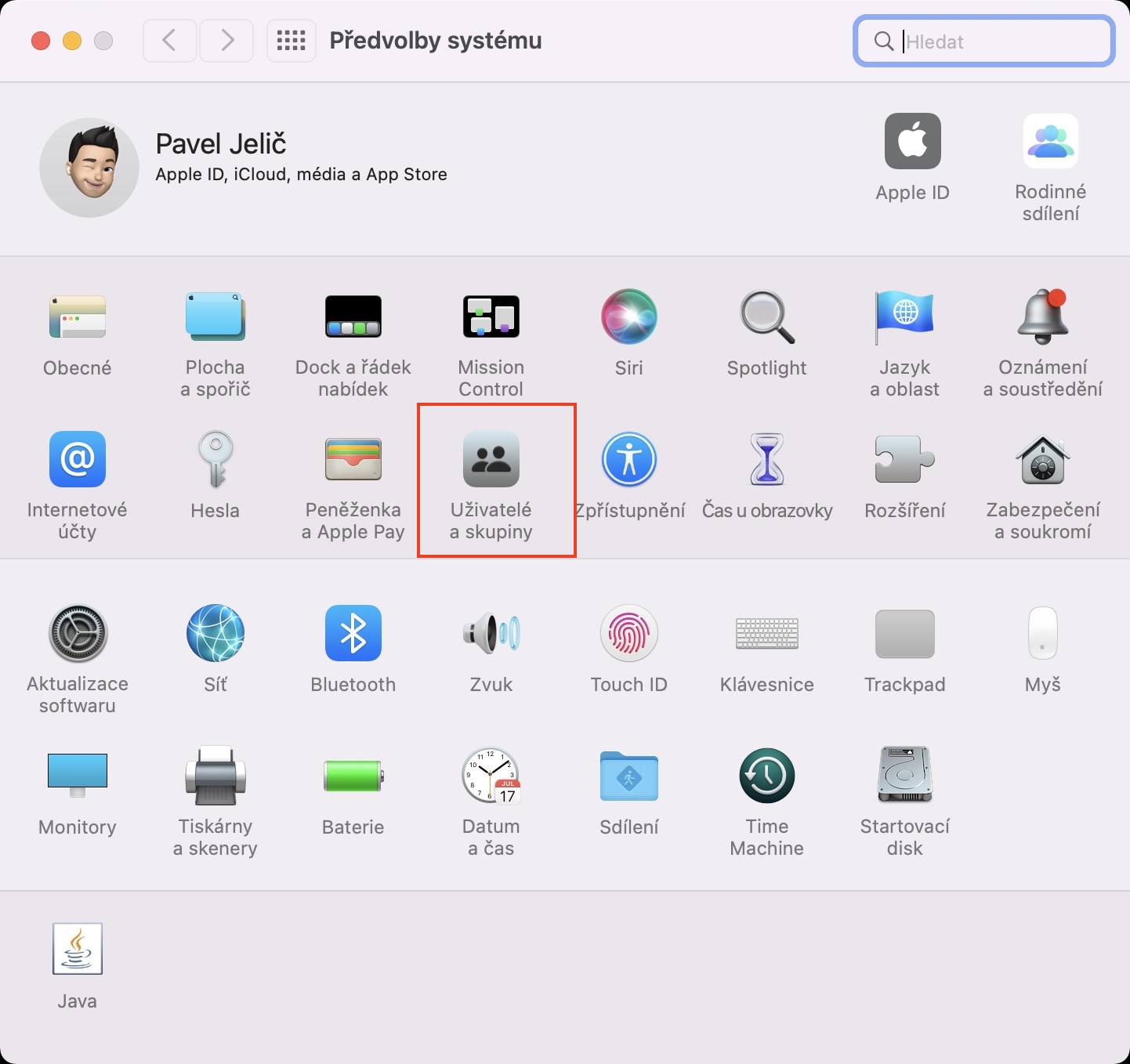
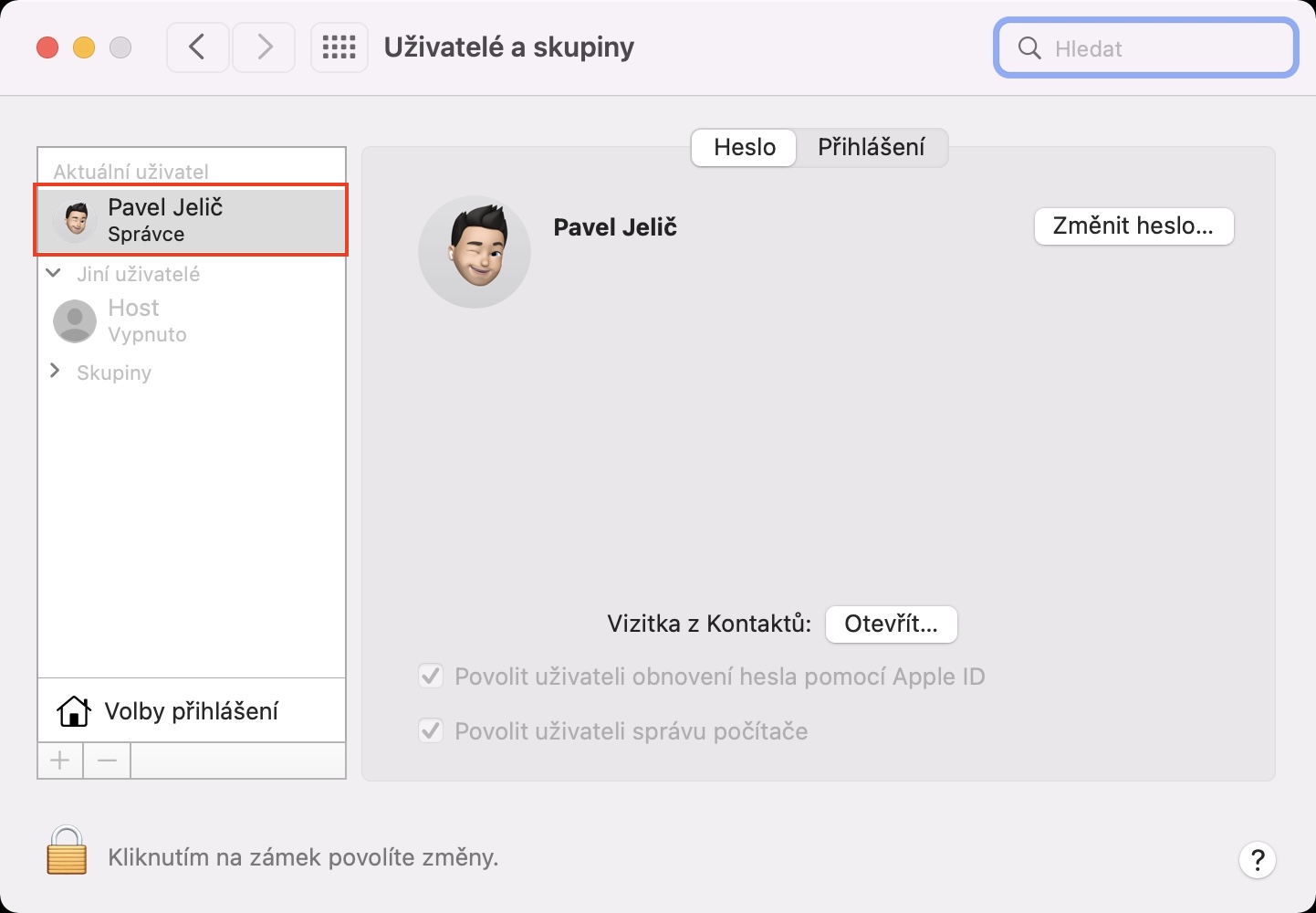
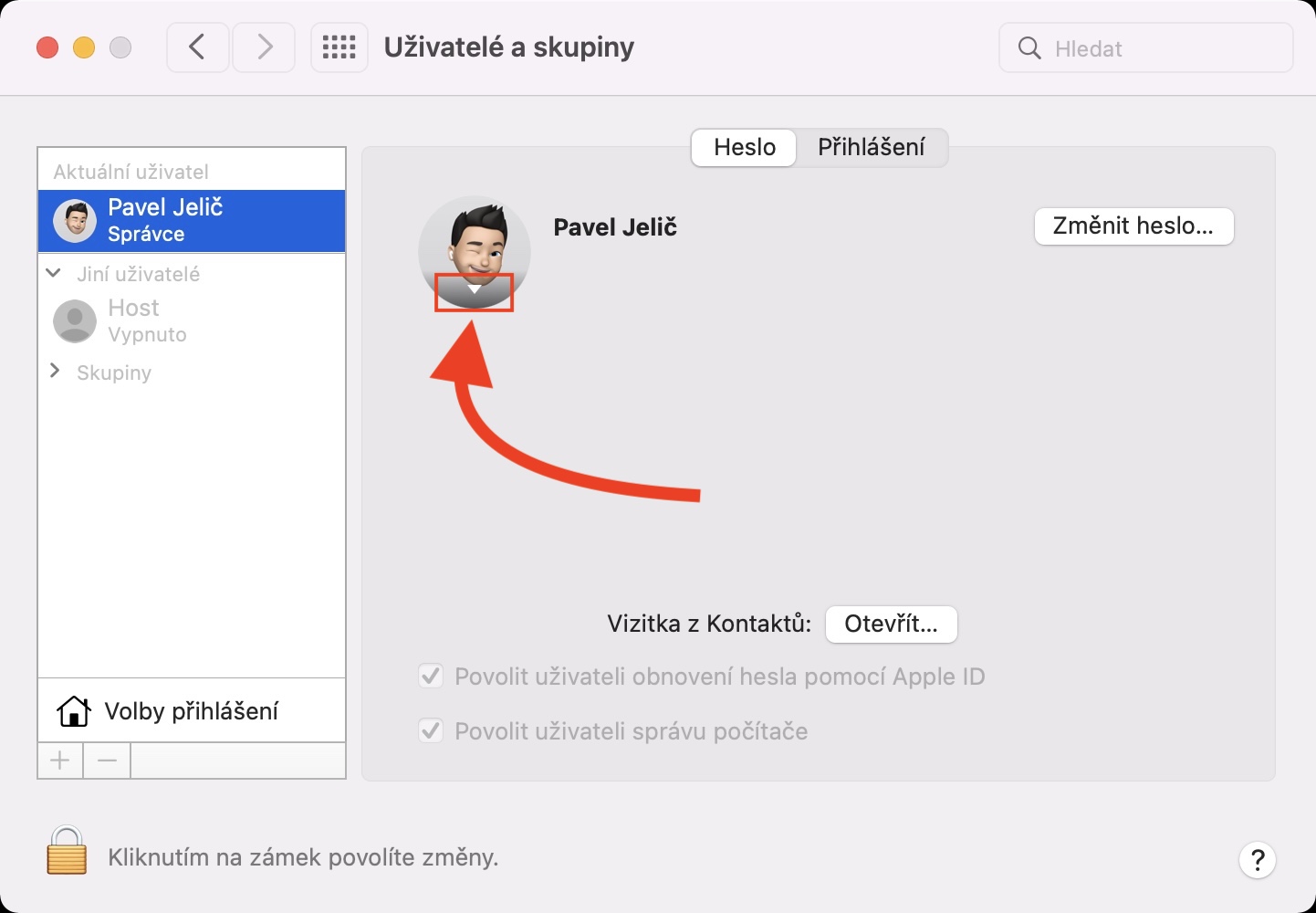
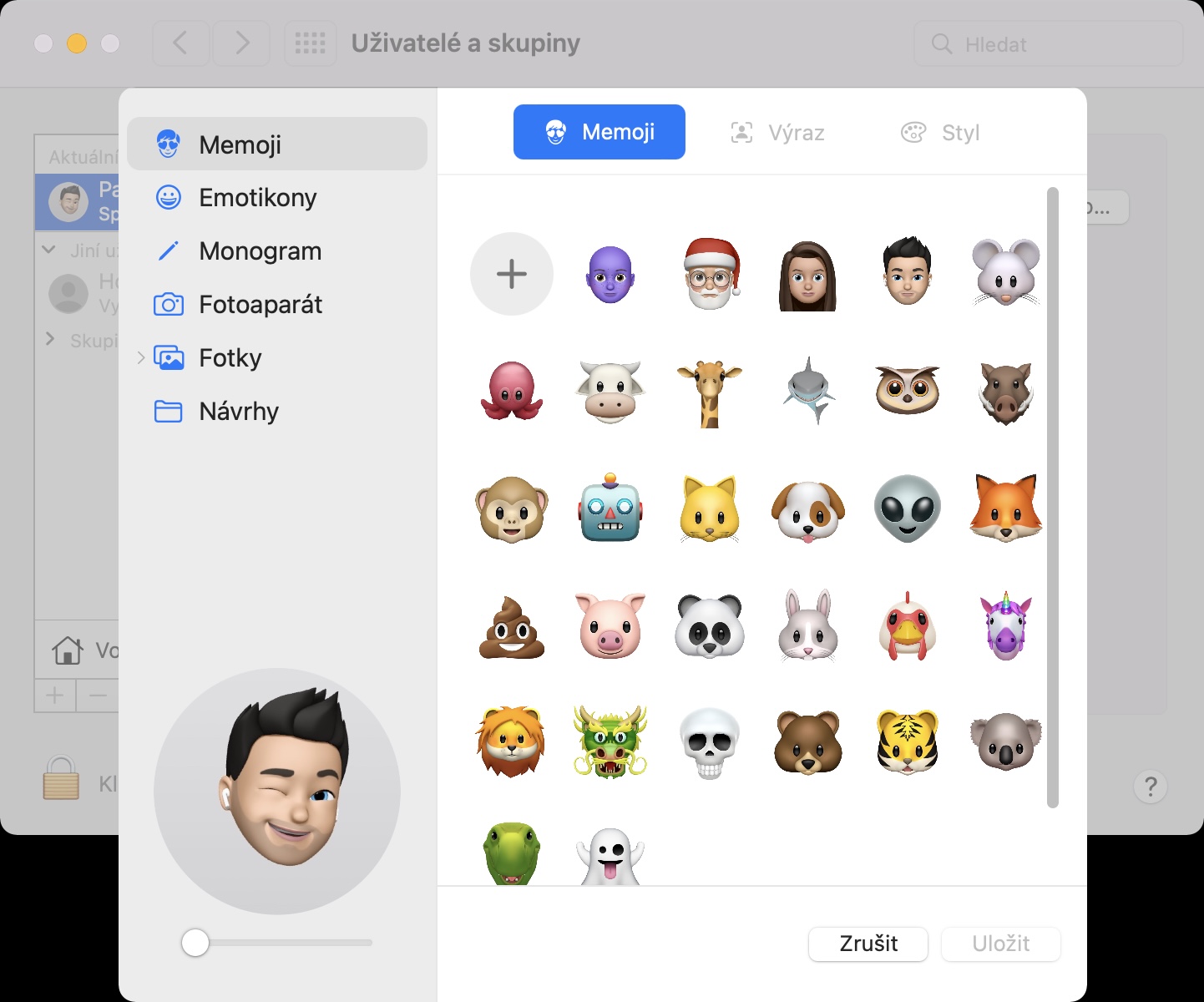
Ah, nii et kustutate postitused, mis viitavad teie rikkumistele. Olgu, see on minu viimane külastus siin.
Enne kui hakkate siia kirjutama, et kustutame teid, võiks olla hea mõte üle vaadata, millist artiklit te kommenteerisite. See tõesti ei olnud see.